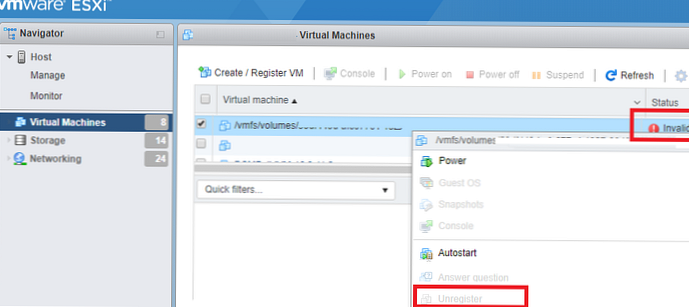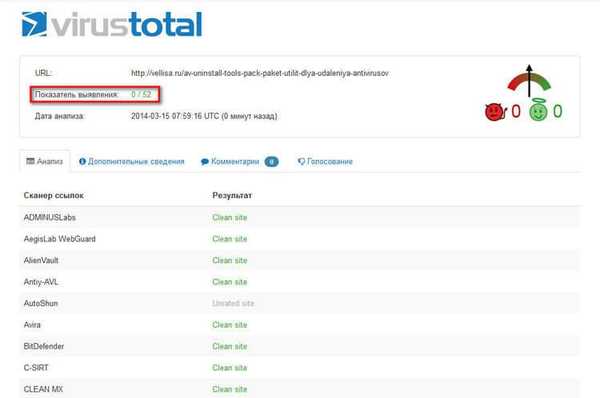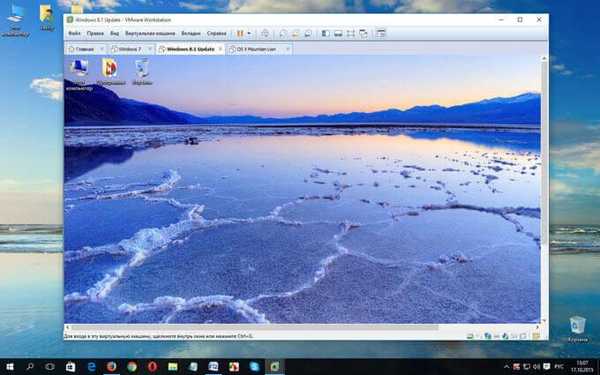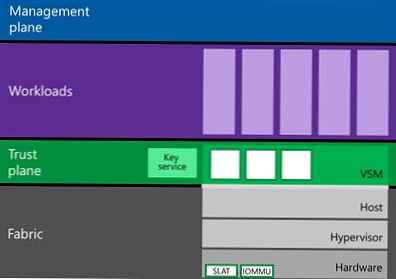VMware Workstation je virtuální stroj pro spouštění operačních systémů nainstalovaných v počítači. Virtuální stroj VMware emuluje počítačový hardware, umožňuje vytvářet virtuální stroje, spouštět jeden nebo více operačních systémů, které pracují paralelně s Windows nainstalovaným v počítači.
VMware Workstation Pro emuluje hardware počítače a umožňuje vám provozovat software na počítači v izolovaném prostředí. Na virtuální stroj můžete nainstalovat operační systémy (například Linux na Windows nebo naopak), aby fungovaly ve virtuálním prostředí, aniž by to ovlivnilo skutečný systém..
Obsah:- Vytvořte nový virtuální stroj
- Konfigurace virtuálního počítače VMware
- Otevření virtuálního počítače
- Spuštění hostujícího OS na VMware Workstation
- Nainstalujte VMware Tools
- Snímky hostujícího OS
- Zakázání virtuálního počítače
- Jak zadat BIOS virtuálního počítače VMware
- Odebrání virtuálního počítače
- Závěry článku
Kontrola neznámého nebo podezřelého softwaru, kontrola nového antiviru v provozu, bez jeho instalace do počítače, zkuste pracovat v jiném operačním systému atd. Současně nebude skutečný operační systém ovlivněn v případě nebezpečných akcí prováděných na virtuálním počítači.
Skutečný operační systém nainstalovaný v počítači se nazývá hostitel a operační systém nainstalovaný na virtuálním počítači se nazývá hostovaný operační systém.
Americká společnost Vmware je největším výrobcem virtualizačního softwaru, vydává programy pro osobní počítače: placený VMware Workstation Pro a bezplatný VMware Player se sníženými schopnostmi.
VMware Workstation Pro (v článku přehled tohoto programu) podporuje instalaci několika různých (nebo stejných) operačních systémů: různé distribuce Windows, Linux, BSD atd..
Upozorňujeme, že hostující operační systém spotřebovává počítačové prostředky. Proto, když je virtuální počítač spuštěn, neměli byste spouštět aplikace náročné na prostředky na skutečném počítači a také otevřít několik virtuálních strojů najednou. Čím výkonnější je počítač, tím pohodlnější je ve virtuálním stroji. Na výkonných počítačích bude několik virtuálních počítačů pracovat současně bez problémů a na slabých počítačích pouze jeden virtuální počítač.
Nainstalujte si do počítače VMware Workstation Pro. Ve výchozím nastavení je program spuštěn v angličtině, na internetu je dobré Russification od Loginvovchyk, který musí být nainstalován po instalaci programu. Poté bude virtuální stroj VMware Workstation Pro fungovat v ruštině.
Po spuštění se otevře hlavní okno VMware Workstation. V horní části okna je nabídka pro správu programu. Vlevo je "Knihovna", která zobrazuje virtuální stroje nainstalované v VMware. Karta „Domovská stránka“ obsahuje tlačítka pro provádění nejčastěji požadovaných akcí: „Vytvoření nového virtuálního počítače“, „Otevření virtuálního počítače“, „Připojení ke vzdálenému serveru“, „Připojení k Vmware vCloud Air“.

Vytvořte nový virtuální stroj
Chcete-li vytvořit virtuální počítač (VM), klikněte na tlačítko „Vytvořit nový virtuální počítač“ nebo přejděte do nabídky „Soubor“, vyberte „Nový virtuální počítač ...“.
Otevře se Průvodce vytvořením nového virtuálního počítače. V prvním okně vyberte typ konfigurace „Normální (doporučeno) a poté klikněte na tlačítko„ Další “.
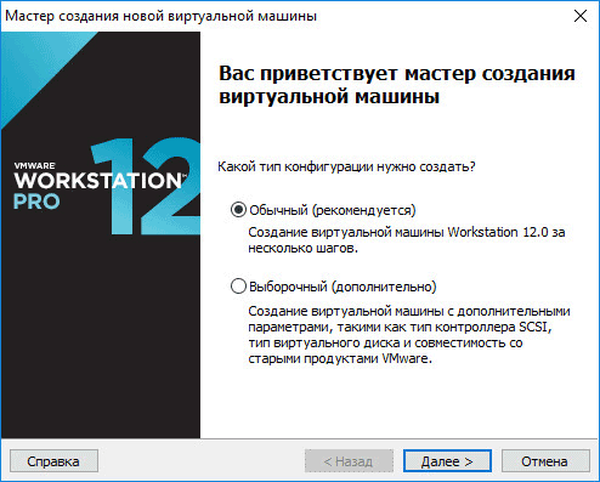
Následující okno nabízí výběr typu instalace hostujícího OS, jsou k dispozici tři možnosti:
- instalace z instalačního disku DVD vloženého do jednotky počítače;
- slouží k instalaci obrazového souboru systému ve formátu ISO z počítače;
- instalace operačního systému později.
Pokud vyberete první dvě možnosti, po výběru nastavení se spustí instalace operačního systému na virtuální počítač. Ve třetím případě může být instalace hostujícího OS spuštěna v jiném vhodném čase, po dokončení konfigurace virtuálního stroje.
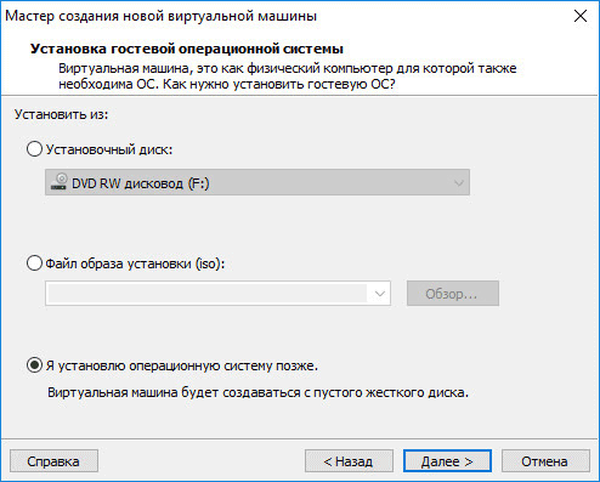
Pokud instalujete později, vyberte hostující operační systém. Pokud není v seznamu, vyberte „Ostatní“. Poté vyberte verzi operačního systému. Pro každý systém je k dispozici velký výběr verzí (celkem je podporováno více než 200 operačních systémů), existuje také jiná možnost různých bitových velikostí (34bitová a 64bitová).
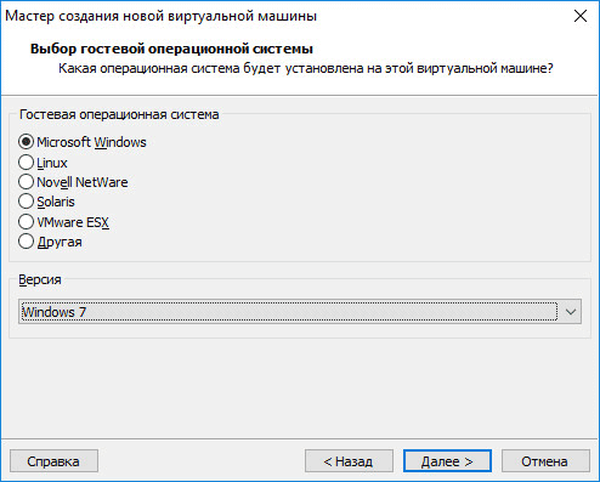
Pokud nainstalujete hostující systém v procesu vytváření virtuálního počítače, otevře se okno s informacemi o rychlé instalaci. Produktový klíč a heslo systému Windows jsou volitelné, zadejte pouze verzi systému Windows.
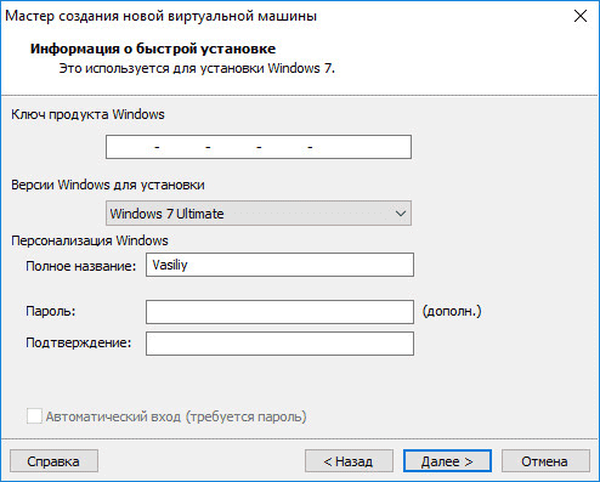
Dále budete muset vybrat název virtuálního počítače a umístění virtuálního počítače. Virtuálnímu počítači dejte přátelské jméno a vyberte cestu pro jeho umístění.
Pokud má váš počítač více než jednu logickou jednotku, doporučuji změnit umístění úložiště souborů virtuálních strojů v uživatelském profilu (výchozí nastavení) na jinou jednotku v počítači..
K čemu to je? V případě selhání systému Windows nainstalovaného v počítači bude vyžadována přeinstalování systému. Po přeinstalování operačního systému dojde ke ztrátě souboru virtuálního počítače VMware uloženého v uživatelském profilu na systémové jednotce. Pokud virtuální počítač není umístěn na systémové jednotce, přeinstalace systému Windows to neovlivní.
Pro opětovné použití budete muset nainstalovat VMware Workstation a poté připojit virtuální stroj. Nemusíte přeinstalovat a nakonfigurovat vše.
Proto jsem na disku „E“ (ve vašem případě s největší pravděpodobností bude disk „D“) na mém počítači vytvořil složku „Virtuální počítače“, ve které se ukládají složky se soubory virtuálních strojů nainstalovaných v mém počítači.
Pro nový virtuální stroj vytvořte složku s názvem tohoto virtuálního počítače, abyste oddělili jeho soubory od ostatních virtuálních počítačů.
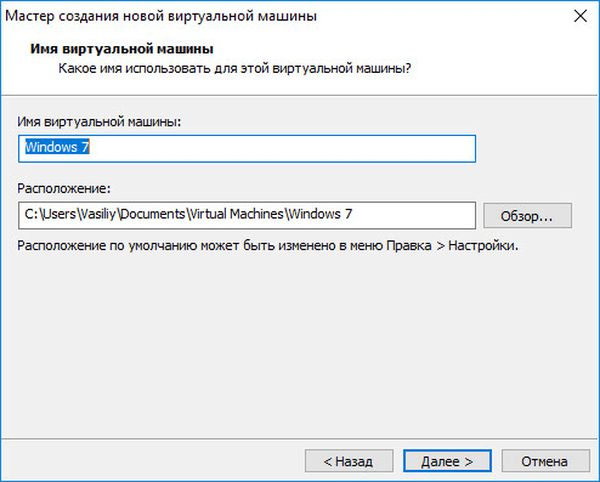
Dále musíte vybrat maximální velikost disku obsazeného virtuálním počítačem (ve výchozím nastavení - 60 GB, velikost lze změnit), typ úložiště virtuálního disku: v jednom souboru nebo v několika souborech. Tato velikost bude převzata z pevného disku počítače pro potřeby virtuálního počítače.
Při ukládání virtuálního disku do jednoho souboru funguje VM efektivněji než při rozdělení do několika souborů.
Přijměte doporučená nastavení nebo vyberte vhodnější možnost pro váš počítač.

V posledním okně klikněte na tlačítko „Dokončit“. Poté začne instalace hostujícího operačního systému..
Další informace o procesu instalace systému Windows naleznete v článcích na mém webu.
Mohlo by vás také zajímat:- Nainstalujte systém Windows 10
- Nainstalujte Windows 8.1
- Nainstalujte systém Windows 7
Pokud jste vybrali nastavení pro instalaci operačního systému později, nebude toto okno mít možnost „Povolit tento virtuální počítač po jeho vytvoření“, a proto se instalace hostujícího systému nespustí..
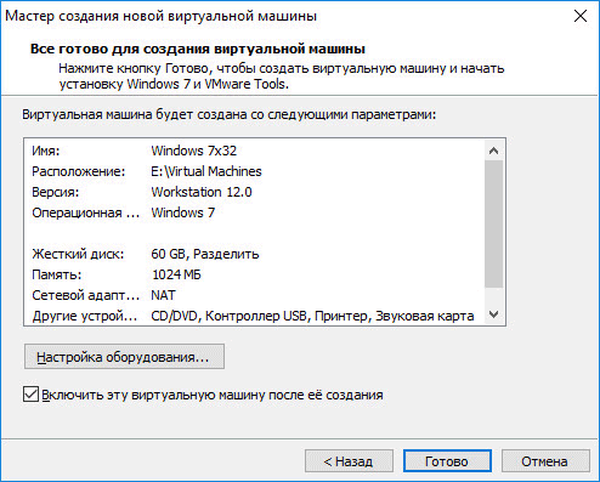
Konfigurace virtuálního počítače VMware
Ve výchozím nastavení je virtuální počítač ve většině případů nakonfigurován optimálně. V případě potřeby můžete změnit některé parametry a také přidat sdílené složky.
V nastavení na kartě „Hardware“ můžete změnit velikost paměti pro tento virtuální počítač, počet procesorových jader a množství pevného disku obsazeného virtuálním počítačem. V části „CD / DVD (SATA)“ můžete vybrat jednotku nebo obrazový soubor operačního systému, který chcete nainstalovat (pokud vyberete instalaci později), provést další nastavení.
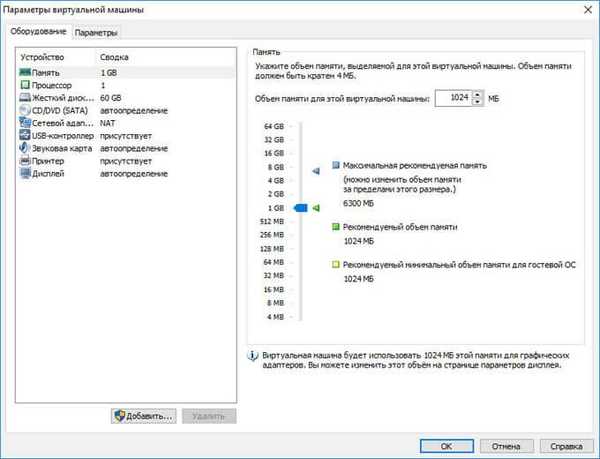
Na kartě „Nastavení“ v části „Sdílené složky“ vyberte nastavení „Vždy zapnuto“ a aktivujte možnost „Připojit jako síťovou jednotku v hostu Windows“.
Poté klikněte na tlačítko "Přidat ..." v okně Průvodce přidáním sdílených složek a vytvořte sdílenou složku pro výměnu dat se skutečným systémem a dalšími systémy hosta. Z výše uvedených důvodů je žádoucí vytvořit sdílenou složku, která se nenachází na systémové jednotce.
V mém počítači již taková složka (sdílení dat) je. Tuto složku jsem vybral pro nový virtuální počítač. Dále povolte tento prostředek..
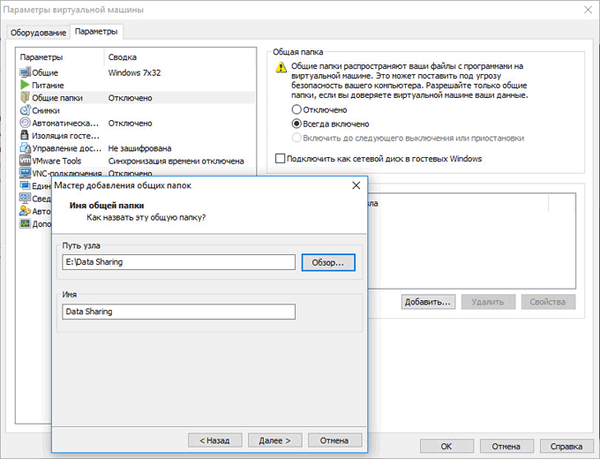
Při výchozím nastavení můžete soubory přetahovat, vkládat a kopírovat z reálného do virtuálního systému a opačným směrem.
Otevření virtuálního počítače
Po přeinstalování systému Windows (můj případ) můžete otevřít dříve vytvořené virtuální počítače uložené v počítači. V hlavním okně VMware Workstation klikněte na tlačítko „Otevřít virtuální počítač“ nebo v nabídce „Soubor“ vyberte „Otevřít ...“.
Vyberte soubor (na mém počítači jsou virtuální počítače umístěny ve složce „Virtuální stroje“) virtuálního počítače a poté klikněte na tlačítko „Otevřít“.
V počítači jsem otevřel dříve uložené virtuální operační systémy: Windows 10 x64, Windows 10, Windows 8.1, Windows 7, Mac OS X.
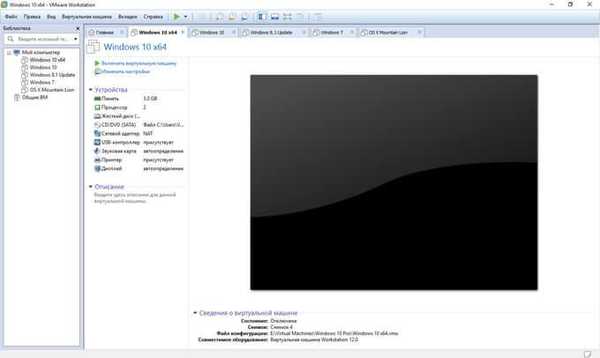
Spuštění hostujícího OS na VMware Workstation
Chcete-li spustit hostovaný operační systém, vyberte v okně programu VMware Workstation Pro kartu s požadovaným operačním systémem (pokud je nainstalováno několik hostujících operačních systémů) a poté klikněte na tlačítko „Povolit virtuální počítač“. Systém můžete zapnout z nabídky „Virtuální stroj“, „Napájení“, „Spustit virtuální počítač“.
Dále se otevře okno hostujícího virtuálního OS, které lze otevřít na celé obrazovce monitoru.
Chcete-li uvolnit kurzor myši z virtuálního počítače, stiskněte klávesy "Ctrl" + "Alt" a pro přepnutí kurzoru myši na virtuální stroj stiskněte "Ctrl" + "G" (nebo klikněte na okno virtuálního stroje).
Nainstalujte VMware Tools
VMware Tools - balíček ovladačů a služeb, které vylepšují virtuální stroj a jeho interakci s periferními zařízeními. Ihned po instalaci operačního systému na virtuální stroj je třeba nainstalovat nástroje VMware Tools. V okně programu se zobrazí připomenutí..
V nabídce „Virtual Machine“ vyberte „Install VMware Tools ...“. Poté spusťte Průzkumník a spusťte instalaci VMware Tools z jednotky CD-ROM. Po dokončení instalace balíčku restartujte hostovaný operační systém.
Snímky hostujícího OS
V VMware Workstation můžete pořídit snímek stavu hostujícího OS. Po vytvoření snímku stavu systému se v případě selhání v hostujícím OS můžete vrátit do předchozího provozního stavu systému.
V nabídce „Virtuální stroj“ musíte kliknout na položku „Vytvořit snímek“. Dále zadejte název obrázku, v případě potřeby přidejte popis.
Chcete-li obnovit stav hostujícího OS v době vytváření obrázku, vyberte v kontextové nabídce „Návrat k obrázku: Obrázek N“. Dále obnovte stav systému. Aktuální stav OS bude ztracen.
Vytvořené snímky lze spravovat pomocí Správce snímků: vytvářet, klonovat, mazat snímky. Panel nabídek obsahuje tři tlačítka pro správu snímků systému.
Zakázání virtuálního počítače
Chcete-li virtuální počítač ukončit, v nabídce „Virtuální stroj“ klikněte v kontextové nabídce na položku „Výkon“ a poté vyberte „Vypnout hostující OS“. Operační systém se vypne, jako by byl počítač normálně vypnut.
Pokud vyberete „Pozastavit hostující OS“, systém pozastaví jeho práci, aniž by deaktivoval služby a aplikace.
Jak zadat BIOS virtuálního počítače VMware
V procesu spouštění virtuálního počítače není možné vstoupit do systému BIOS, protože načítání obrazovky systému BIOS probíhá téměř okamžitě.
Aby mohl uživatel při spuštění systému vstoupit do systému BIOS virtuálního počítače, je nutné otevřít Poznámkový blok konfiguračního souboru (přípona souboru Vmx) virtuálního počítače. Konfigurační soubor je umístěn ve složce virtuálního počítače, v umístění vybraném při vytváření virtuálního počítače.
Na úplném konci konfiguračního souboru zadejte následující řádek:
bios.bootdelay = 15000
Tento parametr nastavuje prodlevu obrazovky BIOS v milisekundách, v tomto případě 15000 = 15 sekund. Můžete si vybrat jiný časový interval.
Nyní bude uživatel moci stisknout požadovanou klávesu na obrazovce BIOS, která se objeví.
Odebrání virtuálního počítače
Chcete-li odebrat virtuální stroj, otevřete kartu tohoto virtuálního počítače v VMware Workstation Pro. V nabídce „Virtuální počítač“ vyberte v kontextové nabídce položku „Spravovat“ a poté položku „Odstranit z disku“. V výstražném okně souhlasíte s odstraněním (jedná se o nevratnou akci).
Poté budou z počítače odstraněny všechny soubory hostujícího virtuálního počítače.
Závěry článku
Virtuální stroj VMware Workstation Pro je výkonná aplikace pro vytváření hostovaných virtuálních operačních systémů běžících na počítači spolu se skutečným operačním systémem. Hostující operační systém bude izolován od Windows nainstalovaného v počítači.
Související publikace:- Virtuální stroj pro instalaci operačních systémů
- Nainstalujte Windows na virtuální stroj VirtualBox
- Vytvořte a nakonfigurujte virtuální stroj ve VirtualBoxu
- Nainstalujte VirtualBox a Extension Pack
- Snappy Driver Installer - prohledávejte, instalujte a aktualizujte ovladače