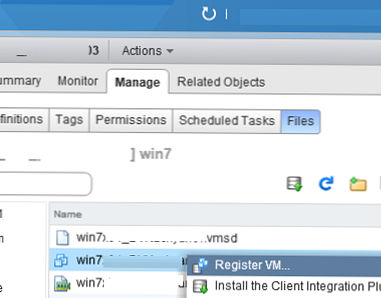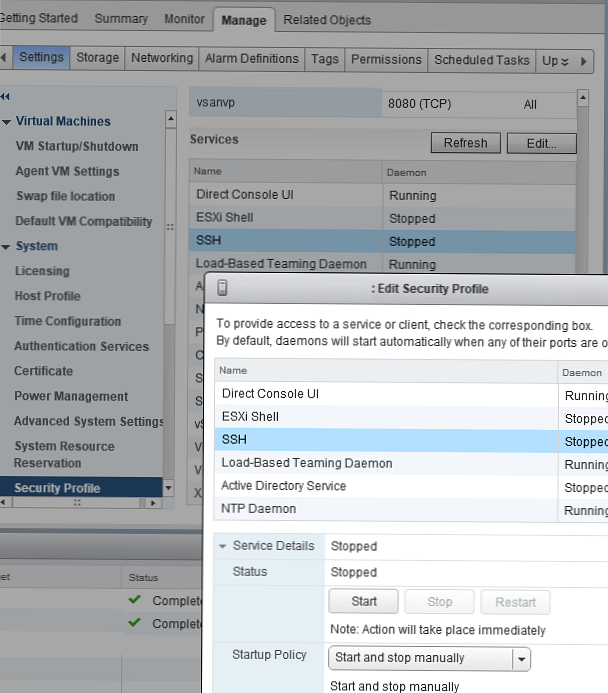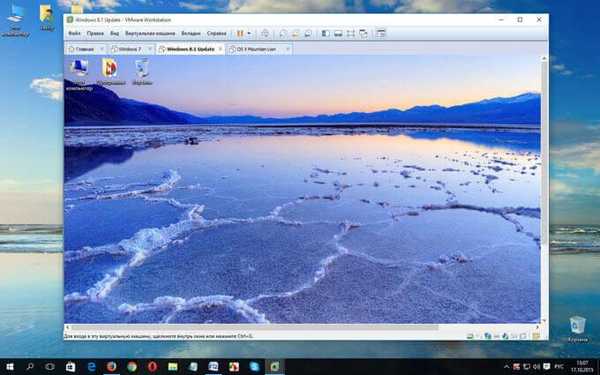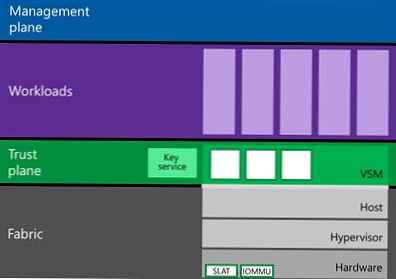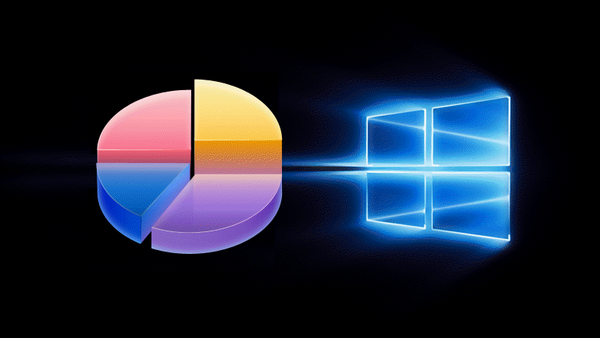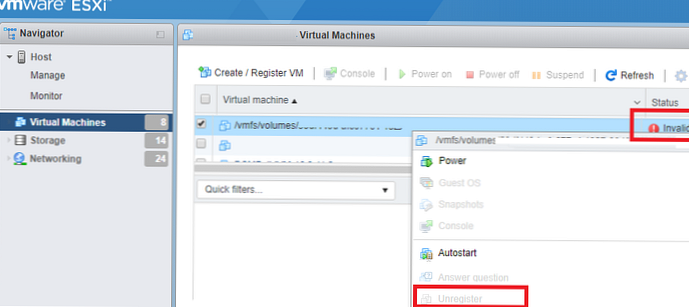
Správci VMWare se často setkávají s virtuálními počítači se stavem Neplatné (Neznámé). K tomuto problému obvykle dochází po odebrání virtuálním strojem, jehož data z nějakého důvodu zůstala v konfiguraci vSphere / ESXi. K tomu může dojít také při ručním mazání souborů virtuálních strojů z úložiště VMFS, po spuštění VMotion a v mnoha dalších případech. Odebrání takového virtuálního počítače z webového klienta vSphere pomocí běžných nástrojů nebude fungovat (položka Odstranit v nabídce Akce je neaktivní).
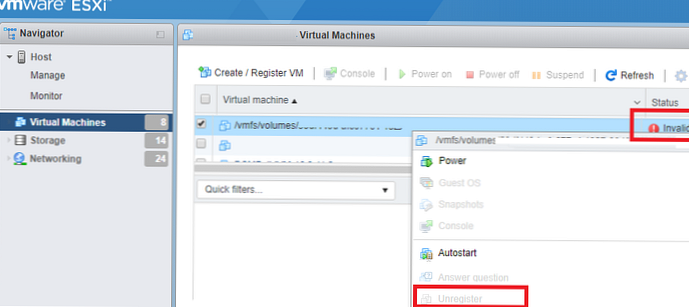
Jediný způsob, jak odstranit takový VM, je prostřednictvím konzoly SSH hostitele ESXi..
- Povolte SSH na hostiteli ESXi, kde je umístěn problematický VM (Akce -> Nastavení -> Bezpečnostní profil -> Služby -> SSH -> Upravit -> Start).
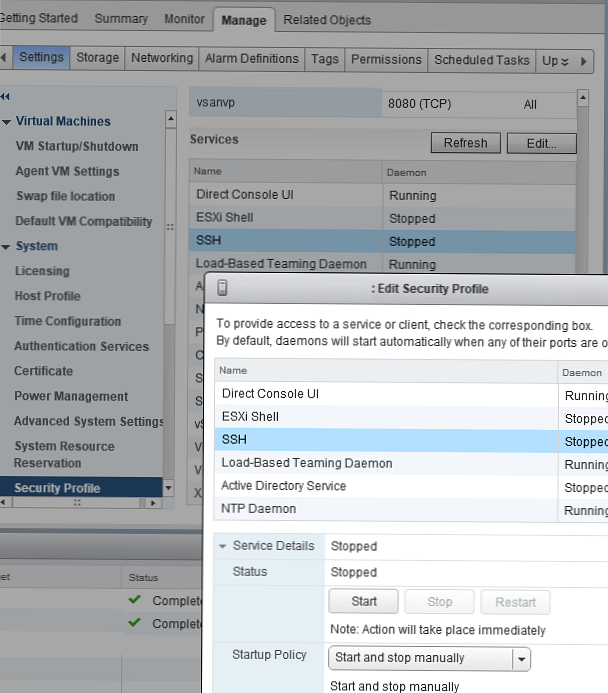
- Připojte se k hostiteli ESXi prostřednictvím klienta SSH (Putty, mputty atd.).
- Chcete-li získat ID problémového virtuálního počítače, spusťte příkaz:
vim-cmd vmsvc / getallvms | grep invalid - Na obrazovce se zobrazí seznam všech virtuálních počítačů registrovaných na hostiteli se stavem Neplatný. Seznam by měl obsahovat řádek formuláře: Přeskočení neplatného VM 21. V tomto případě je 21 identifikátor virtuálního počítače.
- Pokud chcete zkusit obnovit tuto VM ve vSphere, spusťte příkaz:
vim-cmd vmsvc / reload 21(za minutu aktualizujte klientské rozhraní a zkontrolujte stav virtuálního počítače). - Pokud potřebujete zrušit registraci (odstranění) problematického virtuálního počítače, spusťte příkaz:
vim-cmd / vmsvc / unregister 21 - Aktualizujte klientské rozhraní vSphere. Neplatný virtuální počítač by měl zmizet.
Problematickou VM můžete také ručně odstranit z konfiguračního souboru hostitele /etc/vmware/hostd/vmInventory.xml. Chcete-li to provést, jednoduše pomocí textového editoru vymažte sekci s údaji problematického VM v souboru vmInventory.xml (nejprve tento soubor zálohujte) a restartujte hostitelské služby: services.sh restart
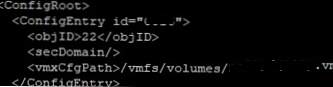
V případě, že se na spuštěném virtuálním stroji objeví stav Neplatný, to pravděpodobně znamená, že je poškozen konfigurační soubor VM. Chcete-li problém vyřešit, postupujte takto:
- Odebrat VM z inventáře a restartovat hostitele ESXi.
- Poté vytvořte nový VM a připojte k němu virtuální disky starého VM (Použít existující disk).
- Vytvořte Storage VMotion, aby shromažďoval všechny soubory nového VM do jedné složky,
- Zapněte nový VM a ověřte, že funguje..
- Odstraňte staré soubory VM.
Pokud dojde ke ztrátě přístupu k neplatným virtuálním počítačům poté, co dojde ke ztrátě přístupu k úložným prostorům VMFS, budou po obnovení přístupu pokračovat zahrnutá virtuální počítačová zařízení a vypnuté virtuální počítače budou izolovány. Takové VM musí být ručně odebrány z inventáře a ručně zaregistrovány vyhledáním souboru vmx virtuálního počítače v úložišti VMFS, kliknutím pravým tlačítkem myši na VM a výběrem Zaregistrujte VM. Poté zapněte VM a zkontrolujte, zda je k dispozici.