
Jak nainstalovat Windows 8.1, 10 na disk GPT a jak nainstalovat další tři operační systémy na jiný pevný disk MBR ve stejném počítači: Windows XP, Windows Vista, Windows 7. V režimu Legacy se všech 5 operačních systémů spustí
Autor Vladimir! Ahoj přátelé! Navrhuji jít rovnou k věci a v průběhu akce mluvit o všem, co je nainstalováno a jak, zda jej odpojit nebo ne, a v jakém pořadí nainstalovat. Při pohledu do budoucna řeknu, že úkol zkomplikujeme tím, že se postavíme na místo našeho čtenáře a instalujeme operační systémy ve špatném pořadí, to znamená, že nejprve nainstalujeme Win 7, potom Vista a na konci Windows XP, samozřejmě poté, co se jeden XP zavede, ale budeme dostat se ze situace a obnovit načítání všech operačních systémů! Použijeme stolní počítač a dva běžné pevné disky, jeden GPT a druhý MBR.- Poznámka: Systém BIOS vidí každý disk jako samostatné spouštěcí zařízení a při vytváření zavaděče systém Windows vidí všechna zařízení (interní a externí pevné disky i flash disky) ve formě svazků (diskových oddílů). V dnešním článku nainstalujeme na disk GPT Windows 8.1 a Windows 10 a na disk MBR nainstalujeme Windows 7, Windows Vista, Windows XP. Poté přidejte operační systémy Windows 8.1 a Windows 10 nainstalované na GPT do zavaděče MBR. Výsledkem bude, že v režimu UEFI 2 budou načteny operační systémy (Win 10 a Win 8.1) a ve starém režimu všech 5 (Win 10, Win 8.1, Win 7, Vista, Win XP), na konci článku vysvětlím, proč!
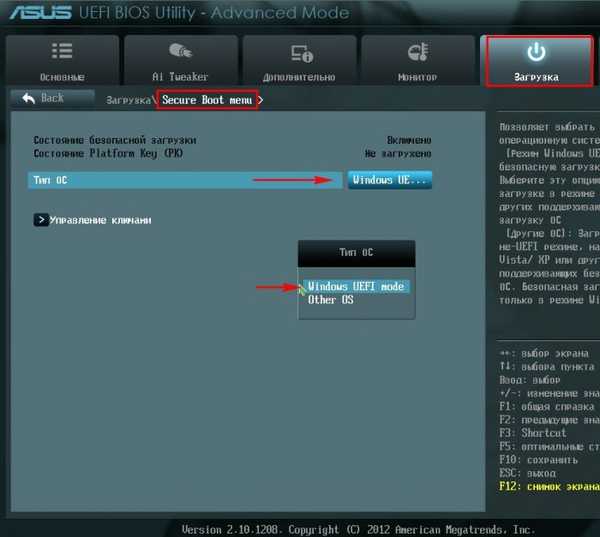
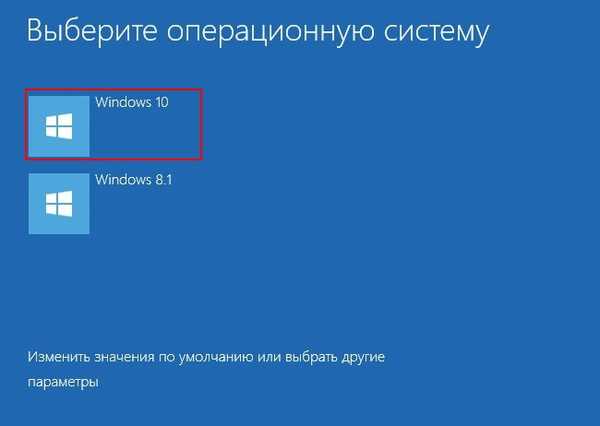


Nejprve vytvořme skrytý oddíl vyhrazený pro systém na disku 1, 100 MB a třech oddílech, na které umístíme Win 7, Vista a XP.
Spusťte příkazový řádek jako správce.

diskpart
lis dis (seznam všech částí pevného disku v seznamu)
sel dis 1 (vyberte disk 1, svazek 120 GB)
vyčistit (provést vyčištění disku)
převést MBR (převést do MBR stylu)creat par prim size = 100 (vytvořte skrytý oddíl Systém rezervovaný na disku 100 MB)
format fs = NTFS (naformátujte oddíl, který jsme vytvořili v systému souborů NTFS)
activ (aktivovat sekci)
přiřadit (přiřadit písmeno jednotky oddílu)
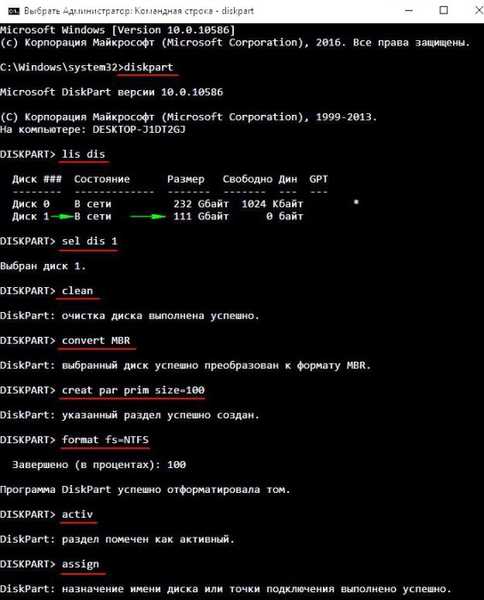
creat par prim size = 40 000 (vytvořte na disk druhý oddíl o velikosti 40 GB a poté na něj nainstalujte Windows 7)
format quick fs = NTFS label Win7 (naformátujte jej do systému souborů NTFS a přiřaďte označení svazku Win7) přiřaďte (přiřaďte písmeno jednotky oddílu) creat par prim size = 40000 (vytvořte na disk třetí oddíl 40 GB, poté na něj nainstalujte Windows Vista)) format quick fs = NTFS label Vista (naformátujte jej do systému souborů NTFS a přiřaďte označení svazku Vista) přiřaďte (přiřaďte diskovému oddílu písmeno jednotky)
creat par prim (vytvořte čtvrtý oddíl na disku a přidělte mu zbývající prostor)
format quick fs = NTFS label XP (naformátujte jej do systému souborů NTFS a přiřaďte jmenovku XP)
přiřadit (přiřadit písmeno jednotky oddílu)
exit (exit diskpart)

Správa disků

Nainstalujte systém Windows 7
Nyní potřebujeme tři obrazy ISO: Windows 7, Windows Vista, Windows XP.
Vytvořte na pevném disku dvě složky s jednoduchými názvy „Vista“ a „Windows XP“, zkopírujte obsah obrazů ISO systému Windows Vista a Windows XP do těchto složek.



Obraz ISO se systémem Windows 7 je připojen k virtuální jednotce (I :).

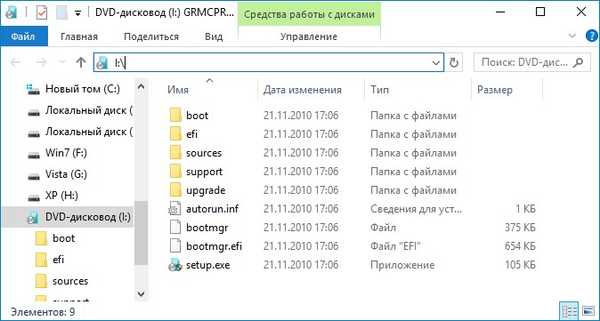
Chcete-li nainstalovat Windows 7, Windows Vista, Windows XP, doporučuji použít program WinNTSetup.
Spusťte WinNTSetup.

V hlavním okně WinNTSetup musíme určit soubor install.wim umístěný ve složce zdroje Distribuce Windows 7.
Klikněte na Vybrat.

V Průzkumníkovi najdeme soubor I: \ sources \ install.wim a klikněte na Otevřít.

Vyberte disk, na který bude nainstalován bootloader.

V Průzkumníku, který se otevře, vyberte skrytou část Systémová rezervace, kterou jsme vytvořili, 100 MB.
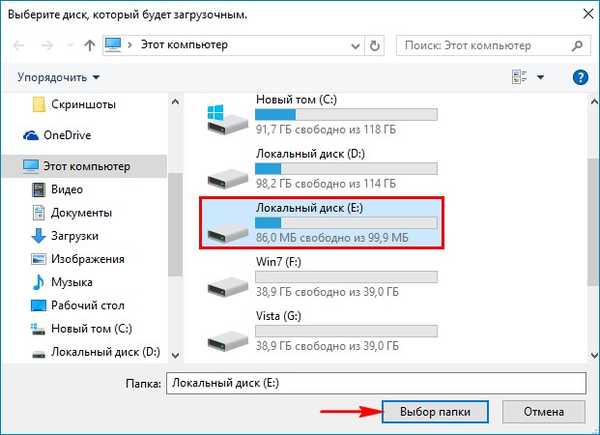
Vyberte oddíl, na kterém bude nainstalován systém Windows 7, klikněte na Vyberte,

v otevřeném okně průzkumníka vyberte jednotku (F :), kterou jsme speciálně vytvořili na příkazovém řádku.
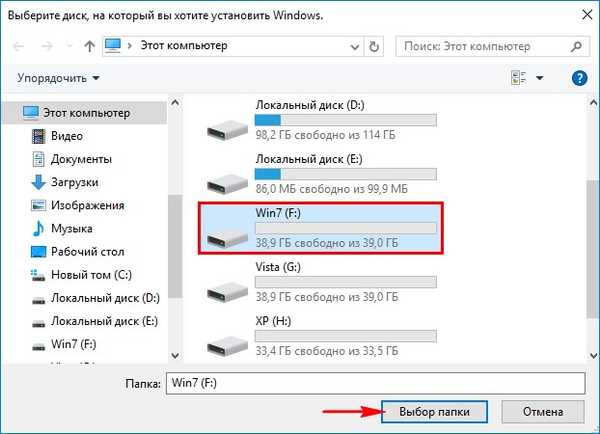
Klikněte na Instalace.

Vyberte typ zavaděče BIOS.
Dobře.
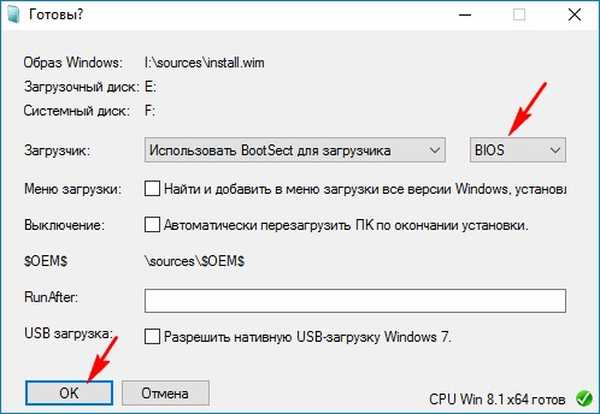
Dobře.

Restartujte počítač.
Zadejte BIOS a deaktivujte UEFI.
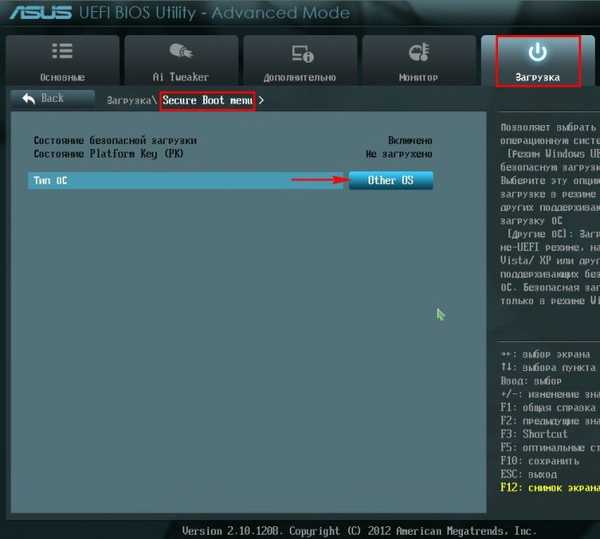
Zavádíme systém do závěrečné fáze instalace systému Windows 7 a dokončíme instalaci systému.
Nezastavím se v procesu instalace, každý, kdo chce, si může přečíst samostatný článek.

Windows 7 se načítá.

Správa disků

Nainstalujte systém Windows Vista
Nainstalujte systém Windows Vista přímo do systému Windows 7 pomocí programu WinNTSetup.
Spusťte program WinNTSetup umístěný na ploše Windows 10.
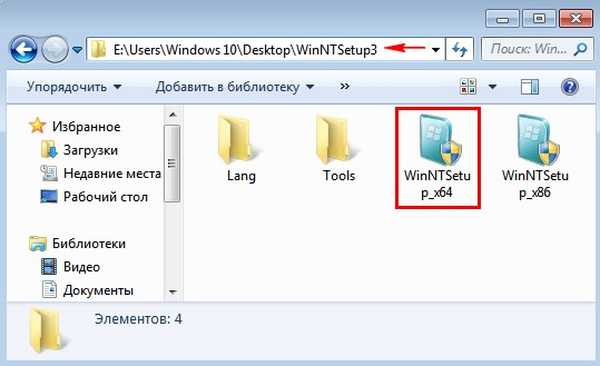
V hlavním okně programu WinNTSetup musíme určit soubor install.wim umístěný ve složce sources distribuce Windows Vista..
Klikněte na Vybrat.
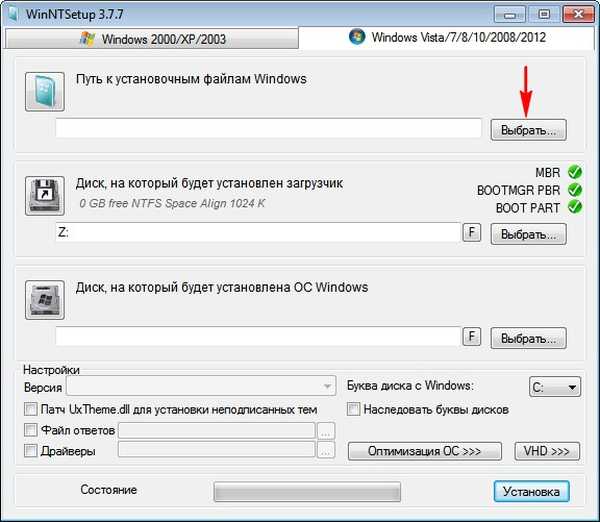
V okně Průzkumníka, které se otevře, najdeme složku se soubory systému Windows Vista.
Složka souborů systému Windows Vista je na ploše systému Windows 10.
Jdeme do složky Zdroje a levým tlačítkem myši vybereme soubor install.wim Otevřeno.

Disk, na kterém bude nainstalován bootloader, zůstane nezměněn.
Nyní vyberte jednotku, na které bude nainstalován systém Windows Vista.

Vybereme disk, který jsme vytvořili speciálně (F :).

Klikněte na tlačítko Instalace.
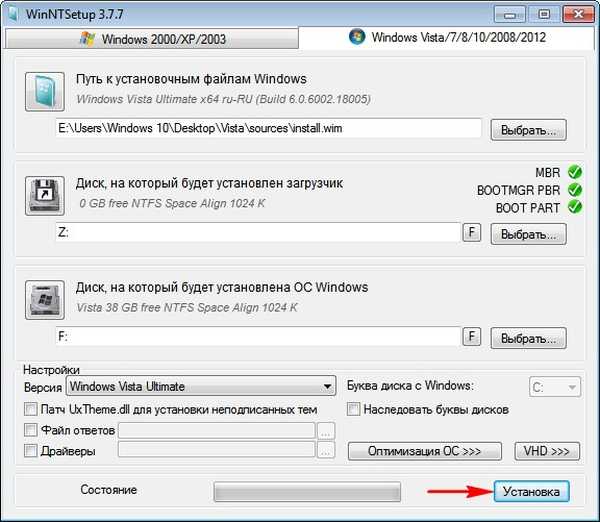
Vyberte typ zavaděče BIOS.
Dobře.

Dobře.

Restartujte počítač.
Otevře se Správce spouštění operačního systému a vyberte v něm Windows Vista.

Zavádíme systém do závěrečné fáze instalace systému Windows Vista a instalace systému.

Windows Vista nainstalován.

Správa disků.
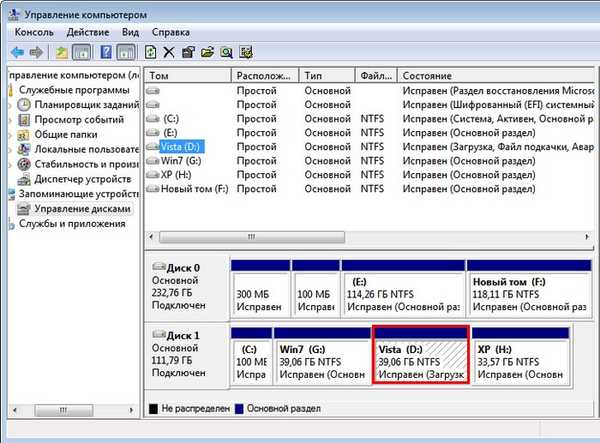
Nainstalujte systém Windows XP
Nainstalujte systém Windows XP přímo do běžícího systému Windows Vista pomocí programu WinNTSetup.
Spusťte program WinNTSetup umístěný na ploše Windows 10.

V hlavním okně programu WinNTSetup musíme určit složku se soubory systému Windows XP.
Klikněte na tlačítko Windows 2000 / XP / 2003.
Klikněte na Vybrat.
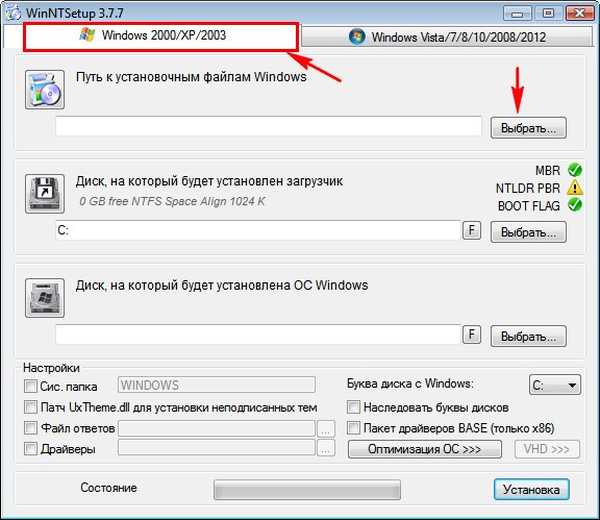
Na ploše Win 10 najdeme složku se soubory Windows XP, vybereme ji levou myší a klikneme Výběr složky.

Zavaděč se nezmění.
Vyberte disk, na kterém bude nainstalován systém Windows XP.
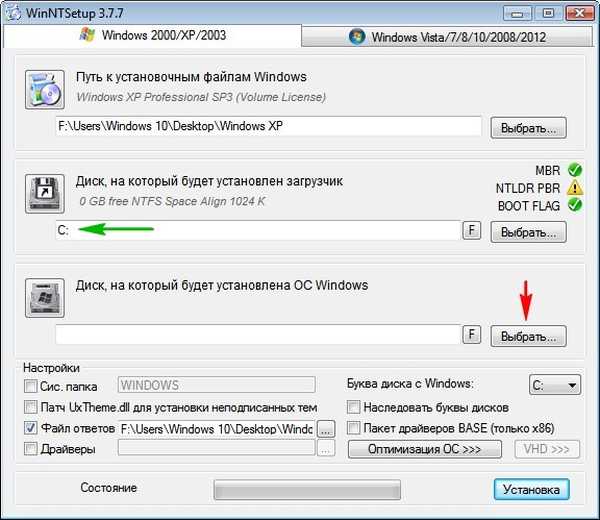
Vyberte předem vytvořenou sekci.

Instalace.
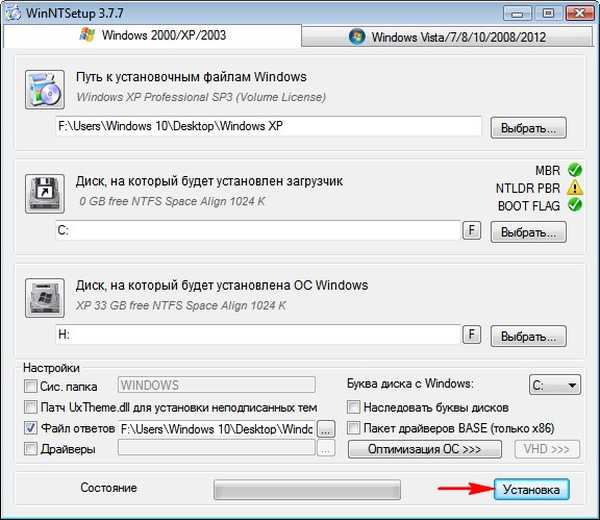
Dobře.

Dobře.
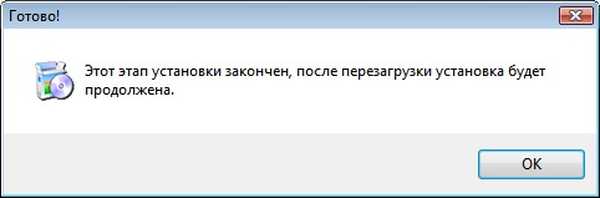
Restartujte počítač.
Zavádíme systém do závěrečné fáze instalace systému Windows XP a dokončíme instalaci.

Windows XP nainstalován.

Správa disků.
Jak můžete vidět, Win XP obsahuje písmeno jednotky (C :) a skrytý oddíl vyhrazený pro systém (100 MB) obsahující spouštěcí soubory obsahuje písmeno jednotky (D :) - to si musíte pamatovat.

Po instalaci systému Windows XP, spouštěcí záznam pevného disku, na který instalujeme Windows 7, Vista, Windows XP - BOOTMGR, změnit na zastaralé NTLDR a pouze Windows XP se spustí a nyní musíme změnit spouštěcí záznam na BOOTMGR, program Bootice nám s tímto pomůže.
Stáhněte si program Bootice a spusťte jej..

Vyberte pevný disk v seznamu s nainstalovaným systémem Windows 7, Vista, XP.

Klikněte na tlačítko Zpracování PBR.

Označte položku Zaváděcí záznam BOOTMGR a klikněte na tlačítko Instalace / konfigurace.

Dobře.

Dobře.

Digrese: Nedávno byla na našem webu položena otázka: - Jak pomocí programu Bootice upravovat konfigurační datový soubor systému Windows (BCD).
Chcete-li to provést, otevřete konfigurační datový soubor úložiště stahování BCD.
Vyberte BCD a klikněte na tlačítko Průzkumník.
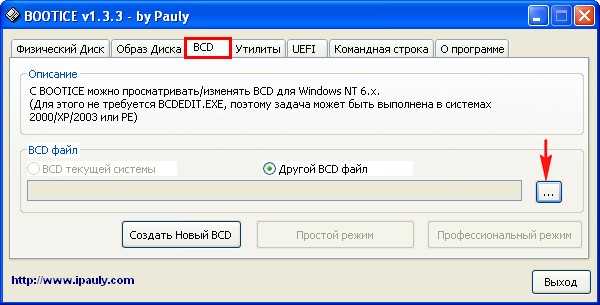
Chcete-li zobrazit úložiště načítání (soubor BCD), musí být ve vašem systému povoleno zobrazení skrytých chráněných systémových souborů a skrytých souborů a složek..
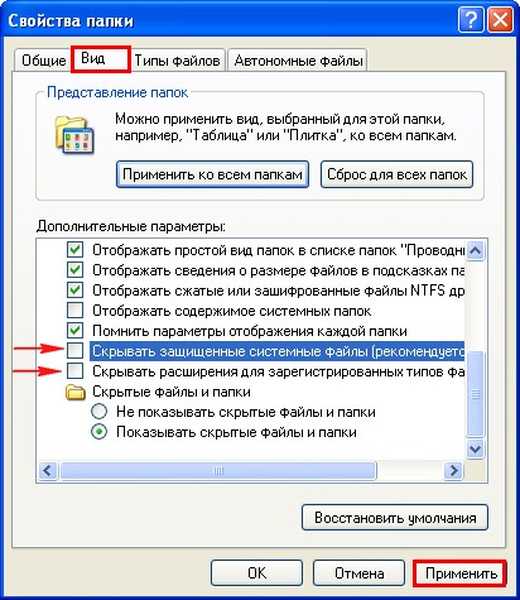
V Průzkumníku, který se otevře, najdeme skrytou část System Reserved 100 MB, která má písmeno (D :) a zadejte jej.

Vyberte soubor úložiště stahování BCD a klikněte na Otevřeno.

Snadný režim.

V tomto okně můžeme změnit konfigurační datový soubor úložiště stahování BCD: jmenovitě pořadí spouštění operačního systému, název a mnoho dalšího. Nyní nemusíme nic měnit, zavřete toto okno.

Restartujte počítač.
Načítá se Boot Manager operačního systému.
Výběr systému Windows 7.
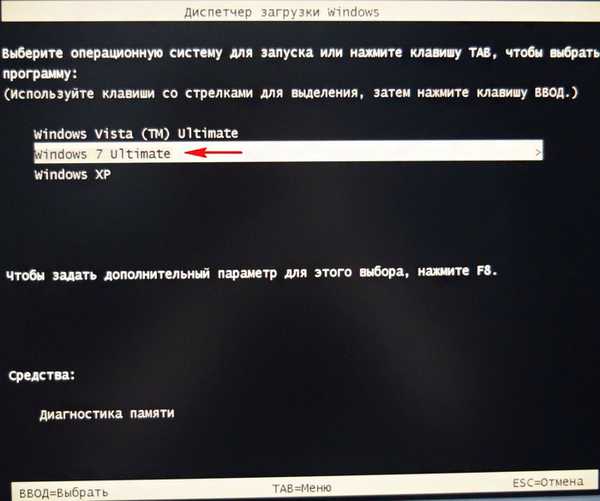
V operačním systému Windows 7 představujeme Informace o systému Windows 8.1 v konfiguračním datovém souboru úložiště BCD.
Otevřete Správa disků, vidíme, že písmeno (D :) je přiřazeno oddílu s nainstalovaným Windows 8.1.

Spusťte příkazový řádek jako správce a zadejte příkaz:
bcdedit (otevře se úložiště stahování, vidíme, že správce stahování obsahuje tři operační systémy: Windows Vista, Windows 7, Windows XP)

bcdboot D: \ Windows (tento příkaz přidá informace o systému Windows 8.1 na disku (D :) do konfiguračního datového souboru pro stahování úložiště BCD).

Restartujte počítač.
Otevře se správce spouštění systému Windows 8.1, vyberte jej pro spuštění.

V operačním systému Windows 8.1 přidáváme informace o Windows 10 do konfiguračního datového souboru úložiště pro stahování BCD.
Otevřete Správa disků, vidíme, že písmeno (E :) je přiřazeno oddílu s nainstalovaným Windows 10.

Spusťte příkazový řádek jako správce a zadejte příkaz:
bcdedit (otevře se úložiště stahování, vidíme, že správce stahování obsahuje čtyři operační systémy: Windows 8.1, Windows Vista, Windows 7, Windows XP)
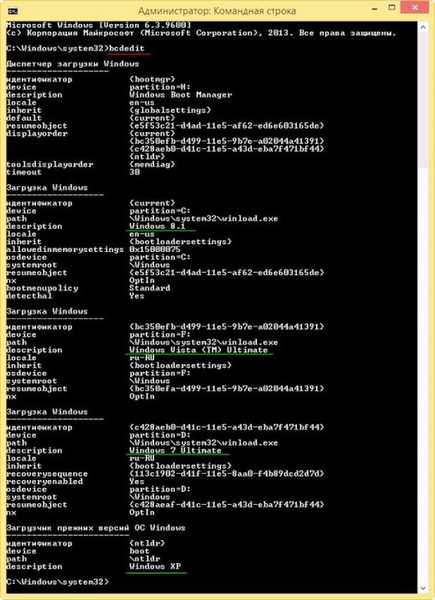
bcdboot E: \ Windows (tento příkaz přidá informace o Windows 10 na disku (E :) do konfiguračního datového souboru ke stažení úložiště BCD).

Restartujte počítač.
Otevře se správce spouštění systému Windows 8.1, vyberte jej pro spuštění.

Windows 10 se načítá.

Spusťte příkazový řádek jako správce a zadejte příkaz:
bcdedit (otevře se úložiště stahování, vidíme, že správce spouštění obsahuje pět operačních systémů: Windows 10, Windows 8.1, Windows Vista, Windows 7, Windows XP)

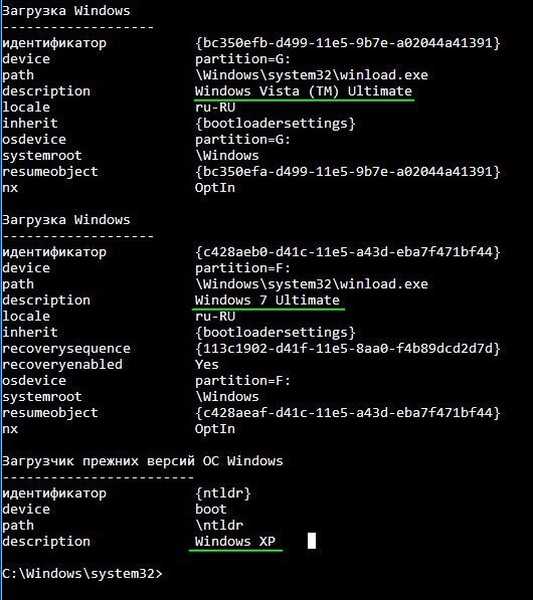
Jak jsem již poznamenal na začátku článku, 2 OS (Win 8.1 a Win 10) budou načteny v režimu UEFI a všech 5 bude načteno v původním režimu (Win 8.1 a Win 10, Win 7, Vista, Win XP).
Můžete se zeptat, proč je všech 5 operačních systémů načteno v původním režimu (Win 10, Win 8.1, Win 7, Vista, Win XP), protože Win 10 a Win 8.1 jsou nainstalovány na disku GPT a nemohou se spustit, když je rozhraní UEFI zakázáno.?
Přátelé, faktem je, že Windows 8.1 a Windows 10 mají 2 spouštěcí soubory, jedná se o winload.exe a winload.efi.
V režimu Legacy spustí MBR zavaděč soubor winload.exe a spouští všech pět operačních systémů.
av režimu UEFI spustí EFI zavaděč soubor winload.efi, který provozuje dva systémy.
Pokud otevřete konfigurační datový soubor úložiště pro stahování BCD pomocí příkazu bcdedit na příkazovém řádku systému Windows 10, uvidíte, že bootloader všech pěti operačních systémů je umístěn na disku MBR, část (E :).
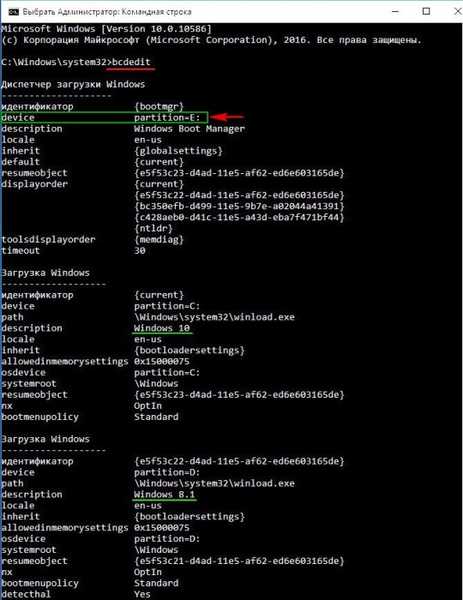
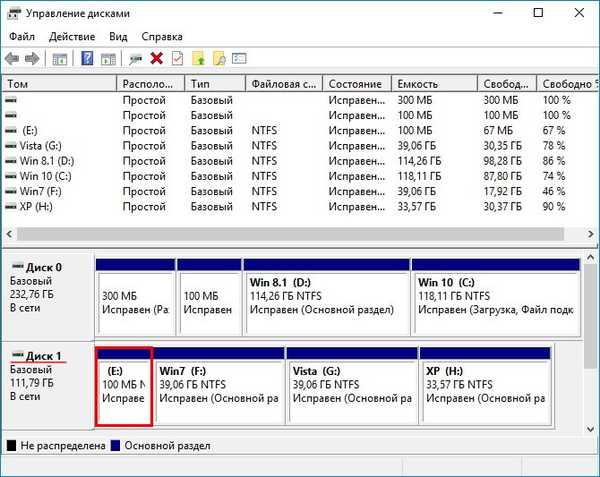
Pokud v systému BIOS povolíte rozhraní UEFI, systém BIOS neuvidí zavaděč na disku MBR, ale uvidí zavaděč na disku GPT, částka 250 GB,

a existuje vlastní samostatný zavaděč winload.efi, pomocí kterého si můžete stáhnout Windows 10 nebo Windows 8.1.
zařízení partition = \ Device \ HarddiskVolume2 (zařízení - zobrazuje oddíl, kde jsou umístěny spouštěcí soubory, HarddiskVolume2 - druhý oddíl na disku 0).


Článek na toto téma: Jak nainstalovat druhý operační systém Windows 7 na notebook s Windows 8.1 (UEFI BIOS) bez převodu pevného disku na MBR nebo jak vytvořit správce bootování na USB flash disku.
Štítky článku: Instalace systému Windows Windows XP Windows 7 Windows 8.1 Windows 10 Bootice GPT MBR Hard Disk











