
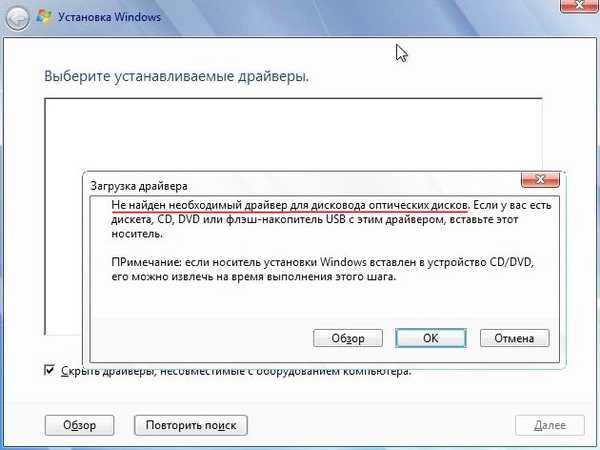
Jak nainstalovat Windows 7 na nový notebook s pouze porty USB 3.0 a bez optické jednotky! Jak stáhnout a nainstalovat ovladače po instalaci systému, protože síťový adaptér a porty USB 3.0 pro vás nebudou fungovat
Autor Vladimir! Ahoj přátelé! Pokud se podíváte na komentáře našich stránek za poslední rok, můžete si všimnout jednoho neustálého problému, který vyvstává mezi mnoha čtenáři, jeho podstatou je toto. Pokud jste si zakoupili nový notebook (nezáleží na výrobci), můžete si na oficiálních webových stránkách výrobce notebooku stáhnout ovladače pouze pro nové operační systémy: Windows 8.1 a Windows 10 a pro Windows 7 neexistují ovladače a neočekávají se. Jaký hřích Windows 10 a Win 8.1 pracují pomalu na všech notebookech v cenovém rozpětí až do 30 tisíc rublů (tyto notebooky kupuje většina obyvatel Ruska). Jde zde samozřejmě o nízkoenergetické procesory, kterými jsou takové notebooky vybaveny, a nedostatečné množství paměti RAM - 4 GB a samozřejmě klasický pevný disk (zařízení pro ukládání informací založené na principu magnetického záznamu vyvinuté v minulém století) přidává brzdy. První věc, která přijde na mysl osoby, která si zakoupila takový notebook, je instalace starého a dobrého systému Windows 7 do něj s nadějí, že bude fungovat rychleji (to je částečně pravda), ale můj osobní názor je, instalace systému Windows 7 na nový notebook není nejlepší možností, protože konflikty mezi nejnovějším hardwarem a starým operačním systémem jsou nevyhnutelné. Je lepší nainstalovat Windows 7 na nový notebook s druhým systémem a umístit bootloader na běžný USB flash disk. V takovém případě nebudete muset převádět pevný disk do stylu GPT a vždy budete mít z obchodu nainstalovaný druhý pracovní systém - Win 10 nebo Win 8.1.
- Poznámka: Pokud si předem nejste jisti, že na notebooku potřebujete Windows 10, kupte si notebook bez předinstalovaného systému, měl by vyjít levněji o 4-5 tisíc, ale s nainstalovaným Windows. Poté nainstalujte Windows sami, nejprve nainstalujte Windows 8.1 nebo Windows 10 podporované výrobcem, pracujte v něm, poté nainstalujte Windows 7 a porovnejte, který systém funguje rychleji. Pokud se vám Win 10 nezdá tak pomalý, zakupte si ho samostatně na oficiálním webu společnosti Microsoft. V tom případě budete muset zaplatit stejných 4 800 rublů..

A ve skutečnosti jakým zázračným způsobem stáhnout ovladače do notebooku na internetu, pokud nejsou nainstalovány ovladače pro místní síť LAN a Wi-Fi a sestavu ovladačů umístěnou na externí jednotce USB nelze spustit, protože notebook nefunguje Porty USB 3.0 (nejsou nainstalovány ani ovladače pro čipovou sadu a řadič USB). Pokud váš notebook obsahuje jednotku, je možné ovladače stáhnout do jiného počítače a stáhnout na DVD-ROM, ale ne každý má druhý počítač a mnoho nových notebooků a ultrabooků nemá jednotku a pro DVD-ROM neexistují žádné ovladače. nezapadá. Přátelé, můžete všechny tyto problémy vyřešit! Podívejme se na všechny kroky instalace systému Windows 7 na nový notebook krok za krokem a vše vám bude jasné
Sestavuje ovladače „Snappy Driver Installer“ a „DriverPack Solution“ Nejprve před instalací systému Windows 7 do nového notebooku stáhněte sestavu ovladačů „Snappy Driver Installer“ na přenosný disk USB nebo USB-stick. Jdeme na oficiální stránky shromáždění https://sdi-tool.org/download/ a vybereme celý balíček SDI plné (vhodné pro ty, kteří chtějí mít s sebou celou sadu ovladačů a nezávisí na dostupnosti přístupu k internetu, velikost 12 GB) a klikněte na "Stáhnout"
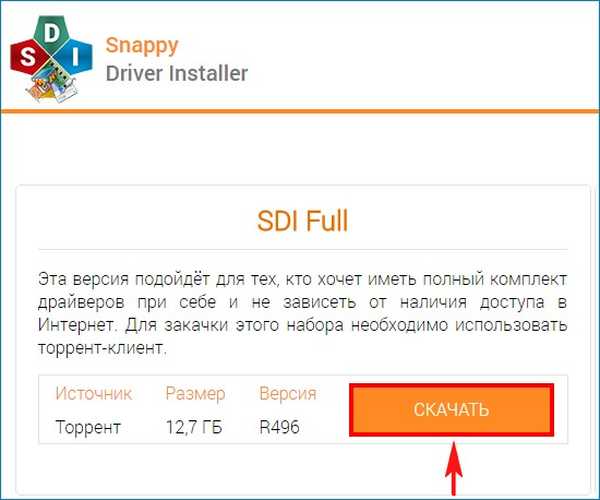
Složka ovladače se stáhne do našeho počítače, spustíme instalátor ovladačů SDI_x64_R496.exe přímo ze složky.
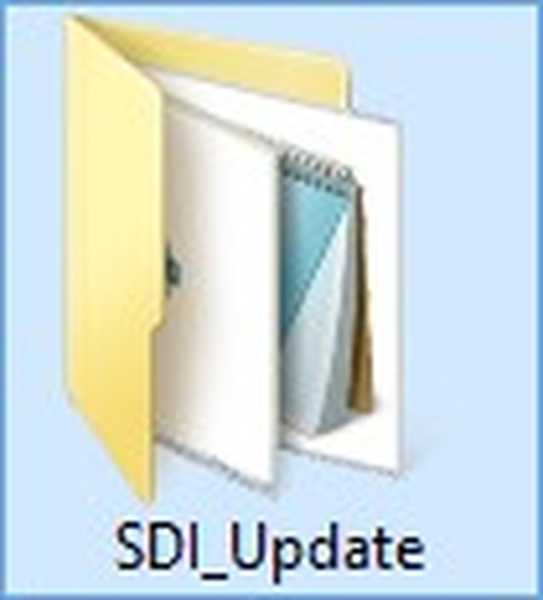
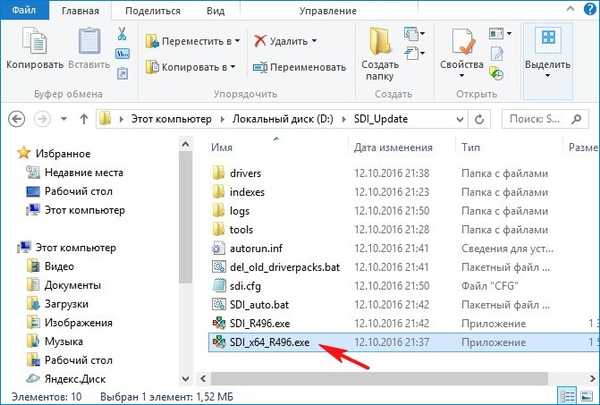
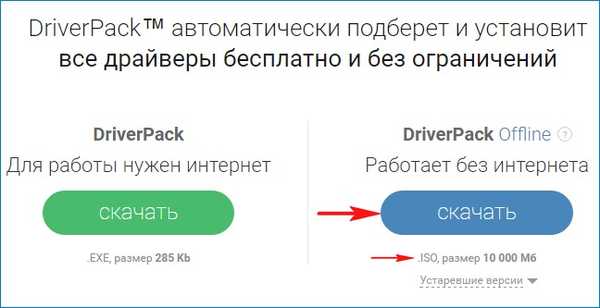
Obraz ISO „DriverPack Offline“ je stažen do našeho počítače
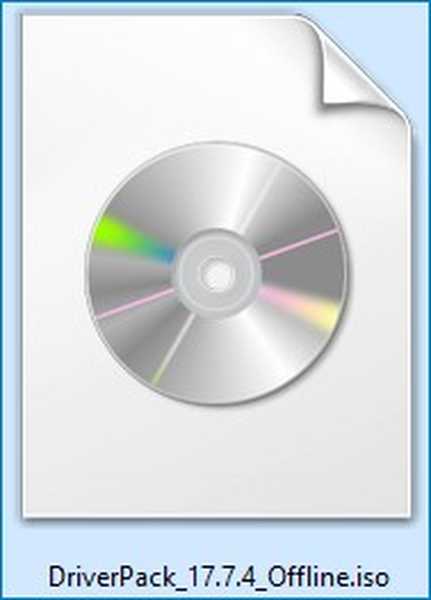
Po stažení můžete zkopírovat obsah obrázku do složky nazvané "DriverPack", spustíme instalační program DriverPack.exe přímo ze složky.
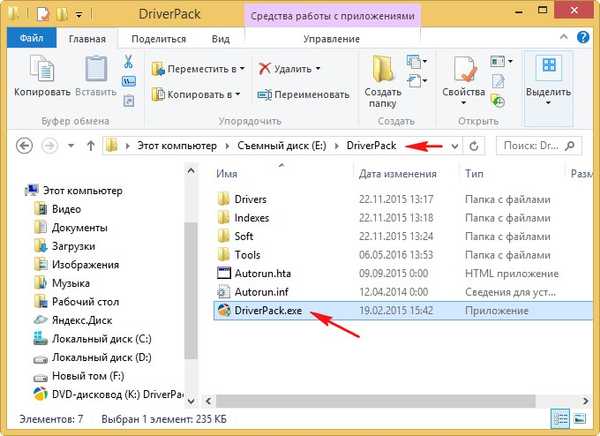
Soupravy ovladačů „Snappy Driver Installer“ a „DriverPack Solution“ jsme tedy stáhli na přenosný disk USB nebo flash disk.
Vytvořte spouštěcí jednotku Windows 7 flash
Za druhé, vytvoříme spouštěcí USB flash disk pro Windows 8.1 podle tohoto článku nebo tohoto (jste slyšeli správně, vytvoříme bootovací USB flash disk s Windows 8.1, pak pochopíte proč). Po vytvoření spouštěcí jednotky USB Flash v systému Windows 8.1 stáhněte obraz ISO 7 systému Windows 7 a připojte jej k virtuální jednotce, poté přejděte na virtuální jednotku ve složce „zdroje“ a zkopírujte soubor install.wim.,
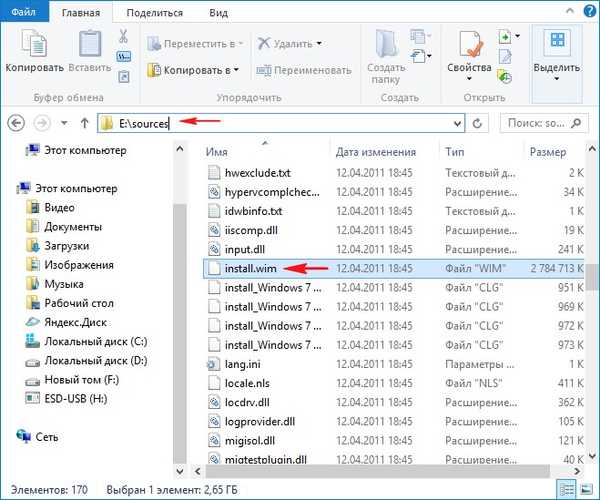
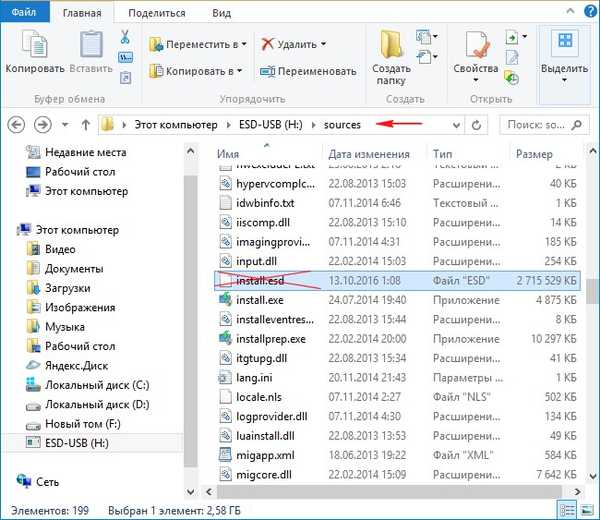
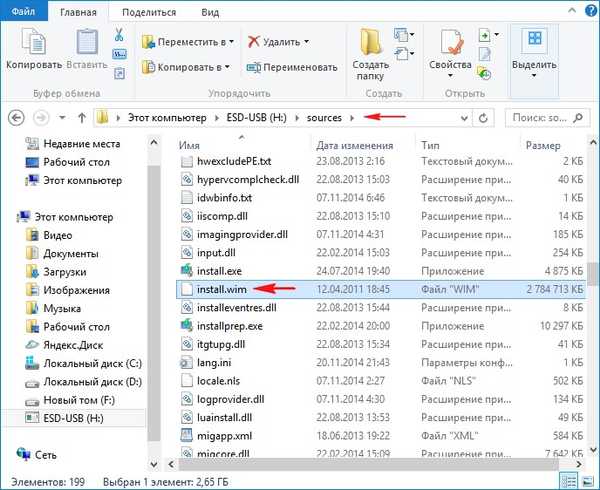
Nainstalujte systém Windows 7
Před instalací zakažte na notebooku rozhraní UEFI a možnost Secure Boot. Nyní je vše připraveno k instalaci systému. Stahujeme nový notebook z zaváděcího USB flash disku Windows 8.1 s obrazovým souborem install.wim (Windows 7). "Další"
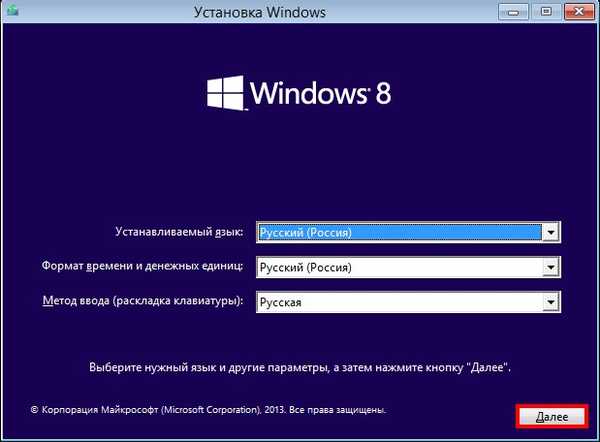
Nainstalovat
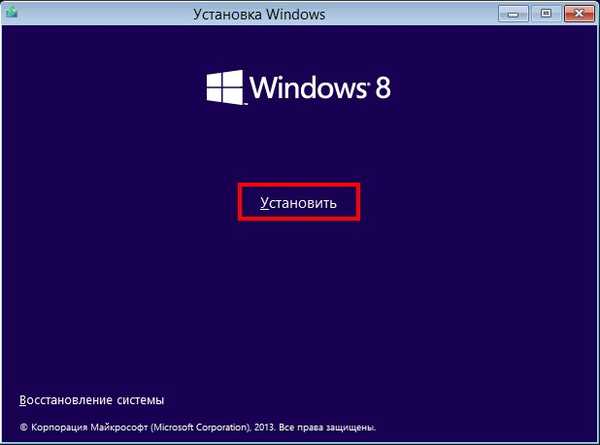
Jak vidíte, nenainstalujeme Windows 8.1, ale Windows 7, vyberte požadované vydání!
"Další"
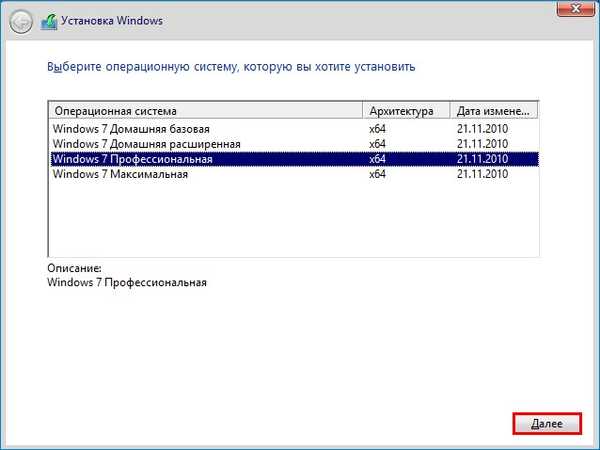
Přijímáme licenční smlouvu.
"Další"
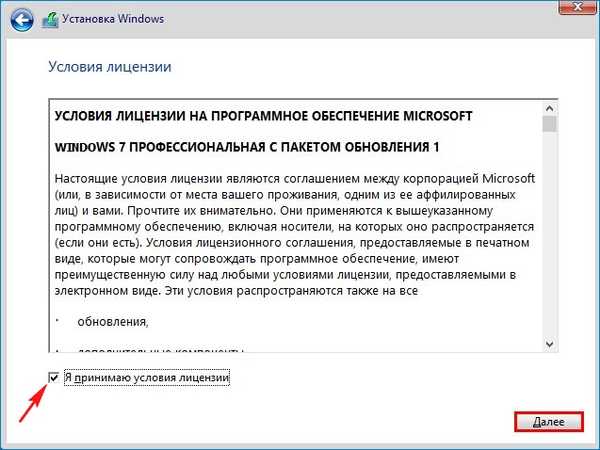
Vlastní instalace ...
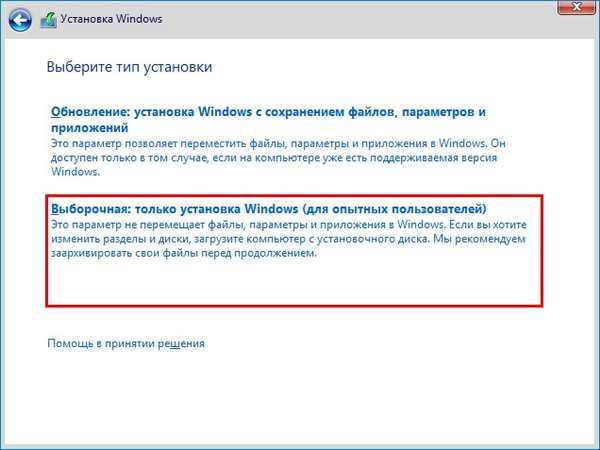
Můžete odstranit všechny oddíly na pevném disku a nainstalovat systém Windows 7 přímo do nepřiděleného prostoru.
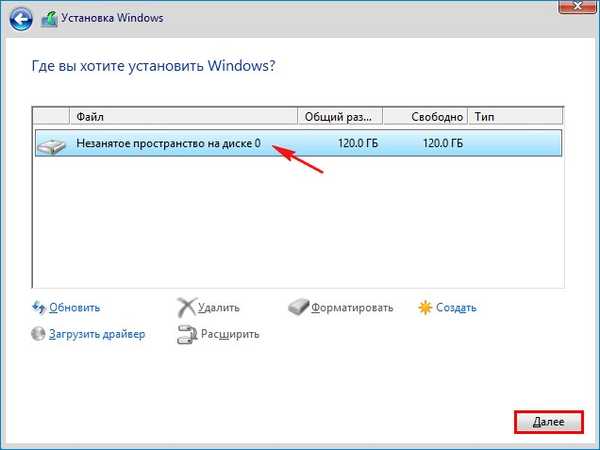
Začíná běžný proces instalace systému Windows 7, který znáte z tohoto článku (nebudu se opakovat).
Windows 7 nainstalován.
Instalace ovladače
Pomocí zaváděcí jednotky USB Flash systému Windows 8.1 s obrazovým souborem install.wim (Windows 7) jsme snadno prošli všemi fázemi instalace systému Windows 7 na nový notebook s porty USB 3.0, ale po instalaci nebude nainstalovaný systém Windows 7 vidět porty USB 3.0, protože soubor instalačního obrazu .wim (Windows 7) neobsahuje ovladače USB 3.0. Po instalaci v systému Windows 7 nebudou nainstalovány další ovladače, ale bude fungovat dotyková podložka.
Jdeme do Správce zařízení a zjistíme, že ovladače pro grafickou kartu, Ethernet řadič, USB řadič, síťový řadič atd. Se nenainstalovali automaticky.
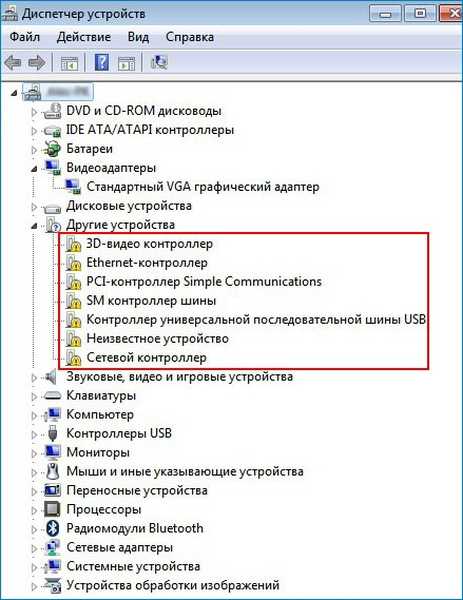
Připojujeme jednotku USB nebo USB flash disk s ovladači „Snappy Driver Installer“ a „DriverPack Solution“ a nic se nestane, laptop nevidí ani flash disk, ani USB přenosný pevný disk.
Děláme to. Načteme notebook z instalačního flash disku Windows 8.1 pomocí souboru install.wim (Windows 7) v předinstalačním prostředí a pomocí poznámkového bloku jako průzkumníka, zkopírujeme složky s ovladači „Snappy Driver Installer“ a „DriverPack Solution“ z externí jednotky USB nebo v našem případě pomocí flash disky přímo na plochu Windows 7. V předinstalačním prostředí Windows 8.1 budou fungovat všechny porty USB 3.0 notebooku.
Pojďme. Spusťte notebook z instalační jednotky Windows 8.1.
V počáteční fázi instalace systému Windows 8.1 stiskněte Shift + F10 a otevře se příkazový řádek.
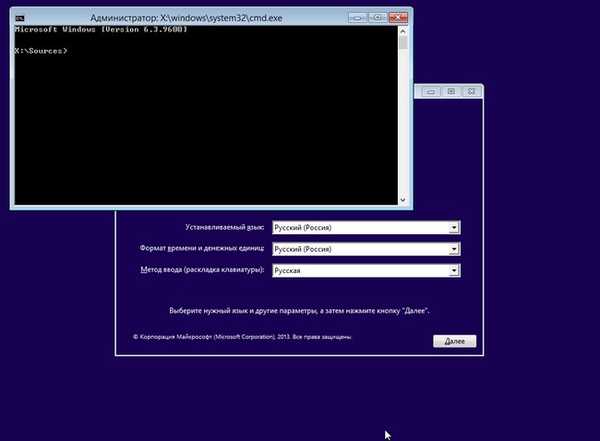
Nejprve musíme určit písmeno jednotky nainstalovaného systému Windows 7 a písmeno jednotky naší jednotky flash. Chcete-li zjistit správné písmeno systémové jednotky, zadejte na příkazovém řádku příkaz Poznámkový blok a stiskněte klávesu Enter. Otevře se Poznámkový blok. Dále vyberte nabídku „Soubor“ a „Otevřít“..
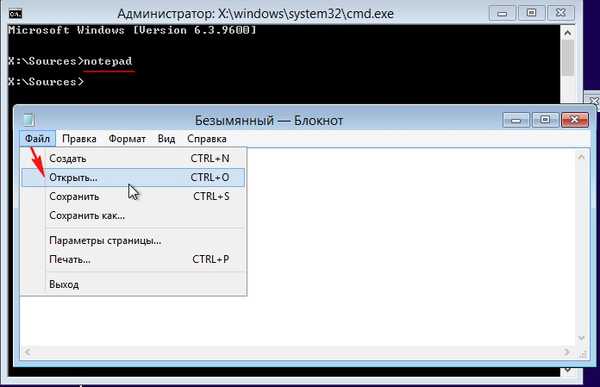
Stiskněte tlačítko "Počítač" a vstupte do okna "Počítač".
Vyberte „Typ souboru“ a v rozbalovací nabídce „Všechny soubory“
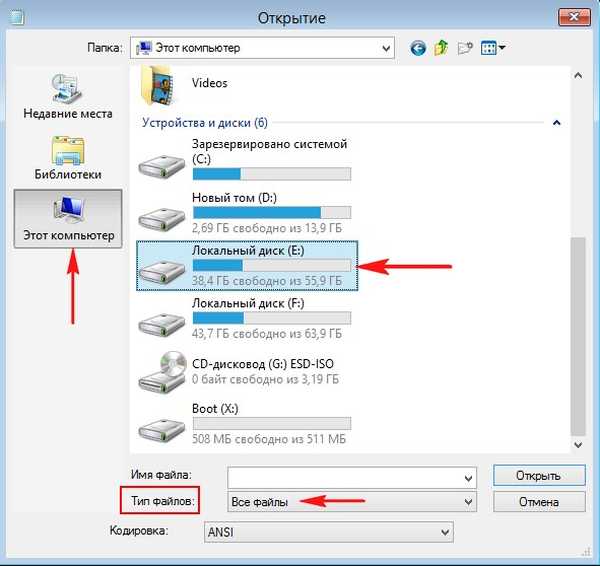
Vyhledejte soubory operačního systému na disku (E :)
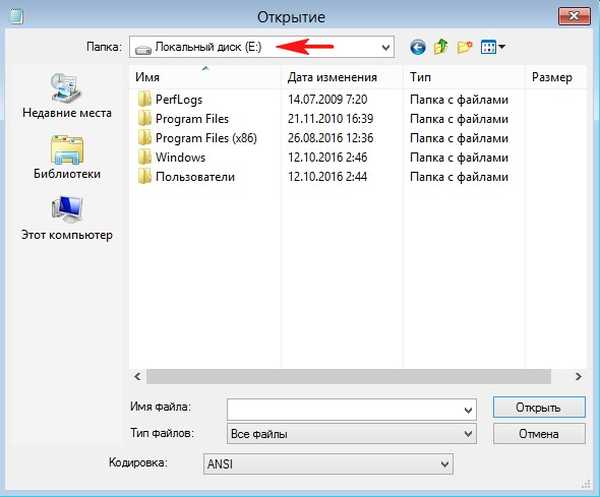
Nacházíme složku s ovladači "DriverPack Solution" na USB flash disku, písmeno jednotky (D :).
Zkopírujte to.
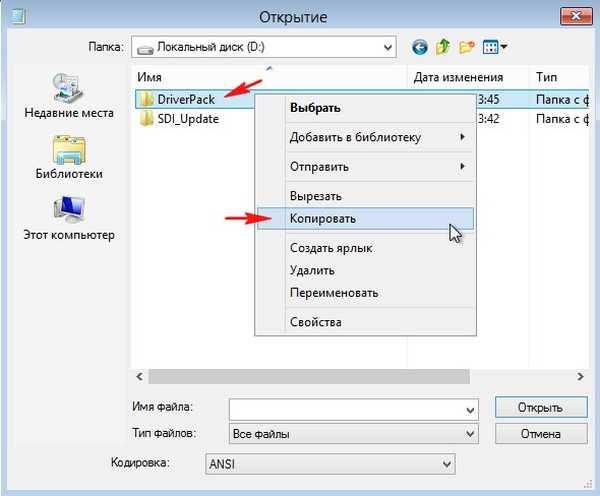
Jdeme na disk (E :) s nainstalovaným Windows 7, zde potřebujeme plochu.
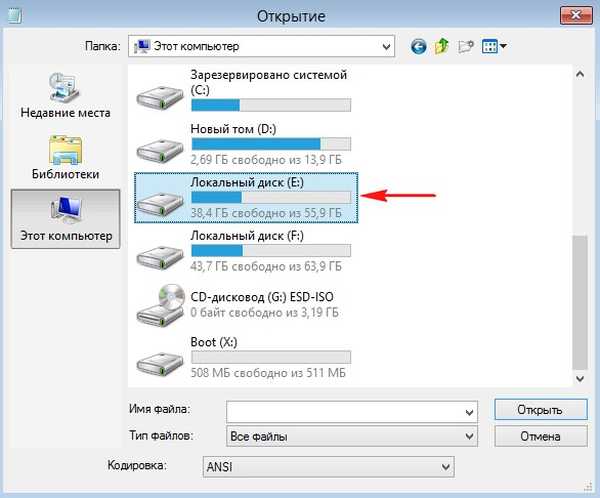
Ve složce „Uživatelé“ vyberte naše uživatelské jméno.
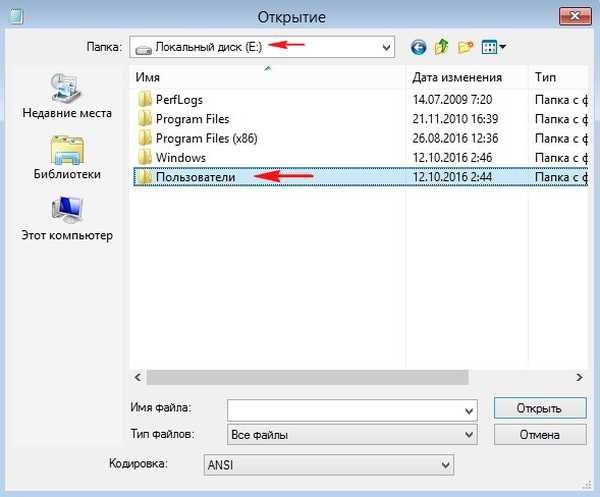
V mém případě uživatelské jméno 1.
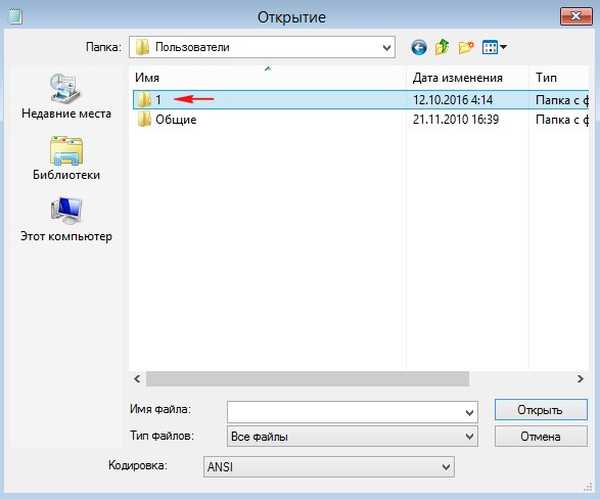
A zadáme „Desktop“
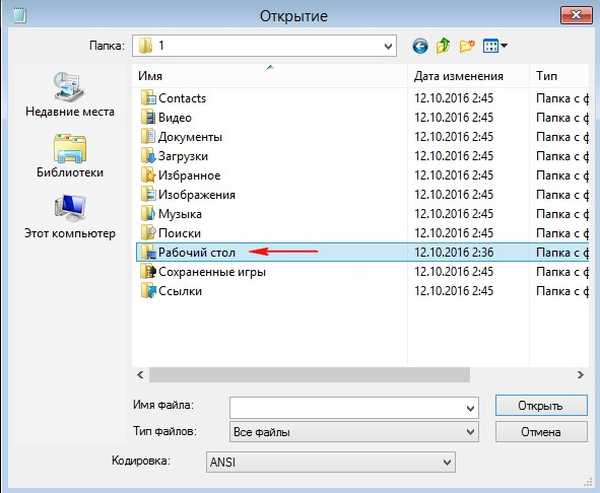
Od začátku na ploše klikněte pravým tlačítkem a vyberte příkaz Vložit
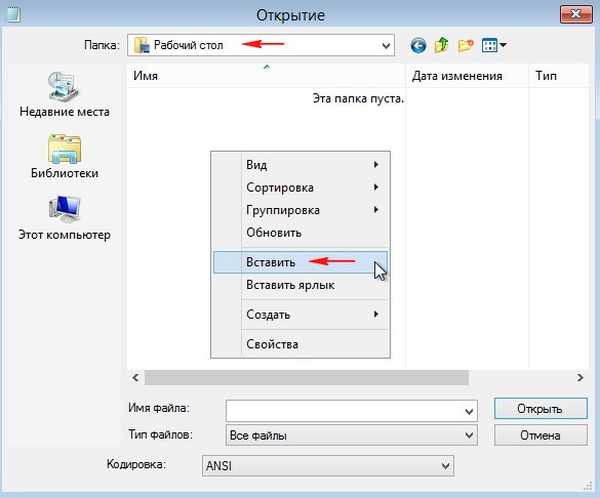
Začne se kopírování složky s ovladači „DriverPack“ na plochu operačního systému Windows 7.
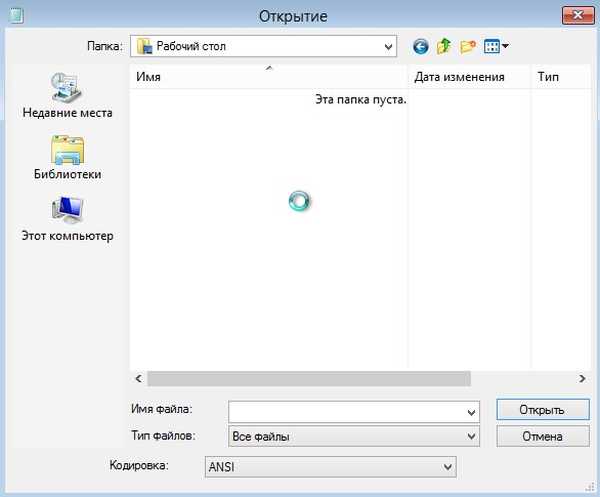
Kopírování bude pokračovat přibližně 15 minut. Pokud se na ploše zobrazí složka „DriverPack“, opusťte pracovní plochu a přihlaste se zpět. Ovladače se zkopírují. Stejným způsobem zkopírujte složku „Snappy Driver Installer“ na plochu Windows.
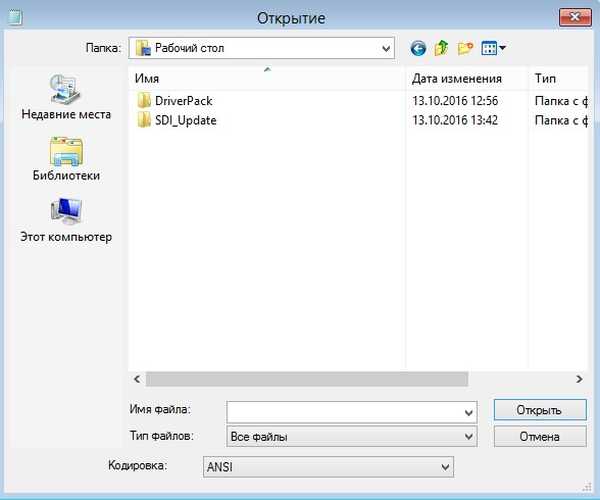
Zavřete okno příkazového řádku a restartujte počítač, zadejte operační systém Windows 7.
Otevřete složku „DriverPack“ na ploše a spusťte instalační soubor driverPack.exe.

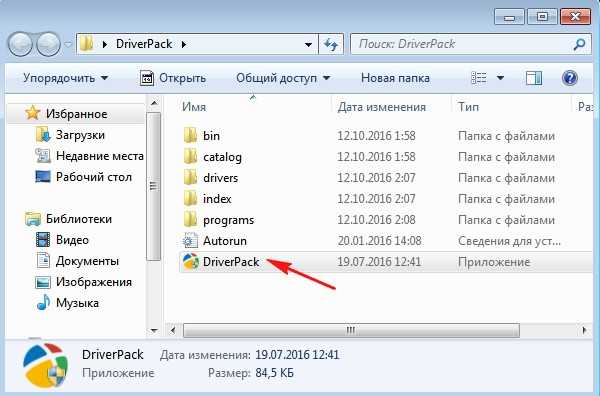
Probíhá kontrola konfigurace notebooku.
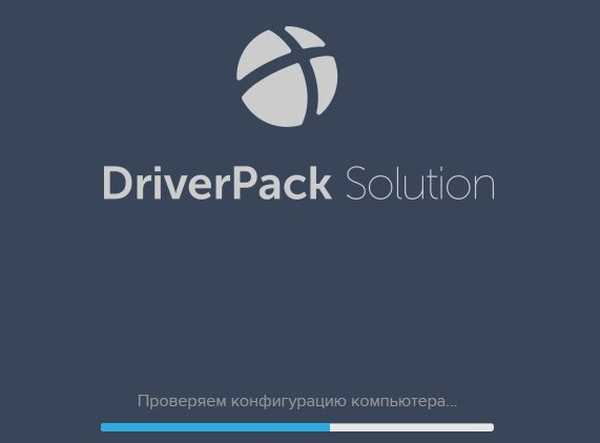
Vyberte režim Expert!
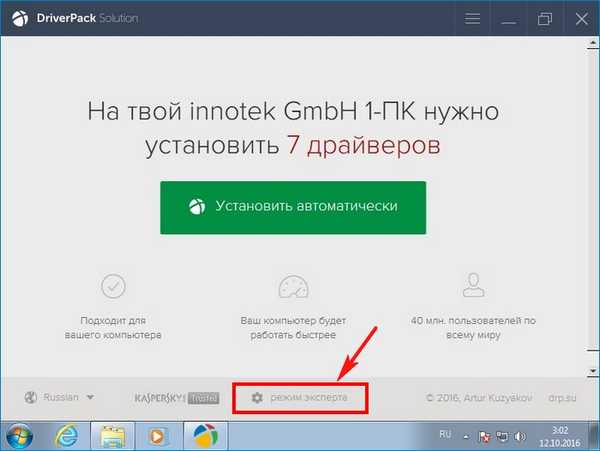
Zaškrtneme všechny ovladače pro instalaci. Nejprve bude nainstalován ovladač USB USB Extensible Host Controller Driver 3.0.
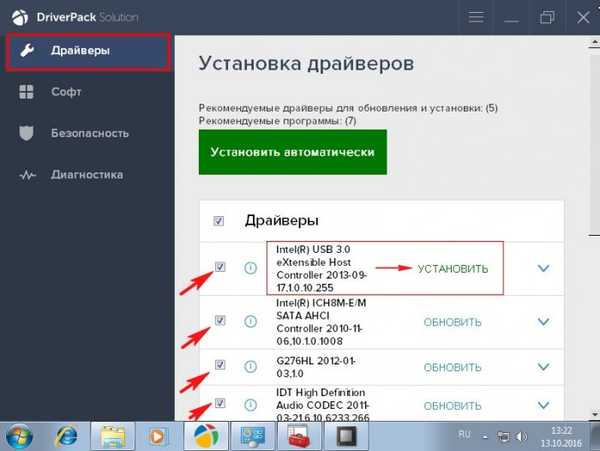
Zrušte zaškrtnutí všech nástrojů a klikněte na tlačítko „Instalovat ovladače“
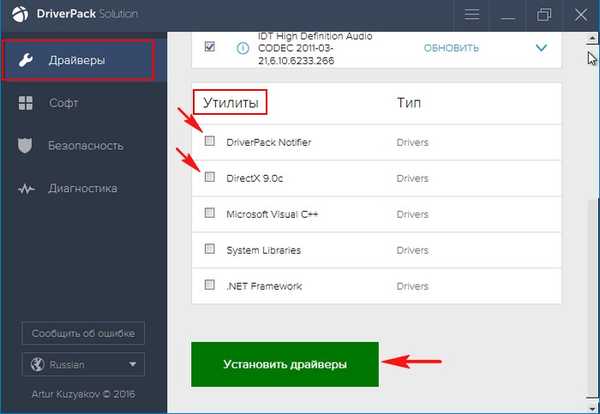
Zahájí se proces instalace ovladače.
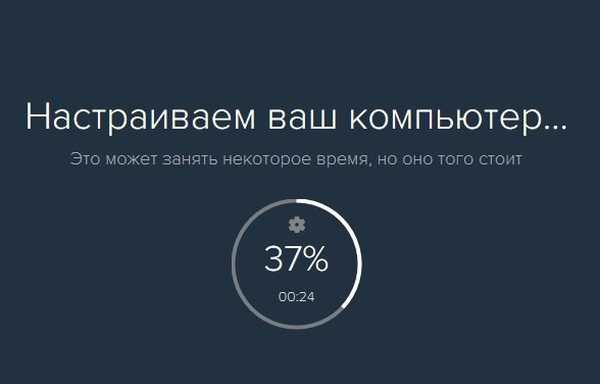
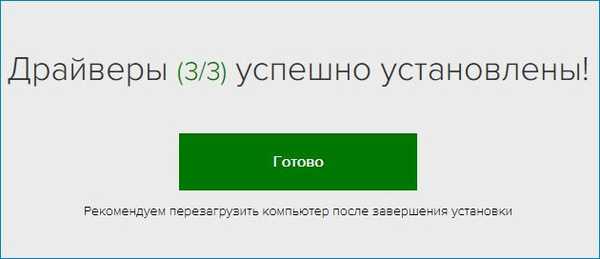
Po instalaci ovladačů restartujte notebook.
Porty USB 3.0 by měly fungovat.
Kromě ovladačů nebylo na mém notebooku nainstalováno nic.
K instalaci ovladačů v systému Windows 7 můžete také použít sestavu ovladačů „Snappy Driver Installer“
Otevřete složku "Snappy Driver Installer" na ploše a spusťte instalační soubor SDI_x64_R496.exe.

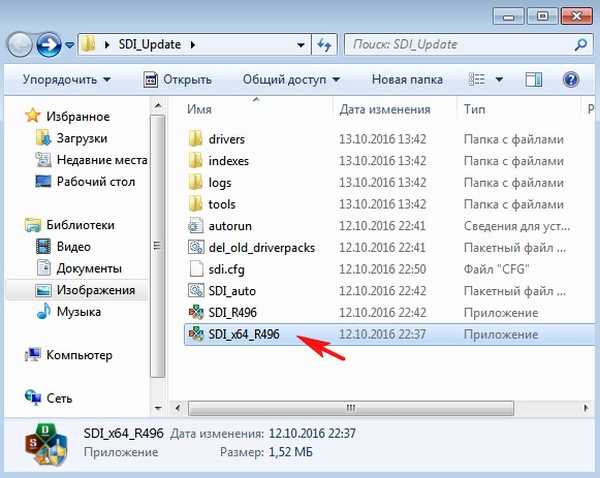
"Povolit přístup"
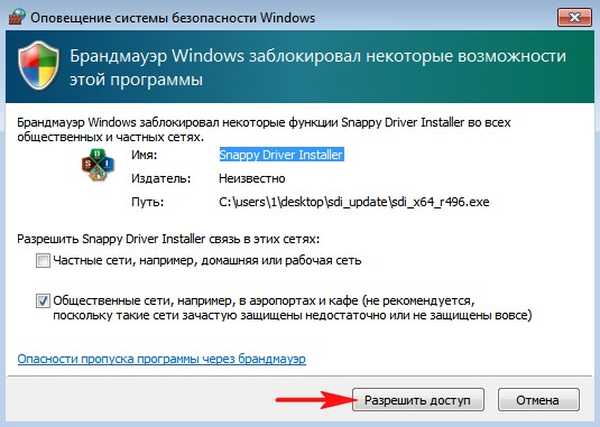
Zaškrtneme potřebné ovladače a klikneme na tlačítko „Instalovat“
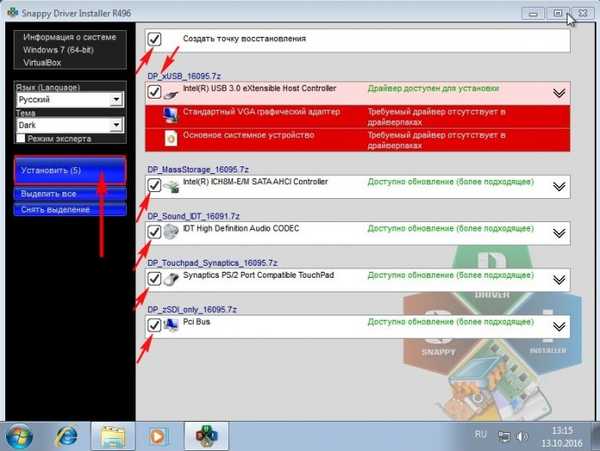
Po instalaci ovladačů je nutné restartovat počítač.
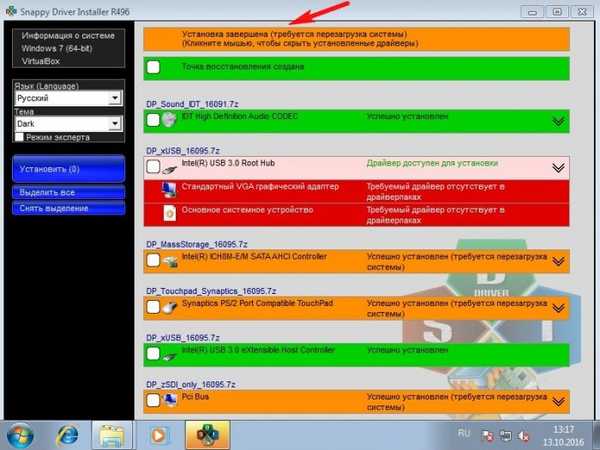
Na konci článku jsem si všiml, že někdy triky uživatelé nechtějí, aby Windows 7 viděl USB porty na novém notebooku, ačkoli oficiálně rozhraní USB 3.0 je zpětně kompatibilní s USB 2.0 a není problém s připojením USB flash disků k USB 3.0 konektorům na notebooku s nainstalovaným Windows 7 by neměl být (samozřejmě, ve skutečnosti se všechno často děje jinak).
1. Zakažte v systému BIOS rozhraní USB 3.0 - v důsledku toho to bude ještě horší, v tomto případě ani moje metoda nepomůže.
2. V systému BIOS přepněte provozní režim USB z 3,0 na 2,0, za jeho přepnutí odpovídá konfigurační možnost USB 3.0 (umístěná na kartě Konfigurace systému), musí být nastavena na AUTO, ale ne na všech BIOSech..
3. Připojte rozbočovač / rozbočovač USB 2.0 k portu USB 3.0 a vytvořte berlu - někdy tato metoda funguje, protože tento rozbočovač má svůj vlastní řadič.
Články na toto téma:
- Integrace ovladačů USB 3.0-3.1 do distribuce Windows 7 pomocí Win7USB3
- Integrace ovladačů USB 3.0 do distribuce Windows 7 pomocí demografie
Štítky článku: Instalace systému Windows Vlastní sestavení systému Windows 7












