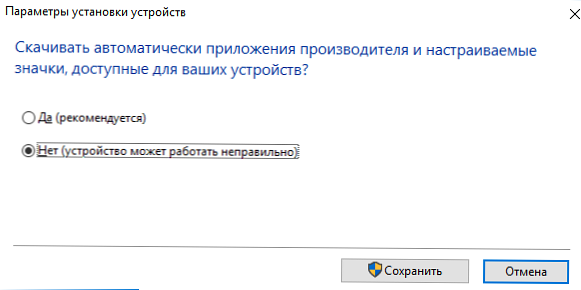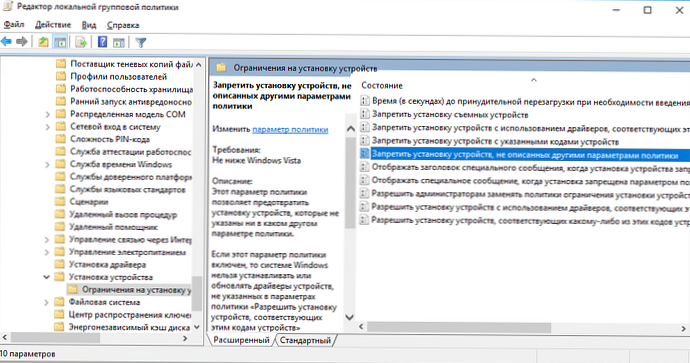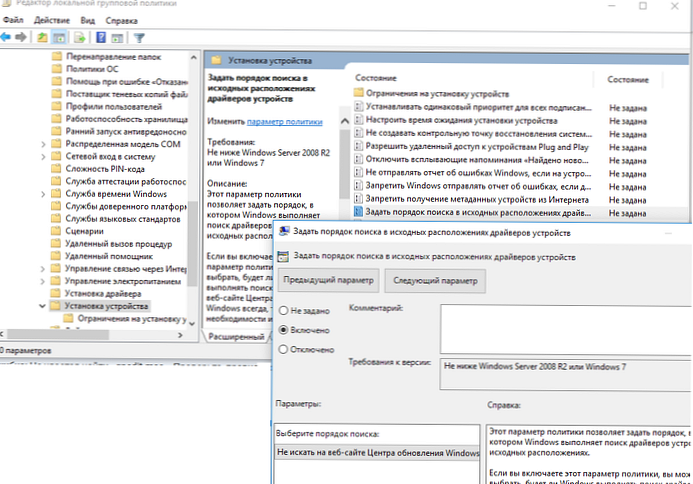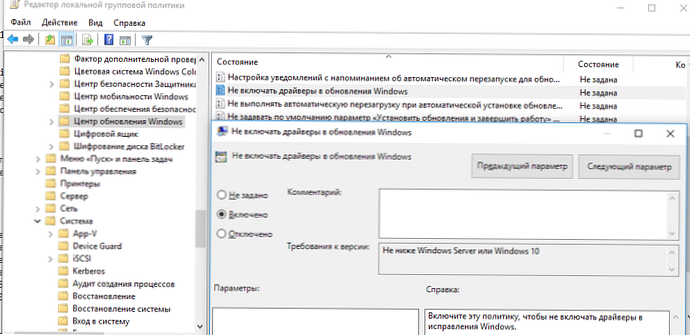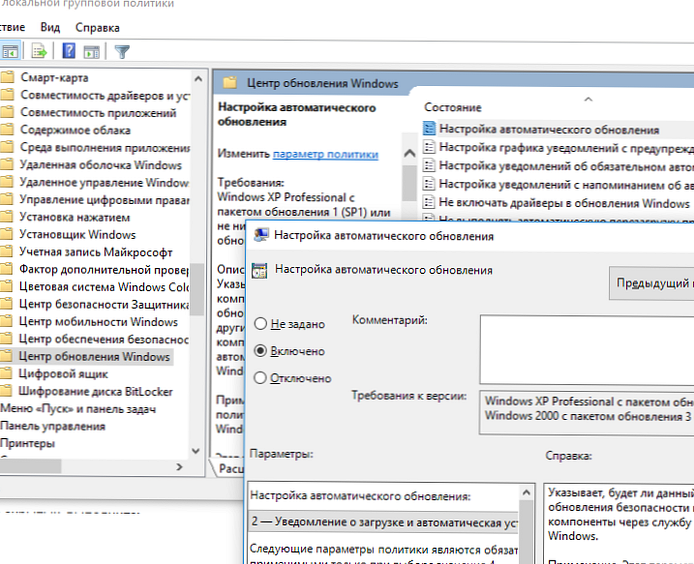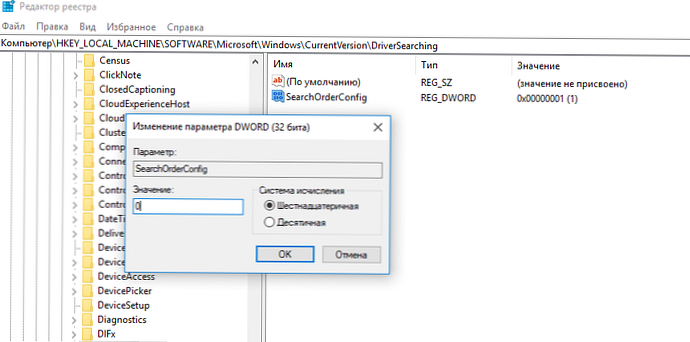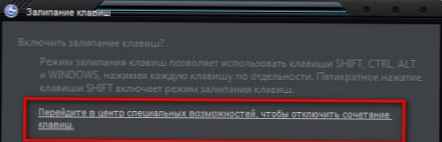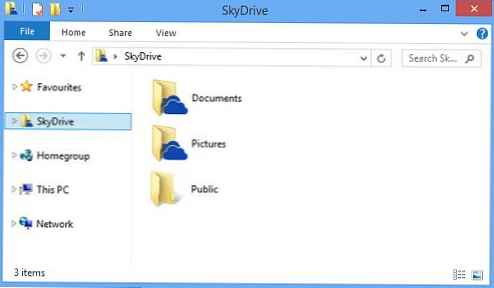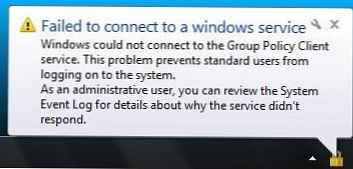Po připojení nového zařízení k počítači, tabletu nebo notebooku se systém Windows pokusí automaticky nainstalovat příslušný ovladač. Operační systém se následně pokusí aktualizovat verzi ovladače prostřednictvím systému Windows Update (Windows Update). Ve většině případů je tento přístup optimální, protože zaručuje instalaci nejnovějších ovladačů, které byly testovány společností Microsoft. V některých případech však uživatel vědomě používá staré verze ovladačů a nechce, aby byly systémem Windows automaticky aktualizovány pomocí programu WindowUpdate..
Naštěstí můžete zabránit systému Windows 10 v automatické aktualizaci ovladačů zařízení. V tomto článku popisujeme několik metod, které víme, jak vypnout automatické aktualizace ovladačů..
Obsah:
- Jak zakázat aktualizace ovladačů pro konkrétní zařízení v systému Windows 10
- Zakázání aktualizací ovladačů v nastavení hardwaru
- Jak zakázat aktualizace ovladačů zařízení prostřednictvím skupinových zásad
- Zakázat aktualizace ovladačů prostřednictvím registru
Jak zakázat aktualizace ovladačů pro konkrétní zařízení v systému Windows 10
Ve Windows 10 můžete zablokovat aktualizace ovladačů pro konkrétní zařízení. Používáte například nějaký starý (ale stabilní) ovladač grafické karty, který po každé automatické aktualizaci ovladače počítače přestane správně fungovat. Chcete automaticky aktualizovat všechny ovladače počítače, s výjimkou ovladače pro konkrétní zařízení (grafický adaptér).
Společnost Microsoft navrhuje použití samostatného nástroje wushowhide.diagcab (Zobrazit nebo skrýt aktualizace), který umožňuje skrýt konkrétní aktualizace nebo ovladače v systému Windows 10.
- Nástroj wushowhide.diagcab si můžete stáhnout z webu služby Stažení softwaru (http://download.microsoft.com/download/f/2/2/f22d5fdb-59cd-4275-8c95-1be17bf70b21/wushowhide.diagcab);
- Spusťte nástroj wushowhide.diagcab, vyberte možnost „Skrýt aktualizace“;
- V seznamu aktualizací a ovladačů systému Windows vyberte ovladače, pro které chcete aktualizaci zakázat, a klepněte na tlačítko Další;

- Poté nebudou vybrané ovladače aktualizovány ručně..
Aktualizace konkrétního ovladače můžete zakázat pomocí skupinových zásad. Nejprve musíte určit identifikátor zařízení, pro které chcete zakázat aktualizace ovladačů.
- Otevřete konzolu správce zařízení (devmgmt.msc), vyhledejte potřebné zařízení v seznamu zařízení a otevřete jeho vlastnosti;
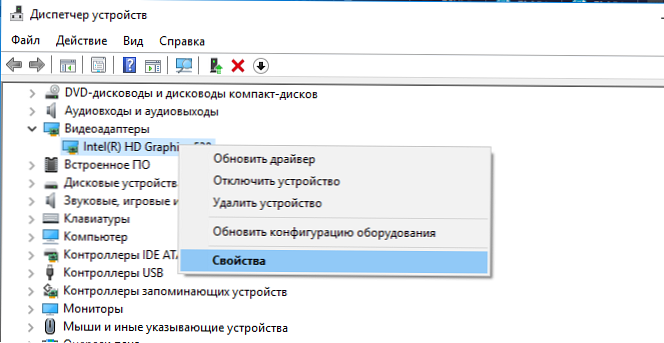
- Přejít na „Podrobnosti"a v rozevíracím seznamu vyberte možnost"ID zařízení";
- Zkopírujte hodnoty identifikátorů zařízení přidruženého k zařízení (ve formátu PCI \ VEN_8086 & DEV_ ....) do poznámkového bloku (notepad.exe);
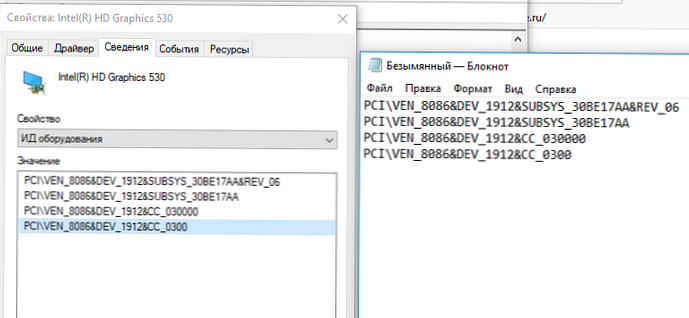
- V Editoru zásad skupiny přejděte na Konfigurace počítače -> Šablony pro správu -> Systém -> Instalace zařízení -> Omezení instalace zařízení. Povolte zásadu „Zabránit instalaci zařízení se zadanými kódy zařízení“.
- V zásadě klikněte na „Zobrazit„A do tabulky hodnot zkopírujte ID dříve získané grafické karty;
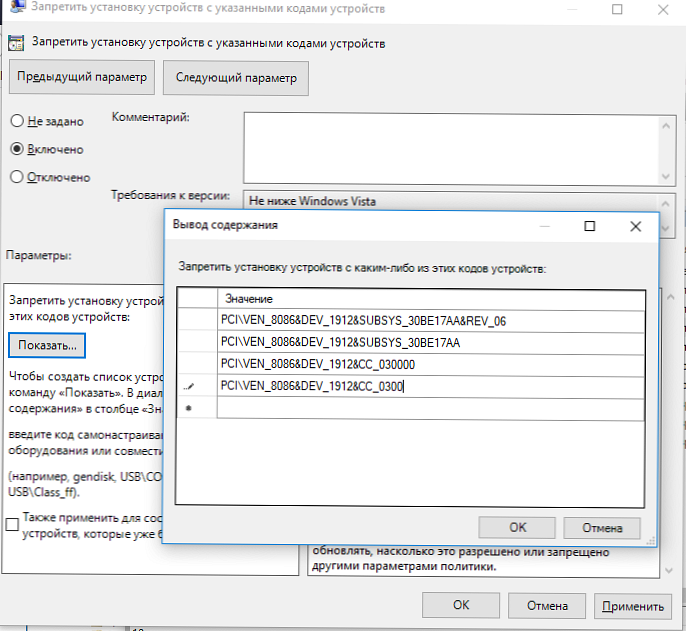
- Uložte změny a aktualizujte zásady na klientovi pomocí příkazu (gpupdate / force).
- Pokud počítač nyní přijímá a stahuje aktualizace ovladačů pro tato zařízení prostřednictvím WindowsUpdate, zobrazí se chybová zpráva při jejich automatické instalaci (Instalace tohoto zařízení je zakázána na základě systémových zásad. Obraťte se na správce systému).
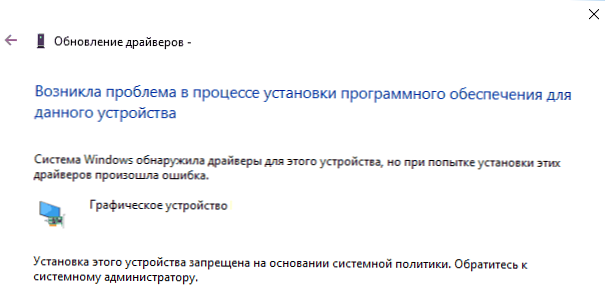
Ovladač pro toto zařízení také nelze aktualizovat ručně. Chcete-li jej aktualizovat, bude nutné toto nastavení zásad skupiny deaktivovat nebo odebrat identifikátor hardwaru ze seznamu.
Stejnou zásadu můžete povolit prostřednictvím registru. Chcete-li to provést, spusťte editor registru regedit.exe a přejděte do větve HKLM \ SOFTWARE \ Policies \ Microsoft \ Windows \ DeviceInstall \ Restrictions \ DenyDeviceIDs. V této části vytvořte řetězce REG_SZ s názvy v pořadí od 1 a hodnotou ID zařízení v každém parametru.

Zakázání aktualizací ovladačů v nastavení hardwaru
Nejjednodušší způsob, jak zabránit systému Windows v aktualizaci ovladačů, je změna nastavení systému na kartě Hardware. Postupujte takto:
- Stiskněte klávesovou zkratku Win + x a vyberte Systém (Systém);
- V pravé části okna v sekci Související parametry kliknutím na odkaz Systémové informace;
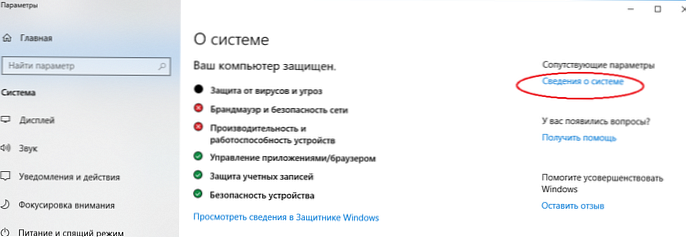
- V levé části okna klikněte na Pokročilá nastavení systému (Pokročilá nastavení systému);
- V zobrazeném okně přejděte na kartu Hardware (Hardware) a klikněte na Nastavení instalace zařízení (Nastavení instalace zařízení);
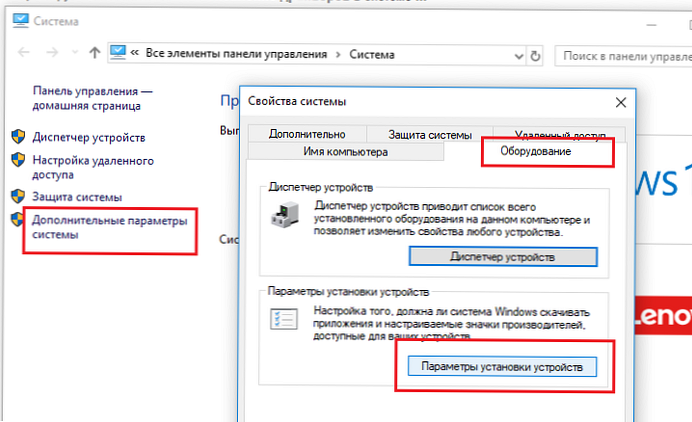
- V okně nastavení zařízení vyberte Ne, dovolte mi vybrat, co mám dělat (Ne, vyberte volbu) a zaškrtněte políčko Nikdy neinstalujte software ovladače z Windows Update (Nikdy neinstalujte ovladače z Windows Update);
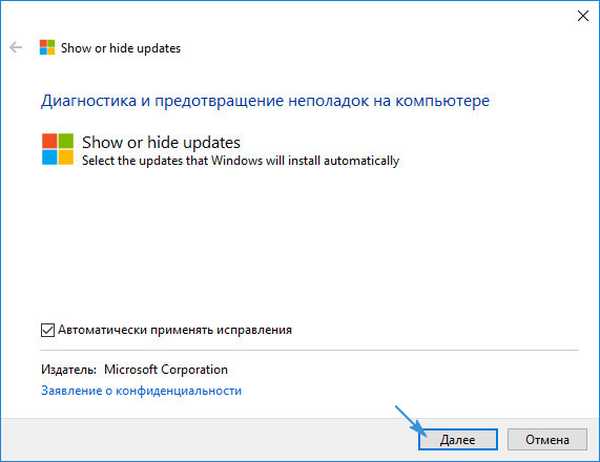 V systémech Windows 10, 1709 a novějších OS vypadá dialogové okno jinak. V okně „Automaticky stahovat aplikace výrobce a vlastní ikony dostupné pro vaše zařízení“. Změňte hodnotu na Ne (zařízení nemusí fungovat správně);
V systémech Windows 10, 1709 a novějších OS vypadá dialogové okno jinak. V okně „Automaticky stahovat aplikace výrobce a vlastní ikony dostupné pro vaše zařízení“. Změňte hodnotu na Ne (zařízení nemusí fungovat správně);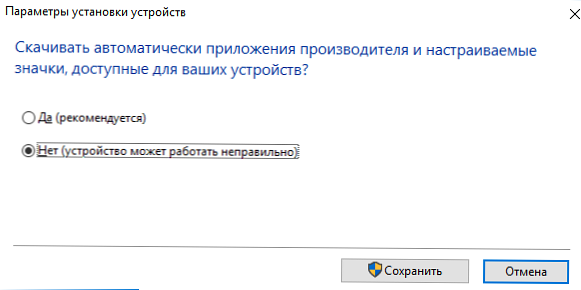
- Uložte změny a restartujte počítač.
Jak zakázat aktualizace ovladačů zařízení prostřednictvím skupinových zásad
Aktualizace ovladačů zařízení v systému Windows 10 můžete zakázat prostřednictvím Centra aktualizací pomocí skupinových zásad (prostřednictvím GPO je také snadnější konfigurovat na více počítačích v doméně AD najednou nebo zkopírovat nastavení místních GPO v pracovní skupině pomocí LGPO.exe):
- Stiskněte klávesovou zkratku Win + r a zadejte zobrazené okno gpedit.msc (v domácích vydáních systému Windows 10 můžete spustit editor místních zásad skupiny jako je tento);
- V okně Editor zásad skupiny přejděte na Konfigurace počítače -> Šablony pro správu -> Systém-> Instalace zařízení-> Omezení instalace zařízení (Konfigurace počítače -> Šablony pro správu -> Systém -> Instalace zařízení -> Omezení instalace zařízení);
- Vyhledejte zásadu s názvem „Zabraňte instalaci zařízení, která nejsou popsána jinými nastaveními zásad"(Zabraňte instalaci zařízení, která nejsou popsána jinými zásadami);
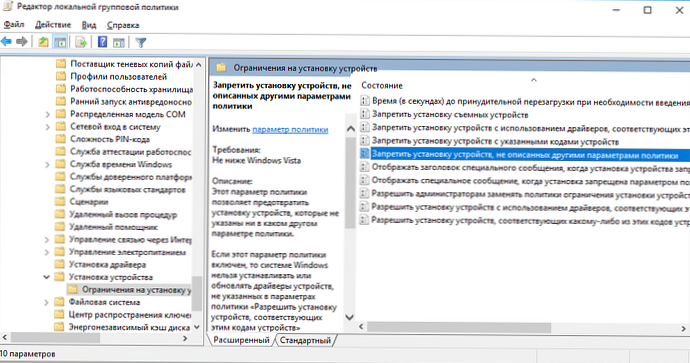
- Zapněte zásady („Povoleno“) A uložte změny;
- Poté povolte „Nastavte pořadí hledání ve zdrojových umístěních ovladačů zařízení“(Určete pořadí hledání zdrojových umístění ovladačů zařízení). Tato zásada je umístěna v části Konfigurace počítače -> Šablony pro správu -> Systém -> Instalace zařízení (Konfigurace počítače -> Šablony pro správu -> Systém -> Instalace zařízení). Změňte hodnotu zásady na „Nehledejte web Windows Update“(Nehledejte Windows Update). Tato zásada umožňuje vyloučit hledání aktualizací ovladačů v uzlech Windows Update (při instalaci ovladače pro jakékoli zařízení Windows se snaží najít vhodnější ovladač prostřednictvím aktualizační služby Windows);
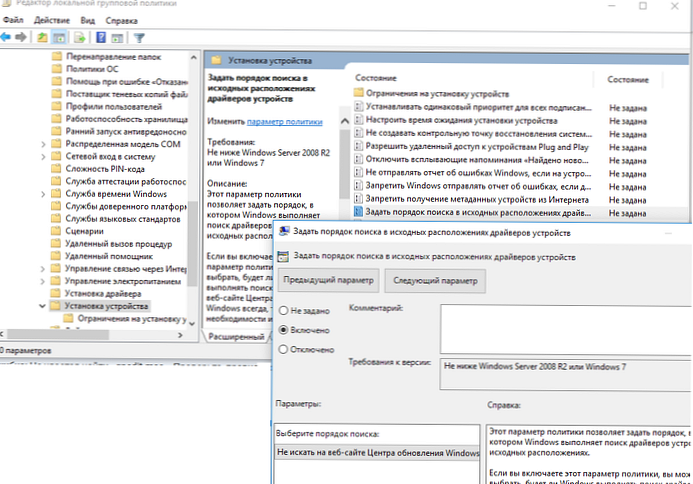
- Přejděte na Konfigurace počítače -> Šablony pro správu -> Součásti systému Windows -> Windows Update (Konfigurace počítače -> Šablony pro správu -> Součásti systému Windows -> Windows Update), najděte a povolte možnost s názvem „Nezahrnujte ovladače do aktualizací systému Windows“(Nezahrnujte ovladače s aktualizací Windows Update). Tato zásada se objevila v systému Windows 10 1607;
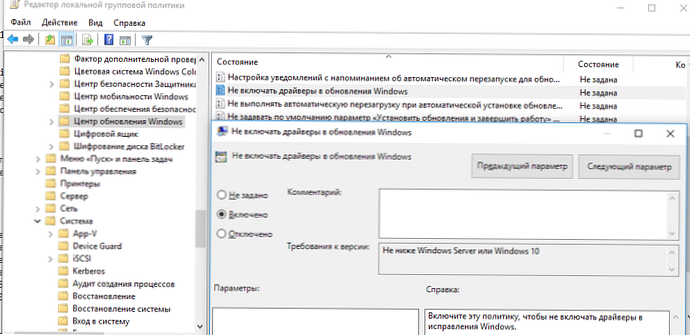
- Možná budete muset vypnout automatické aktualizace systému Windows (budete muset ručně stáhnout aktualizace zabezpečení ze stránky stahování v katalogu aktualizací systému Windows a nainstalovat soubory aktualizace MSU ručně). Chcete-li to provést, povolte „Konfigurovat automatické aktualizace"v části Konfigurace počítače -> Šablony pro správu -> Součásti systému Windows -> Windows Update. Vyberte„ 2 - Oznámení o stažení a instalaci ““.
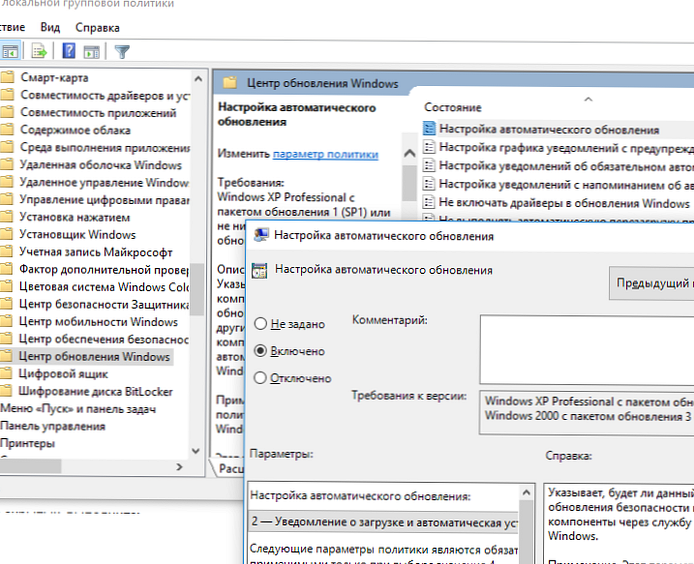
Zakázat aktualizace ovladačů prostřednictvím registru
U domácích vydání systému Windows 10, které nemají Editor zásad skupiny, můžete zakázat aktualizace ovladačů pomocí editoru registru:
- Spusťte Editor registru regedit.exe;
- Přejít na větev registru HKEY_LOCAL_MACHINE \ SOFTWARE \ Microsoft \ Windows \ CurrentVersion \ DriverSearching;
- V pravém podokně vyhledejte parametr SearchOrderConfig a změňte jeho hodnotu na 0 (výchozí hodnota je 1, což znamená - je povolena aktualizace ovladačů systémem);
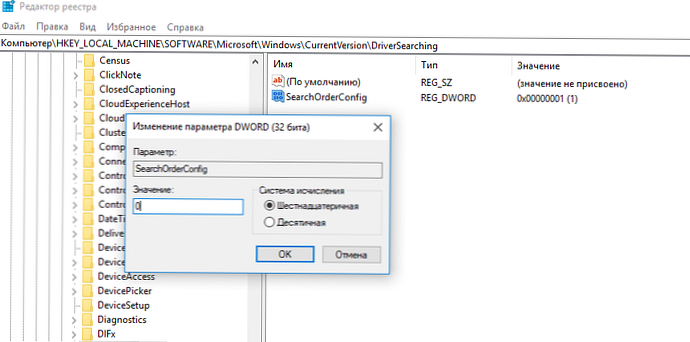
- Je také nutné změnit hodnotu klíče ExcludeWUDriversInQualityUpdate na 1 (ve větvi HKLM \ SOFTWARE \ Policies \ Microsoft \ Windows \ WindowsUpdate.
- Uložit změny.
reg add "HKLM \ SOFTWARE \ Policies \ Microsoft \ Windows \ WindowsUpdate" / v VyloučitWUDriversInQualityUpdate / t REG_DWORD / d 1 / f
reg add "HKLM \ SOFTWARE \ Microsoft \ Windows \ CurrentVersion \ DriverSearching" / v SearchOrderConfig / t REG_DWORD / d 0 / f
Po restartu budou automatické aktualizace ovladačů v systému blokovány.
Několikrát jsem viděl administrátory deaktivovat aktualizace ovladačů po nasazení bitové kopie Windows 10 a instalaci všech potřebných ovladačů. Chcete-li to provést, můžete zakázat instalaci ovladačů zásadou „Zabránit instalaci zařízení, která nejsou popsána jinými nastaveními zásad“ (popsána výše) nebo příkazem:reg add "HKLM \ SOFTWARE \ Policies \ Microsoft \ Windows \ DeviceInstall \ Restrictions" / v DenyUnspecified / t REG_DWORD / d 1 / f



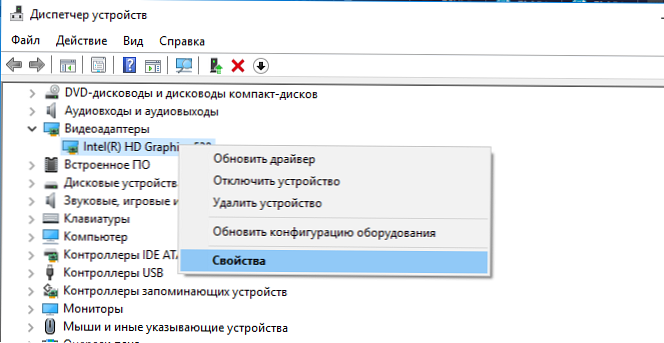
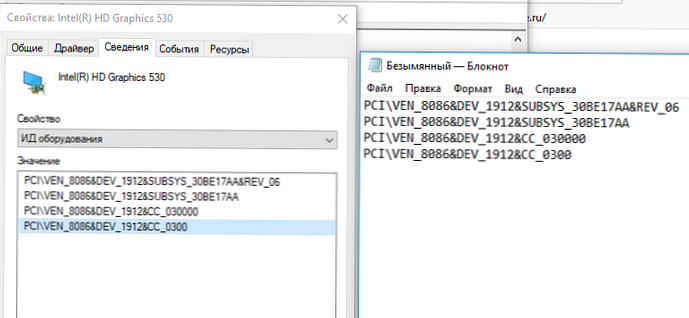
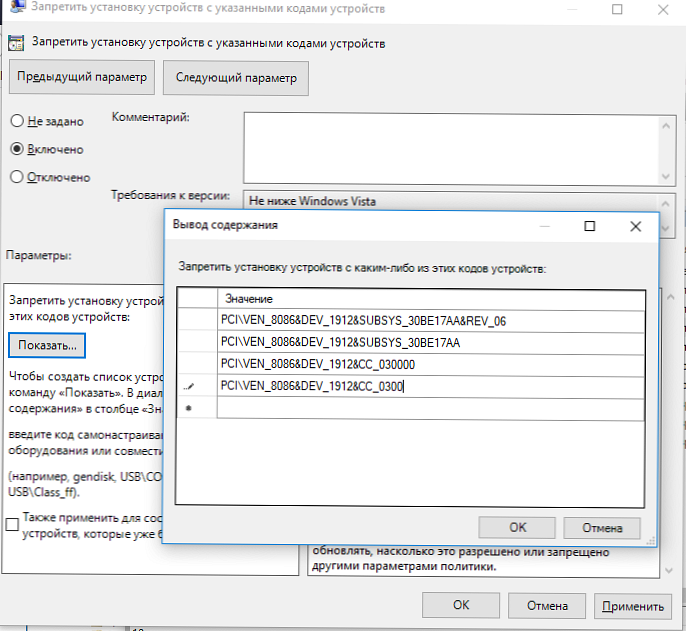
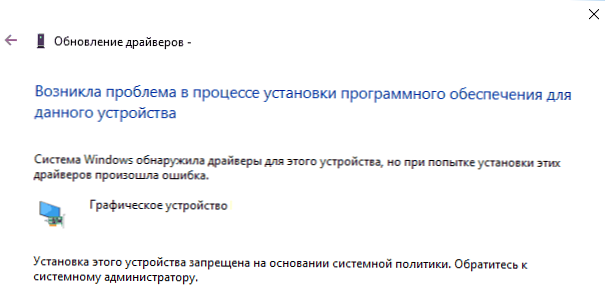
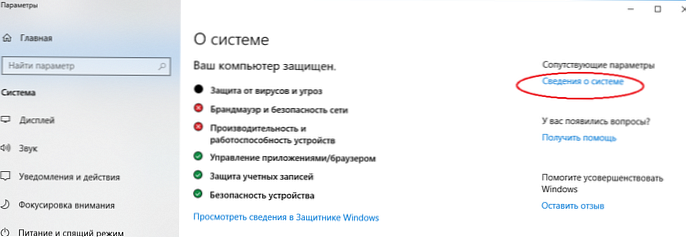
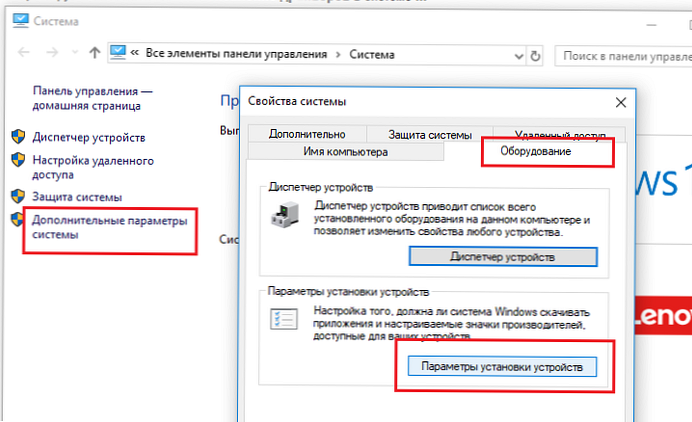
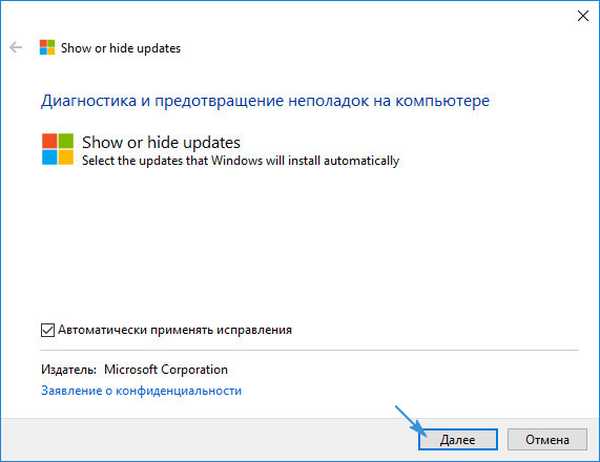 V systémech Windows 10, 1709 a novějších OS vypadá dialogové okno jinak. V okně „Automaticky stahovat aplikace výrobce a vlastní ikony dostupné pro vaše zařízení“. Změňte hodnotu na Ne (zařízení nemusí fungovat správně);
V systémech Windows 10, 1709 a novějších OS vypadá dialogové okno jinak. V okně „Automaticky stahovat aplikace výrobce a vlastní ikony dostupné pro vaše zařízení“. Změňte hodnotu na Ne (zařízení nemusí fungovat správně);