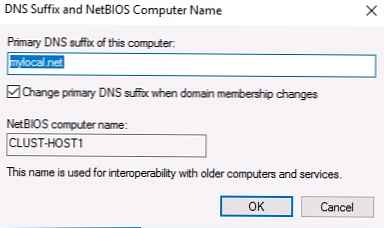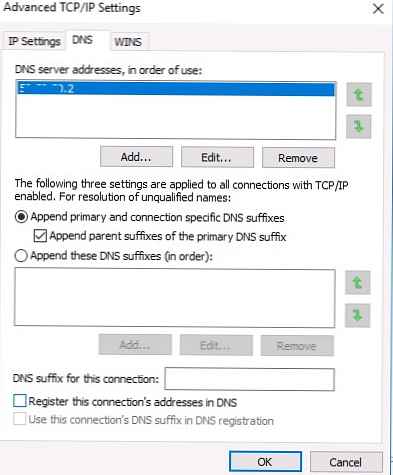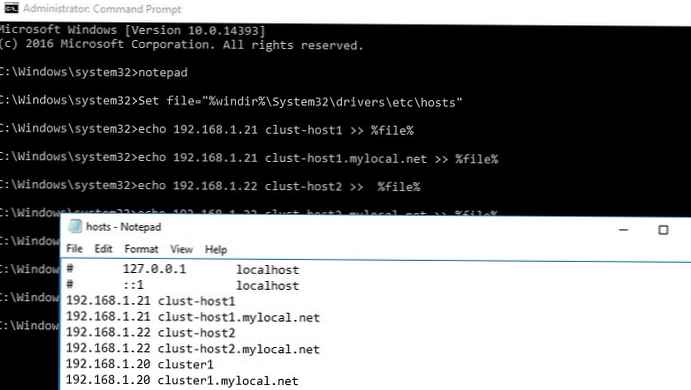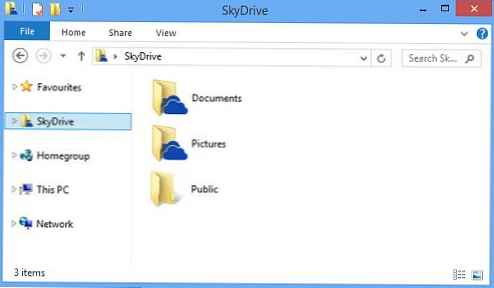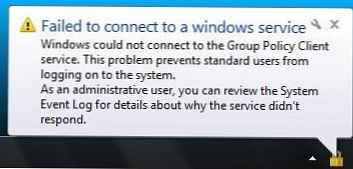Ve verzích systému Windows Server před systémem Windows Server 2016 můžete vytvořit pouze převzetí služeb při selhání clusteru více serverů mezi servery ve stejné doméně služby Active Directory. V nové verzi můžete nyní vytvořit dva (nebo více) uzlové uzly převzetí služeb při selhání mezi servery v různých doménách a dokonce i mezi servery pracovní skupiny (bez domény Active Directory vůbec).
Systém Windows Server 2016 musíte samozřejmě nainstalovat do všech uzlů clusteru. Podporovány jsou následující scénáře klastrování:
| Služba | Stav | Komentář |
| SQL server | Podporováno | Doporučeno použití integrované ověřování SQL Server |
| Souborový server
| Podporováno, ale nedoporučováno | Ověřování Kerberos pro SMB není podporováno |
| Hyper v
| Podporováno, ale nedoporučováno | Živá migrace není podporována, k dispozici je pouze rychlá migrace |
| Řízení front zpráv (MSMQ) | Není podporováno | MSMQ ukládá své vlastnosti do služby Active Directory.
|
Všechny budoucí klastrové uzly potřebují
- Instalovat roli Shlukování převzetí služeb při selhání:
Install-WindowsFeature Failover-Clustering -IncludeManagementTools - V každém uzlu clusteru musíte vytvořit místní účet s právy správce (nebo použít zabudovaný účet správce) pomocí stejné hesla.
net user / add clustadm Pa $$ slovo!
čistí správci místní skupiny clustadm / add
- Když dojde k chybě Požadovaný přístup do registru není povolen, musíte změnit parametr vzdáleného UAC v registru - Tento klíč umožňuje vzdálený přístup ke správním míčům.
New-ItemProperty -Path HKLM: \ SOFTWARE \ Microsoft \ Windows \ CurrentVersion \ Policies \ System -Name LocalAccountTokenFilterPolicy -Value 1 - Všechny uzly klastru musí mít stejnou primární příponu DNS nastavenou (Primární DNS přípona). To je nezbytné, aby klastrové servery měly k sobě navzájem přístup podle názvů FQDN
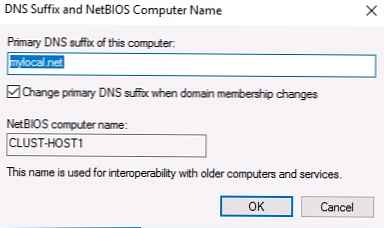
- Musíte také zrušit zaškrtnutí Zaregistrujte adresy připojení DNS
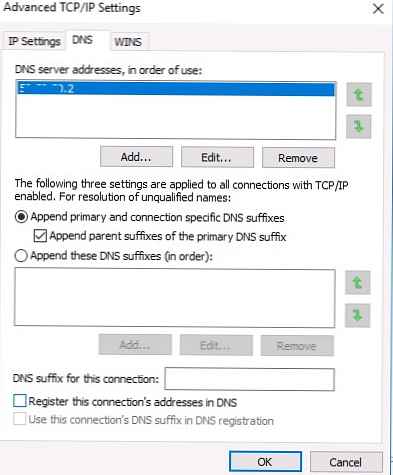
- Do souboru hostitelé na všech uzlech klastru je třeba provést změny, aby servery mohly přeložit názvy ostatních členů klastru i název klastru (včetně názvů FQDN). Do souboru c: \ windows \ system32 \ drivers \ etc \ hosts můžete přidávat jména takto:
Set file = "% windir% \ System32 \ drivers \ etc \ hosts"
echo 192.168.1.21 clust-host1 >>% file%
echo 192.168.1.21 clust-host1.mylocal.net >>% file%
echo 192.168.1.22 clust-host2 >>% file%
echo 192.168.1.22 clust-host2.mylocal.net >>% file%
echo 192.168.1.20 cluster1 >>% file%
echo 192.168.1.20 cluster1.mylocal.net >>% file%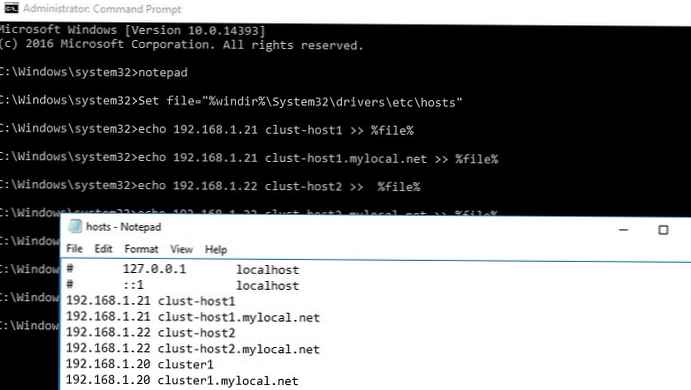
K předběžné validaci uzlů clusteru můžete použít příkaz:
test-cluster - uzel "clust-host1.mylocal.net", "clust-host2.mylocal.net"
Chcete-li vytvořit klastr pomocí prostředí PowerShell, musíte spustit následující příkaz:
Nový klastr - název klastru1 - uzel clust-host1.mylocal.net, clust-host2.mylocal.net -AdministrativníAccessPoint DNS -StaticAddress 192.168.1.20
Nyní můžete zkontrolovat stav klastru a jeho komponent pomocí cmdletů dostat-cluster a dostat-clusterresource.
Chcete-li se připojit (a vzdáleně ovládat) klastr pomocí GUI, musíte použít modul snap-in Správce clusteru převzetí služeb při selhání (součástí balení) RSAT pro Windows 10.
Nyní pomocí položky nabídky Připojte se do cluster Můžete se připojit k vytvořenému clusteru. V případě, že klastr má sudý počet serverů, budete muset nakonfigurovat prostředek svědka. Všimněte si, že nelze použít síťovou složku SMB jako svědka kvora. Podporovaný režim Disk Svědek - sdílený disk (se současným přístupem z obou uzlů) nebo Cloud Svědek - cloudový diskový prostředek v Azure.