
Snímky systému Windows jsou analogem bodů obnovení systému implementovaných softwarem třetích stran. V tomto článku si povíme o výhodách a nevýhodách snímků a také zvážit, jak s nimi pracovat v programu RollBack Rx Home Edition..
1. Výhody a nevýhody snímků
Stejně jako body obnovení systému Windows, snímky jsou snímky stavu systému, do kterého lze vrátit zpět, a tak cestují v čase. Obrazně řečeno, samozřejmě. Datum a čas systému po vrácení bude okamžitě synchronizováno. To se týká možnosti přechodu do různých odvětví vývoje Windows - úspěšných, kde všechno funguje dobře i neúspěšně, výsledků neúspěšných experimentů s nastavením systému, softwaru třetích stran, surfování po webu na pochybných webech atd..
Snímky mají oproti běžným funkcím vrácení bodů obnovení mnoho výhod. Snímky jsou vytvářeny okamžitě. A jejich vrácení je provedeno rychle - zpravidla po dobu několika sekund déle než normální restart počítače. Zatímco standardní funkce trvá několik minut (nejméně 10), než se provede postup vrácení systému. Všechny možnosti ovládání pro práci se snímky jsou shromažďovány v rozhraní implementačního programu. Pohodlně můžete na jednom místě vytvářet snímky a začít s nimi zpětný systém a mazat zbytečné. Ale s body obnovení systému Windows není tak jednoduché. Zavedená funkčnost může nabídnout pouze odstranění všech bodů kromě posledního. A pak, pouze někdo, kdo ví, že běžný obslužný program čištění disku je zodpovědný za odstranění bodů obnovy, využije této příležitosti. A smazat selektivní bod bez softwaru třetích stran nebude vůbec fungovat.
Pohodlné plánovače pro automatizaci vytváření a vrácení snímků mohou nabídnout samostatné programy pro implementaci snímků systému Windows..
Zálohy využívající software třetích stran, jako je Acronis True Image nebo AOMEI Backupper, jako jsou body obnovy, budou mít z efektivity snímků užitek. Pokud je však bootloader poškozen, snímky se ztratí zálohováním. V tomto případě může být spolehlivým nástrojem pouze záloha Windows připravená předem na deštivý den. Takže bez ohledu na to, jak se mohou zdát lákavé možnosti programů pro implementaci snímků, stále musíte mít záložní kopii systému a záchranného média s programem na bezpečném místě..
2. O aplikaci RollBack Rx Home Edition
Jeden z nejlepších programů pro Windows snapshot je RollBack Rx. Program provede změny v zavaděči Windows (na discích MBR a GPT) a nainstaluje své prostředí, které funguje před spuštěním operačního systému. Toto prostředí poskytuje možnost vrátit se zpět k úspěšnému snímku, pokud z nějakého důvodu není možné další spuštění systému Windows. Samozřejmě za předpokladu, že samotný bootloader není poškozen.
Bezplatná edice programu Home Edition je omezena možností současné existence ne více než 7 snímků systému Windows a soukromého přístupu k plánovači. Jak vidíte, podmínky nejsou dusivé a potenciál Home Edition je více než dostačující pro domácí potřeby. Stáhněte si RollBack Rx Home Edition na oficiálních stránkách developerské společnosti Horizon Datasys Corporation. V oficiální verzi program nepodporuje ruštinu.
3. Vytváření snímků systému Windows
První snímek systému Windows je vytvořen automaticky okamžitě po instalaci funkce RollBack Rx. Tento snímek je označován jako základní obranná linie a uživatel jej nemůže odstranit. Jeho vlastnosti lze nalézt v části Snímky programu výběrem možnosti „Vlastnosti“ v místní nabídce obrázku..
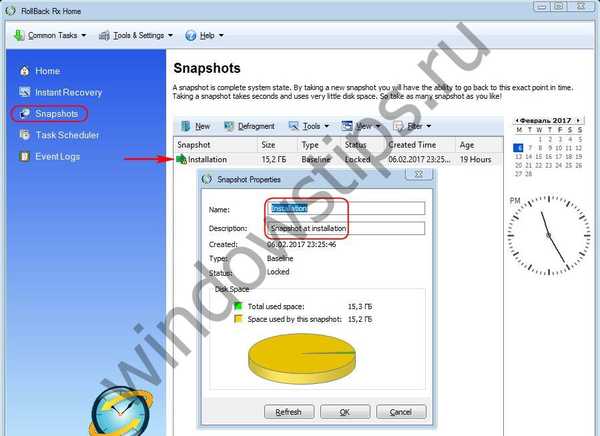 Vytváření snímků
Vytváření snímkůVšechny obrázky následující po prvním budou vytvořeny na jeho základě a budou obsahovat relativní změny. To vysvětluje efektivitu programu při vytváření snímků, jakož i jeho ekonomiku z hlediska využití místa na disku. V testovacím případě bylo tedy po instalaci programu a vytvoření prvního obrázku na disku C obsazeno pouze 700 MB místa.
Nový snímek můžete vytvořit buď v první části programu „Domů“ kliknutím na tlačítko ve spodní části „Nový snímek“, nebo ve stejné části „Snímky“, kde můžete snímky spravovat. V druhém případě klikněte na tlačítko „Nový“ a vyplňte formulář pro vytvoření snímku - pojmenujte jej, zadejte popis (volitelný) a v případě potřeby zkontrolujte možnosti dole. První obrázek okamžitě blokuje, což znemožňuje jeho neúmyslné smazání. Ale to lze provést kdykoli později. Druhou možností je vymazání mezipaměti systému před pořízením snímku. Klikněte na "Další".
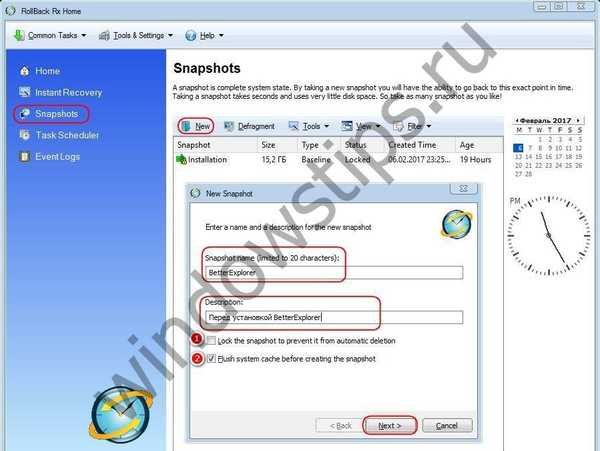 Vytváření snímků v RollBack Rx
Vytváření snímků v RollBack RxSnímek se za sekundu nebo dvě objeví v seznamu sekce „Snímky“ - prostředí pro správu snímků. Pomocí možností v kontextové nabídce lze obrazy blokovat před náhodným vymazáním, odemknout, odstranit, namontovat na virtuální jednotku a také použít k vrácení systému zpět.
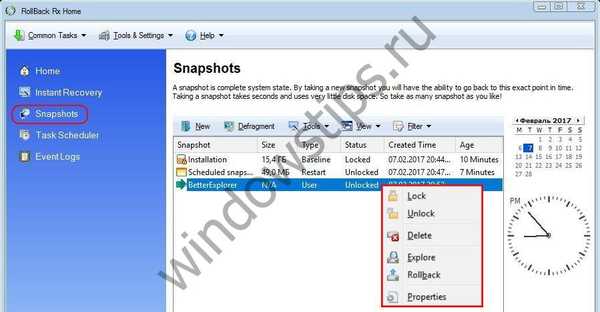 Vytvářejte systémové snímky v RollBack Rx
Vytvářejte systémové snímky v RollBack Rx4. Vrácení zpět Windows
Windows lze vrátit zpět do stavu pomocí snímku pomocí možnosti „Rollback“ v kontextové nabídce nebo v první části programu „Home“ stisknutím tlačítka „Rollback System“.
 Proces vrácení systému
Proces vrácení systémuV posledně uvedeném případě je tedy nutné uvést, který z obrazů je třeba vrátit zpět. Dále v okně, které se otevře, vyberte snímek. Možnost "Udělat snímek aktuálního ...", aktivní ve spodní části okna, automaticky vytvoří snímek aktuálního stavu před vrácením. Klikněte na "Další".

Poté uvidíme varovný program, kde se doporučuje ukládat důležité soubory na nesystémovou jednotku nebo do „cloudu“. Klikněte na "Restartovat".

Poté se systém restartuje. A s novým startem bude již ve stavu zachyceném na vybraném obrázku.
5. Obnova souboru po vrácení Windows
Pokud potřebné soubory nebyly uloženy na bezpečném místě, ale byl vytvořen snímek aktuálního stavu před vrácením, nebojte se. V tomto případě má RollBack Rx mechanismus pro extrahování souborů ze snímků. Průvodce tohoto mechanismu se po vrácení Windows automaticky objeví na obrazovce.

Neuložené soubory můžete obnovit zadáním jejich přesných názvů do přípon, pouze do přípon nebo do názvů složek. Pokud potřebujete obnovit soubory složek uživatelského profilu, musí být názvy složek zadány v angličtině.

V okně s výsledky kontroly se zobrazí soubory nebo složky. Na nezbytná data vyvolejte místní nabídku, klikněte na „Obnovit“ a vyberte jednu z možností - buď „Uložit jako“ (Uložit jako) nebo „Přepsat“ (Přepsat).

Průvodce obnovením souborů můžete spustit kdykoli kliknutím na tlačítko „Obnovit soubory“ v části „Okamžitá obnova“. V tomto případě nebude obnovení souboru provedeno z posledního snímku, ale ze zadaného.
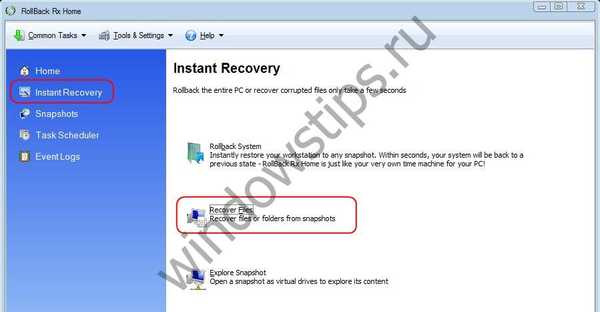 Obnovení souborů po vrácení zpět
Obnovení souborů po vrácení zpětProgram má další mechanismus pro obnovu jednotlivých dat..
6. Montáž snímků do virtuální jednotky
Mezi funkce RollBack Rx - připevňování snímků do virtuální jednotky. Jakýkoli ze stávajících snímků lze zobrazit v Průzkumníku jako běžný diskový oddíl. Z tohoto disku bude možné extrahovat všechny potřebné soubory a najít je tam, kde byly před vrácením systému. Chcete-li to provést, přejděte do části „Okamžitá obnova“ a klikněte na „Prozkoumat snímek“ dole. Poté v okně vyberte požadovaný snímek a klikněte na tlačítko Prozkoumat.
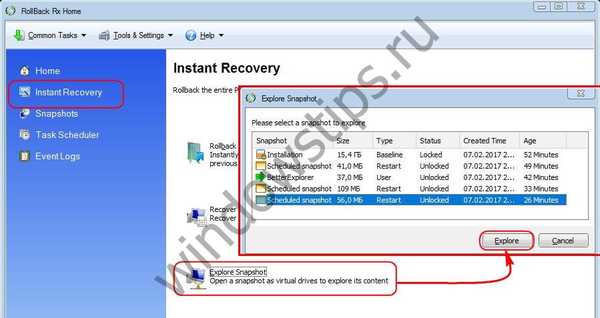 Připojte snímek systému na virtuální jednotku
Připojte snímek systému na virtuální jednotkuPotom jej můžeme otevřít v průzkumníku (tlačítko „Otevřít virtuální disky)“ a po dokončení práce - zavřít, tj. Odpojit (tlačítko „Zavřít virtuální jednotky“)).

7. Aktualizace základní úrovně ochrany
Jak již bylo zmíněno, bezplatné vydání Home Edition programu je omezeno možností současné existence pouze 7 snímků, včetně prvního - základní linie obrany. Tento limit bude rychle vyčerpán, protože vydání Home Edition umožňuje vytvoření nového snímku po každém restartu počítače. Toto je nastavení plánovače softwaru, které nelze změnit. Takže v určité fázi práce s programem musíte před vytvořením nového snímku odstranit jeden ze starých, který byl vytvořen automaticky. Jako alternativu k vytváření nových snímků můžete použít navrženou schopnost programu aktualizovat základní úroveň ochrany. Chcete-li to provést, v nabídce „Nástroje a nastavení“ vyberte „Správce linií“ a v dolní části klikněte na „Aktualizovat základní linii“..
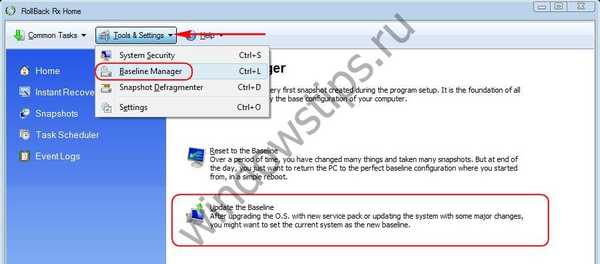 Aktualizace základní úrovně ochrany
Aktualizace základní úrovně ochranyPo restartování počítače bude první snímek pořízený ihned po instalaci RollBack Rx nahrazen aktuálním stavem systému.
8. RollBack Rx Preboot Environment
Pokud dojde k závažné poruše nebo pokud do systému vstoupil virus a to zabrání spuštění nebo provedení nezbytných operací uvnitř systému, můžete se vrátit zpět k úspěšnému snímku v prebootovém prostředí RollBack Rx. Jak se do toho dostat? Jakmile se po restartování počítače na obrazovce objeví logo programu, musíte stisknout klávesu „Home“. Tvůrci programu v tomto prostředí zajišťovali úplnou správu snímků - jejich vytváření, mazání a další možnosti, ale především, je navržen pro možnost obnovení systému Windows. To provedete pomocí navigačních kláves, vyberte „Obnovit systém“ a stiskněte Enter.
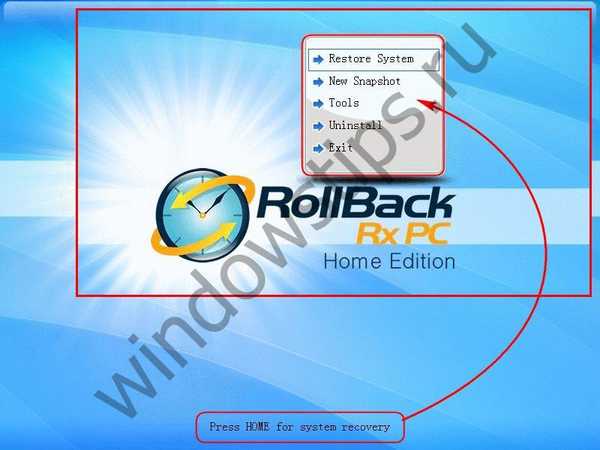 Předpětí prostředí
Předpětí prostředíPoté v malém okně pomocí stejných navigačních kláves vyberte požadovaný snímek a stisknutím klávesy Enter spusťte proces vrácení zpět.

Přeji vám krásný den!











