
Vytvořte si vlastní přizpůsobenou distribuci Windows 10. Nebo perfektní způsob, jak přenést Windows na SSD. Snadný způsob pro začínající uživatele
Autoři - Vladimir a Admin
Ahoj přátelé! Dnes najdete velmi zajímavý článek. Netvrdím, že na internetu jsou k tomuto tématu informace, ale je to příliš komplikované nebo povrchní, proto jsme se rozhodli nabídnout některé z našich metod a dnes začneme nejjednodušším. Náš čtenář si vše správně všiml, existuje oficiální způsob, jak vytvořit takovou distribuci, a podle toho, především, Windows 10 je nainstalován na počítači, notebooku nebo virtuálním stroji, pak jsou všechny programy nainstalovány v operačním systému, po kterém se nástroj spustí Sysprep, který odpojí nainstalovaný systém od hardwaru počítače, odstraní jedinečné systémové parametry a ovladače, po kterém se restartuje a poté načte do Windows PE pomocí obslužného programu ImageX. Ve spouštěcím prostředí Windows PE zachycujeme (C :) s Windows 10 in Soubor obrázku WIM pomocí nástrojů ImageX nebo Dism. A poté se na základě vytvořeného souboru WIM vytvoří instalace ISO distribuce Windows 10, ze které můžete nainstalovat operační systém.
- Soubor WIM, formát bitové kopie disku, byl vyvinut společností Microsoft pro nasazení operačních systémů Windows.
- Poznámka: Lze říci, že taková distribuce je ideální záloha, která je nasazena do počítače (a nejen jeho) jednoduchou a známou instalací operačního systému. Osobně považuji tuto metodu za ideální pro přenos Windows z běžného pevného disku na SSD.
Vzhledem k tomu, že první článek je určen pro začátečníky, vše v něm bude celkem jednoduché, stáhněte si notebook z bootovací jednotky AOMEI PE Builder Live CD, vytvořte obraz WIM (oddíl C :) s nainstalovaným systémem Windows 10 a poté sbírejte obraz ISO 10 systému Windows 10 pomocí WinToolkit 1.5 , vytvořte spouštěcí jednotku USB Flash Windows 10 a nainstalujte operační systém z vytvořené distribuce.
Správa diskových jednotek pro notebooky se systémem Windows 10.



Nejprve vytvořte spouštěcí flash disk Live CD AOMEI PE Builder. Toto Live CD je založeno na Windows 8.1 Enterprise. Stáhněte si AOMEI PE Builder Live CD a vytvořte z něj spouštěcí flash disk..



Otevře se Průzkumník, najděte v počítači obraz ISO Live Builder AOMEI PE Builder a vyberte jej levým tlačítkem myši, klikněte na „Otevřít“..

Klikněte na "GO".

Ano
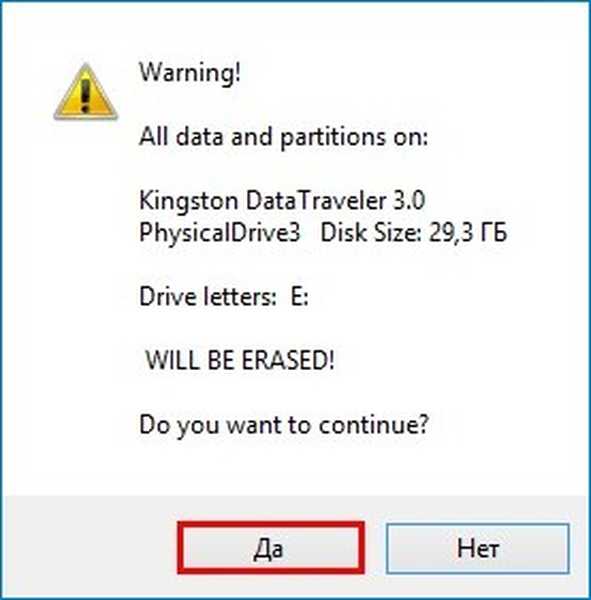
Ano

Ok
Zahájí vytváření spouštěcí jednotky A CD-ROM Builder Live CD s flash diskem.

Spouštěcí jednotka flash je připravena.

Ok

Stáhněte si notebook ze spouštěcí jednotky Flash CD Live CD AOMEI PE Builder. Naše jednotka flash je univerzální, z níž si můžete stáhnout notebook s rozhraním UEFI a také s běžným systémem BIOS.

Stiskněte „Enter“ na klávesnici.

Načtená plocha AOMEI PE Builder Live CD, která je běžným Live CD se systémem Windows 8.1.


Vidíme dvě části pevného disku (C :) a (D :). Windows 10 je umístěn na jednotce (C :), vytvořte celý obrázek a uložte jej na oddíl (D :).

Abychom vytvořili záložní bitovou kopii systému Windows 10, použijeme tento systém k opravě a nasazení obrazů operačních systémů - Dism. Tento nástroj příkazového řádku byl vyvinut společností Microsoft konkrétně pro vytváření a následné nasazení obrazů operačních systémů Windows..
Spusťte příkazový řádek.

a zadejte příkaz:
Dism / Capture-Image /ImageFile:D:\install.wim / CaptureDir: C: \ / Name: Windows
kde,
install.wim: je název bitové kopie disku WIM (C :) ve Windows 10.
C: \ - oddíl s nainstalovaným Windows 10.
D: \ - Místo uložení obrázku WIM.
Průběh operace je 100%. Obraz systému byl vytvořen.

Obrázek Windows 10 je umístěn v souboru install.wim na disku (D :) a má kapacitu 4,80 GB.
Poznámka: Můžete také komprimovat soubor install.wim o 1-2 GB, přečtěte si informace na konci článku.

Restartujte
Restartujte počítač a zadejte Windows 10.

Stáhněte si distribuční sadu Windows 10 na oficiálním webu společnosti Microsoft a uložte ji na (D :).


Vytvořte složku v části (D :) a pojmenujte ji 10.

Zkopírujte do této složky všechny soubory distribuční sady Windows 10

Po zkopírování souborů přejděte do složky D: \ 10 \zdroje a soubor v něm smažte install.esd.

Místo toho zkopírujte soubor install.wim umístěný v části (D :)

Soubor install.wim je zkopírován a je umístěn ve složce D: \ 10 \ sources
Poznámka: Pozorný uživatel se může zeptat, proč smažeme soubor install.esd a místo toho zkopírujeme soubor install.wim, protože soubory jsou odlišné, dojde ke konfliktu?
Přátelé, faktem je, že od Windows 8.1 (Dism 6.3) pro Windows Installer a rozšíření Dism esd a wim, je to totéž, esd = wim a wim = esd.

WinToolkit 1.5
Stáhněte si a spusťte WinToolkit 1.5.
Pokud NET Framework 3.5 není na vašem počítači nainstalován, program vás požádá o jeho instalaci.

V hlavním okně programu klikněte na tlačítko Základní, a pak dál ISO Maker.

V dalším okně nás program požádá o otevření složky, do které jsme v našem případě zkopírovali distribuční soubory systému Windows 10 D: \ 10
Klikněte na Procházet.

Najdeme disk (D :) v Průzkumníku, který se otevře, a složku 10 na něm, vyberte jej levým tlačítkem myši a klikněte Výběr složky.

V dalším okně musíme zvolit, kam se má uložit budoucí obraz ISO 10 systému Windows 10.
Klikněte na Procházet.

Otevře se okno průzkumníka. Uložím bitovou kopii ISO 10 na disk (D :). Pojmenuji obrázek Windows 10.
Uložit.


a začíná se vytvářet vlastní přizpůsobená distribuce Windows 10.


ISO obraz je připraven.
Ok

Velikost obrazu Windows 10 ISO je 5 GB.

Vytvoření spouštěcí jednotky USB flash systému Windows 10 WinSetupFromUSB
Přátelé, na samém začátku článku jsme vytvořili bootovací USB flash disk Live CD AOMEI PE Builder pomocí programu WinSetupFromUSB. Navrhuji vytvořit spouštěcí USB flash disk Windows 10 se stejným programem, s jediným rozdílem - nebudeme formátovat dříve vytvořenou spouštěcí USB flash disk Live CD AOMEI PE Builder, ale jednoduše přidáme Windows 10, v důsledku toho budeme mít AOMEI PE Builder a Windows Live CD flash disk 10.
Spusťte nástroj WinSetupFromUSB-1-6.
V hlavním okně programu WinSetupFromUSB vyberte název naší jednotky flash. Automatické formátování pomocí FBinst NEVYSTAVUJTE (jinak bude vše odstraněno na USB flash disku). Zkontrolujte Vista / 7/8 / Server 2008/2012 na základě ISO a klikněte na tlačítko, které otevře okno průzkumníka.
Otevře se Průzkumník, najděte na disku (D :) ISO obrázek Windows 10 a vyberte jej levou myší, klikněte na „Otevřít“.


Klikněte na GO.

Zahájí se proces přidání systému Windows 10 k zaváděcí jednotce USB Flash.
Dobře

Je připravena spouštěcí jednotka USB Flash s vlastní přizpůsobenou distribucí systému Windows 10.
Proces instalace systému Windows 10
Proces instalace systému Windows 10 z připravené distribuce lze nazvat expresní instalací.
Načteme náš počítač z USB flash disku, objeví se spouštěcí nabídka, ve které můžete vybrat Live CD AOMEI PE Builder nebo Windows 10, vyberte Windows 10.

Další.

Instalace.

Pokud nemáte licenční klíč, klikněte na tlačítko „Nemám produktový klíč“.

Přijímáme podmínky licence.

Vlastní: nainstalujte pouze systém Windows.

Pokud chcete, vytvořte oddíly na pevném disku a já nainstaluji operační systém na nepřidělené místo na jednotce SSD..

Probíhá instalace.


Windows 10 se načítá.
Systém je plně funkční, všechny programy fungují.

Závěr:
Pokud nainstalujete Win 10 z takové distribuce do svého počítače, pak by neměly být problémy s instalací a další prací v operačním systému. Můžete také nainstalovat takovou sestavu na jiný počítač s jiným hardwarem, než je váš počítač, v tomto případě budete muset nainstalovat ovladače do zařízení v systému, to znamená udělat vše, co obvykle dělají po instalaci systému, jediná věc, kterou nebudete muset instalovat programy, je protože jsou již ve vaší sestavě.
Poznámka: Pokud vytvoříte takovou sestavu v počítači postaveném na platformě Intel (procesor od společnosti Intel) a poté nasadíte systém do počítače s procesorem od AMD (nebo naopak AMD -> Intel), může v některých případech dojít k problémům s instalací (konflikt cizí hardware a nainstalované ovladače pro čipovou sadu základní desky), proto mnoho správců systému používá nástroj sysprep při vytváření vlastní distribuční sady, která uvolňuje nainstalovaný systém z hardwaru počítače a odstraňuje jedinečný systém parametry a ovladače, v tomto případě si vytvoříte vlastní přizpůsobenou distribuci systému Windows 10, kterou lze nasadit na jakýkoli jiný počítač s jiným hardwarem, než je ten váš. Ale opět, mínus, při instalaci systému do počítače musíte do zařízení nainstalovat ovladače. Další informace o této metodě naleznete v následujícím článku: - Vytvoření vlastní přizpůsobené distribuce Windows 10. Metoda pro pokročilé uživatele.
Přátelé, jak jsem slíbil, na konci článku vám chci říct, jak komprimovat soubor install.wim ještě více.
Po použití příkazu:
Dism / Capture-Image /ImageFile:D:\install.wim / CaptureDir: C: \ / Name: Windows
na disku jsme vytvořili soubor install.wim o velikosti 4,80 GB, takže jej můžete komprimovat ještě více příkazem
Dism / Export-Image /SourceImageFile:D:\install.wim / SourceIndex: 1 /DestinationImageFile:D:\install2.wim / Compress: recovery
v důsledku toho bude na disk vytvořen soubor install2.wim (přesná kopie souboru install.wim) o velikosti pouze 3,50 GB (D :), i když proces komprese bude dlouhý a bude vyžadovat všechny prostředky procesoru.

Odstraňte zdrojový soubor install.wim a přejmenujte install2.wim na install.wim a pracujte na něm později..

Články na toto téma:
1. Vytvoření distribuce Windows 10 s předinstalovaným softwarem v režimu auditu
2. Jak vytvořit distribuci Windows 10 s integrovanými aktualizacemi operačního systému
3. Jak vytvořit vlastní sestavu Windows pomocí NTLite
4. Vytvoření vlastního sestavení Windows pomocí Live-disku od Sergei Strelec. Instalace systému Windows ze živého disku Střelce
Značky článku: Vlastní sestava systému Windows Dism Windows 10











