
Vytvoření vlastní distribuce instalace z továrního obrazu WIM notebooku
Autor Vladimir! Ahoj všichni! Náš čtenář položil svou otázku velmi podrobně a jasně, takže navrhuji okamžitě začít podnikat. V dnešním článku vám ukážu, jak vytvořit vlastní distribuci instalace z továrního obrazu WIM notebooku. Exportujeme původní tovární obraz install.wim ze skryté části notebooku do instalačního obrazu ISO distribuce Windows 8.1 a poté systém nainstalováme do našeho notebooku. Použijeme nástroje Dism a UltraISO. Tak například vezměte notebook Lenovo s UEFI BIOS a předinstalovaným Windows 8.1.

Fáze číslo 1. Převod bitové kopie install.wim z továrny na nový formát bitové kopie disku install.esd (alternativa k souboru WIM) vyvinutý společností Microsoft k nasazení nejnovějších verzí jejích operačních systémů, zejména Windows 8.1
 Nejprve přiřaďte písmeno jednotky sedmému skrytému oddílu RECOVERY. Spusťte příkazový řádek jako správce
Nejprve přiřaďte písmeno jednotky sedmému skrytému oddílu RECOVERY. Spusťte příkazový řádek jako správce 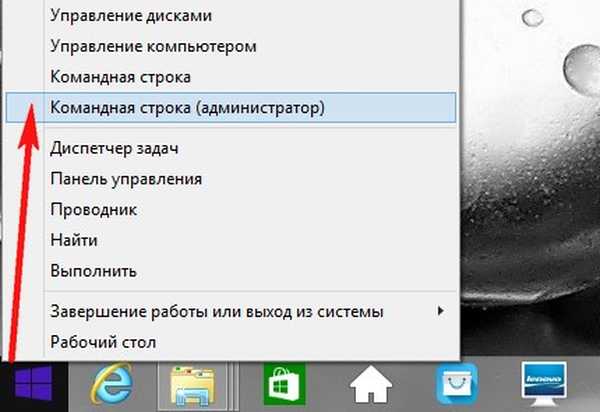
Zadáváme příkazy:
diskpart lis vol (seznam všech oddílů pevného disku v seznamu) sel vol 6 (vidíme, že svazek 6 je skrytý diskový oddíl bez písmene RECOVERY. Tímto příkazem vyberte svazek 6) přiřazte písmeno = M (tento příkaz přiřadí písmeno jednotky M k svazku 6) :) exit (exit diskpart) M: (tímto příkazem vstoupíme do oddílu M :)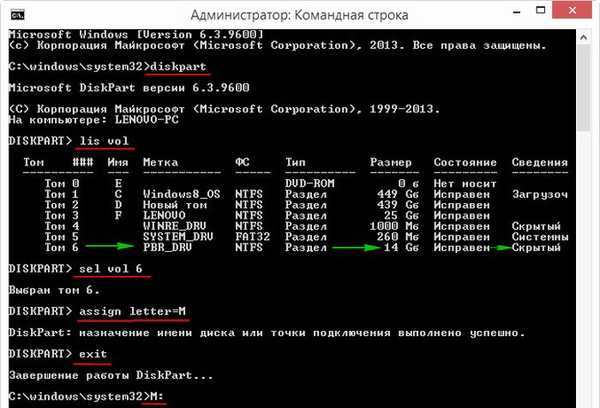
attrib / s / d (tento příkaz zobrazí atributy všech souborů a úplné cesty k souborům umístěným v aktuálním adresáři M: (včetně všech souborů v podadresářích) a atributy všech podadresářů). Vidíme, že podadresář „Factory“, ve kterém je umístěn tovární obraz WIM (install.wim), má přiřazeny atributy: S „systém“, „skrytý“, „pouze pro čtení“ a tyto atributy musíme pro další práci odstranit..
Poznámka: Soubor install.wim je běžný formát obrazu disku vyvinutý společností Microsoft pro nasazení nejnovějších verzí jeho operačních systémů Windows 8.1, 10. Notebook WIM soubory používají výrobci notebooků k uložení továrního obrazu Windows 8, 8.1.
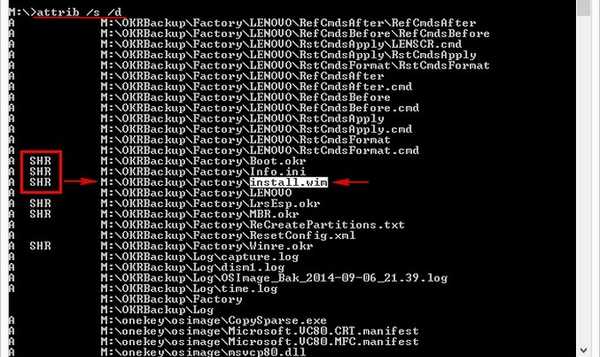
cd OKRBackup \ Factory (tímto příkazem zadáme podadresář M: \ OKRBackup \ Factory)
attrib -s -h -r-s / d (odstranit atributy: S "system", H "hidden", R "read-only" ze všech souborů v aktuálním adresáři M: \ OKRBackup \ Factory).
Poznámka: Pokud neodstraníte atributy, může jeden z následujících příkazů způsobit chybu.
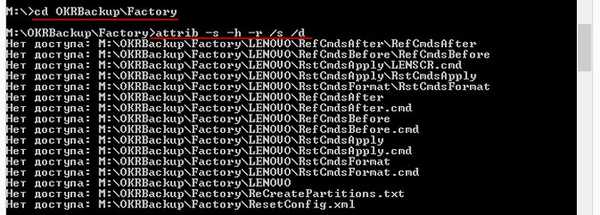
zadejte následující příkaz:
atribut / s / d (tímto příkazem zkontrolujeme, zda byly atributy odstraněny ze všech potřebných souborů).
Vidíme, že všechny atributy jsou odstraněny.
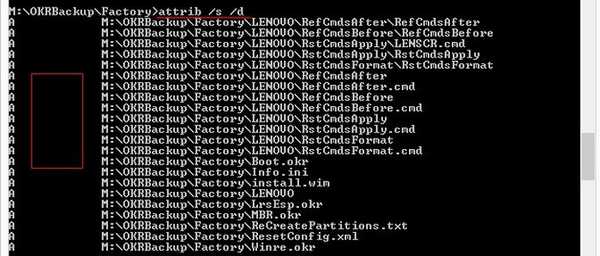
Nyní můžeme dokonce vidět náš soubor install.wim ve skryté části M: k tomu otevřete Průzkumníka Windows a zadejte sekci M:
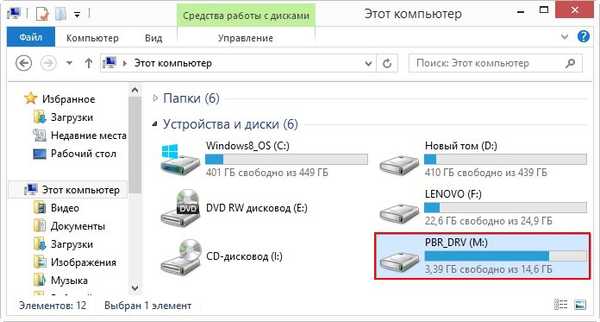
Soubor továrního nastavení install.wim je umístěn ve složce: OKRBackup \ Factory \
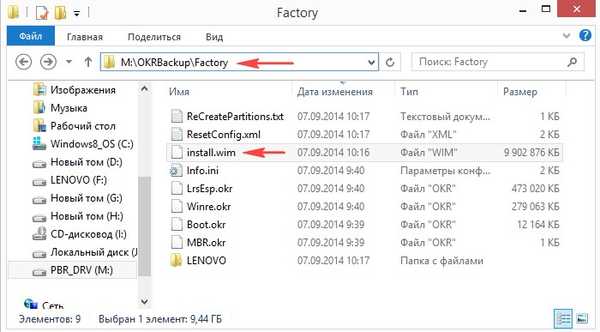
Vrátíme se do okna s příkazovým řádkem a zadáme následující příkaz:
C: (opusťte adresář M: \ OKRBackup \ Factory)
Dism / Get-WimInfo / WimFile:M:\OKRBackup\Factory\install.wim (pomocí tohoto příkazu zjistíme index obrazu install.wim umístěný na M: \ OKRBackup \ Factory \ install.wim. Může existovat několik továrních obrázků WIM. obrazy operačních systémů a každý z nich má svůj vlastní index, obvykle se obnovovací obraz výrobce nazývá PBR Image (reset tlačítka), v našem případě je pouze jeden obraz a má index: 1.
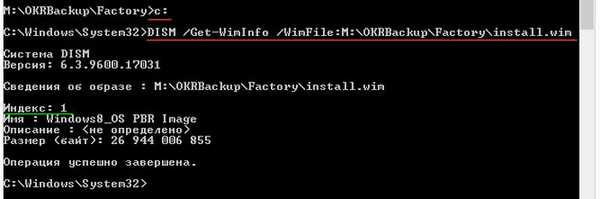
Další příkaz je poslední. S tímto týmem jsme převést tovární soubor install.wim na soubor install.esd, Protože všechny distribuce Windows 8.1 zveřejněné na webu společnosti Microsoft mají soubor install.esd, nový formát bitové kopie disku (alternativa k souboru WIM) vyvinutý společností Microsoft k nasazení nejnovějších verzí jejích operačních systémů, zejména systému Windows 8.1.
Dism / Export-Image /SourceImageFile:M:\OKRBackup\Factory\install.wim / SourceIndex: 1 /DestinationImageFile:D:\install.esd / Compress: recovery
kde M: \ OKRBackup \ Factory \ install.wim - umístění umístění továrního obrazu install.wim
Index: 1 - index továrního obrazu.
D: \ install.esd - ukazuje, kde je převedený soubor install.esd uložen na jednotce D:.
Exportovat obrázek 100%.
Počkejte na větu „Operace úspěšně dokončena“
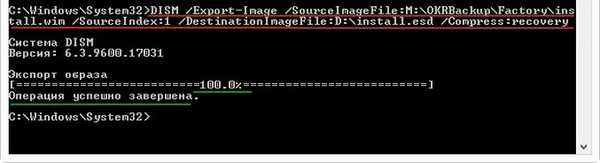
Soubor install.esd je umístěn na disku (D :) a váží 7 GB
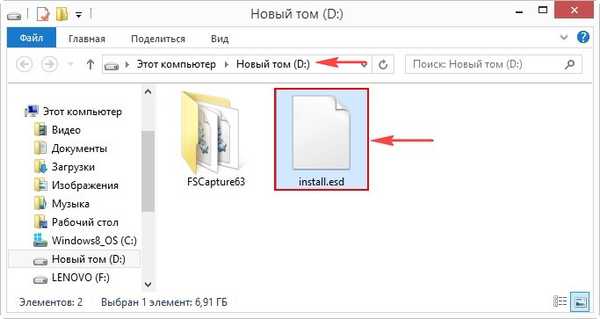
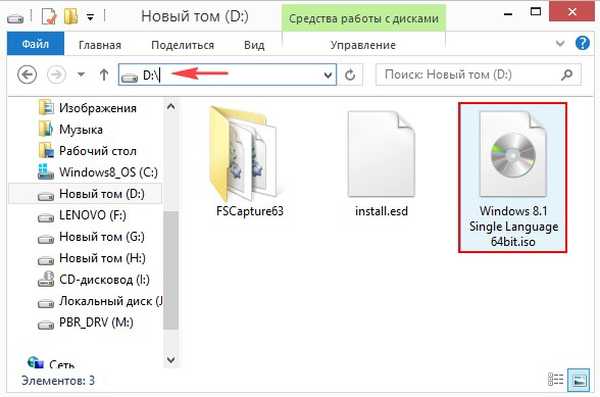
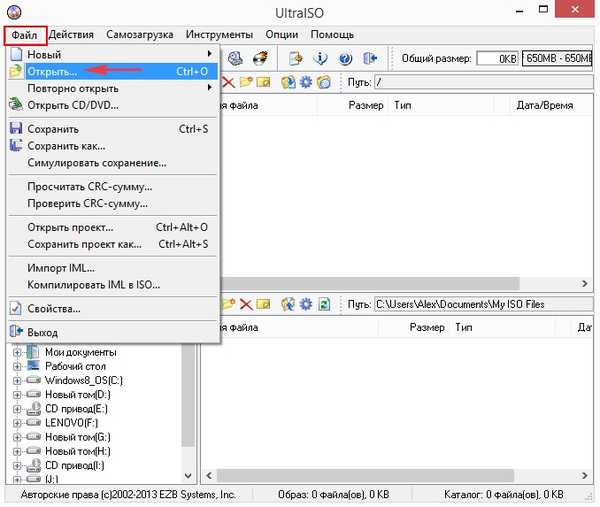
V okně průzkumníka, které se otevře, najdeme na disku (D :) obraz ISO systému Windows 8.1 Single Language 64bit, vyberte jej levým tlačítkem myši a klikněte na „Otevřít“.
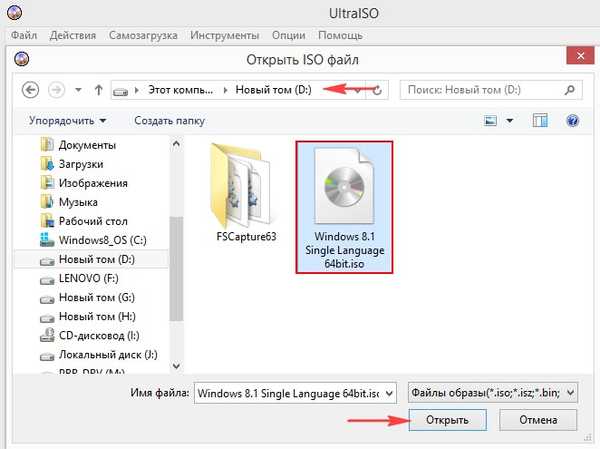
Dvojitým kliknutím na levé tlačítko myši přejděte do složky „zdroje“..
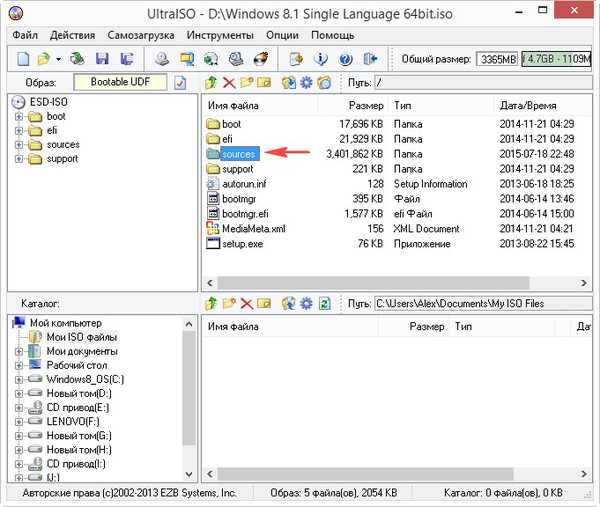
Vyhledejte soubor install.esd a odstraňte jej..
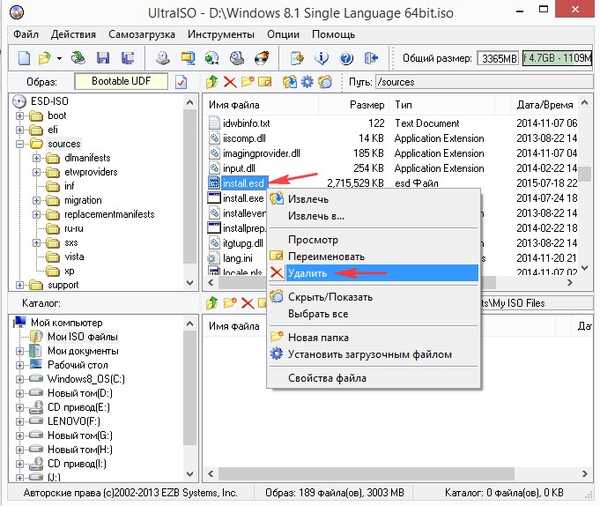
Ve spodní části okna programu najdeme disk (D :), v pravé části okna se zobrazí jeho obsah, levou myší přetáhněte soubor install.esd do složky „zdroje“.
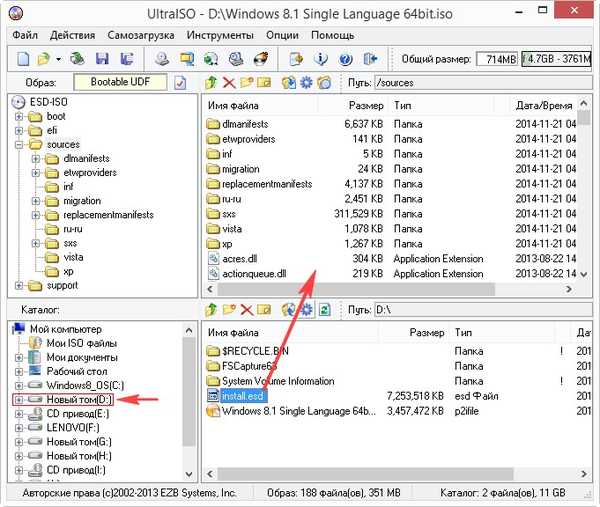
Hlavní okno programu UltraISO není dosud zavřeno.
Vytvoření konfiguračního souboru vydání systému Windows (EI.cfg).
Tento soubor je prostý textový soubor s názvem EI a příponou .cfg. Tento soubor musí být vytvořen a zkopírován do distribuční sady Windows 8.1 a poté při instalaci systému Windows nemusíme zadávat licenční klíč..
Vytvořte textový soubor, otevřete jej a zadejte:
[Kanál]
Maloobchod
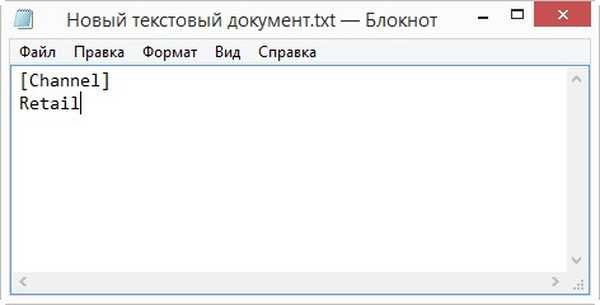
uložte soubor jako ei.cfg.
Vytvořím soubor ei.cfg přímo na ploše.
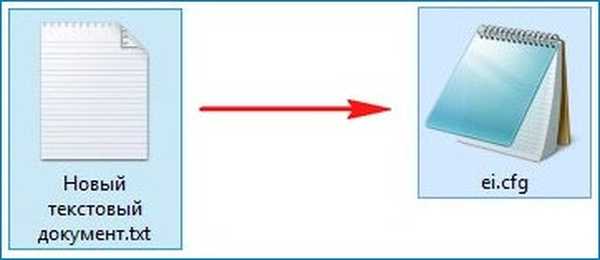
Vrátíme se do okna programu UltraISO.
Ve spodní části okna programu najdeme plochu, její obsah je zobrazen na pravé straně okna, přetažením souboru ei.cfg do složky "zdroje" levým tlačítkem myši.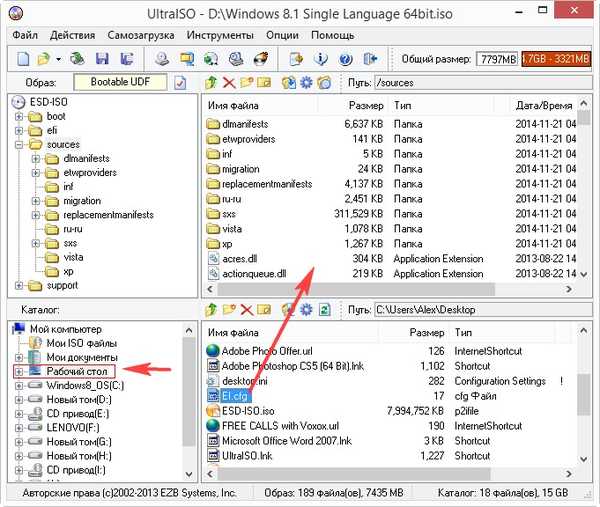
Poslední část vytvoření vlastní instalace distribuce z továrního obrazu WIM notebooku přišla.
Soubor -> Uložit jako.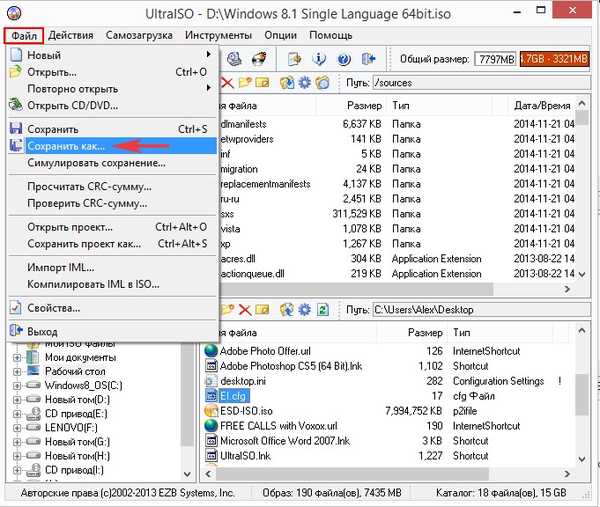
Vyberte místo, kam chcete uložit vlastní instalační distribuční sadu s továrním nastavením pro notebook UltraISO, vyberu jednotku (D :).
Program nabízí pojmenování budoucího ISO obrazu ESD-ISO, souhlasím.
Uložit
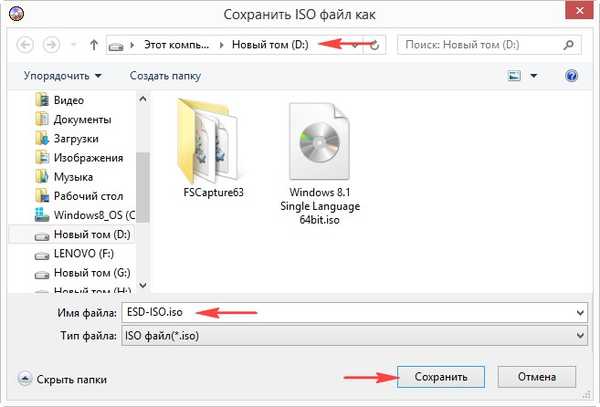
Distribuční proces.

Na notebooku (D :) notebooku je umístěna vlastní instalační distribuční sada nainstalovaná z výroby.
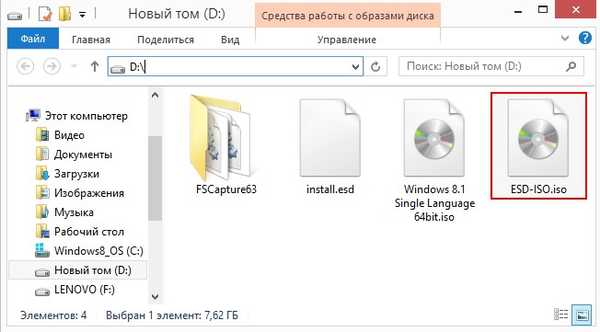
Fáze číslo 3. Vytvoření spouštěcí jednotky USB Flash z distribuční sady továrního nastavení notebooku, kterou jsme vytvořili
Ačkoli instalační distribuce váží 8 GB, můžete z ní snadno vytvořit univerzální spouštěcí USB flash disk, pomocí kterého můžete nainstalovat náš tovární Windows 8.1 na notebook s povoleným UEFI nebo na běžný počítač s jednoduchým BIOSem..
Používáme známý program WinSetupFromUSB.
V hlavním okně programu zaškrtněte políčko „Automaticky formátovat pomocí FBinst“ a zaškrtněte FAT32.
Zaškrtněte políčko „ISO / Vista / 7/8 / Server 2008/2012“ a klikněte na tlačítko Průzkumník vpravo.
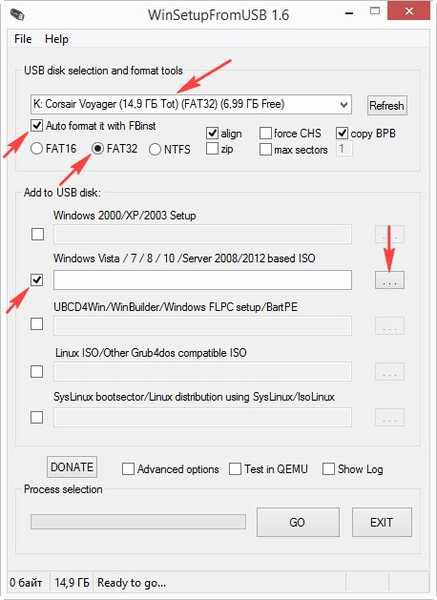
V okně průzkumníka, které se otevře, najděte levým tlačítkem myši a vyberte ISO obraz ESD-ISO a klikněte na Otevřít.
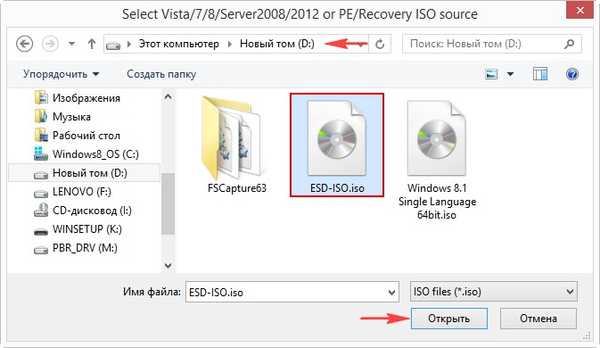
Dobře
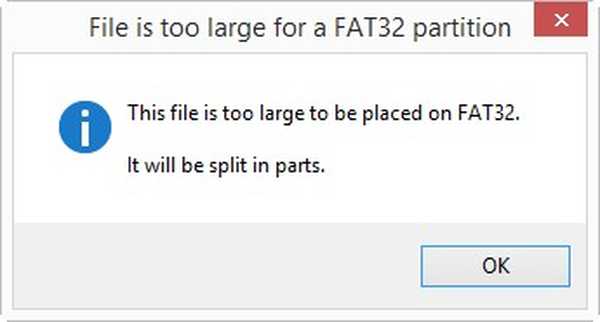
GO
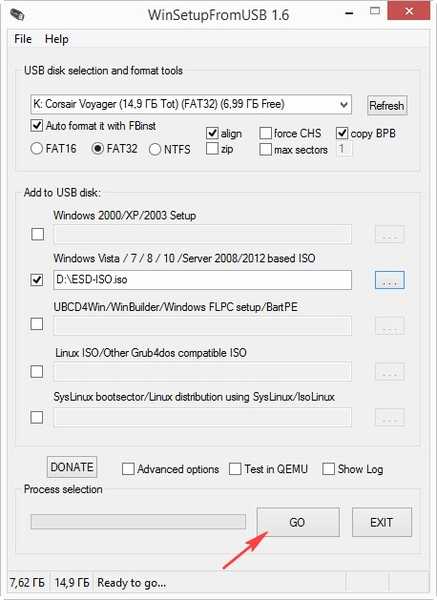
Souhlasíme s tím, že všechna data na USB flash disku budou smazána. Ano.
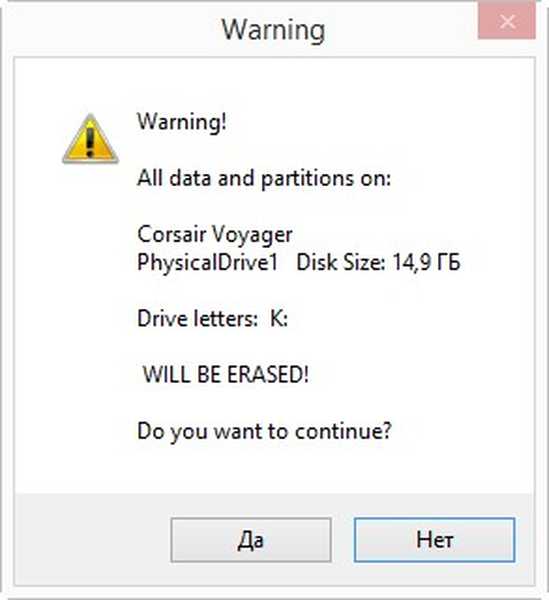
Ano
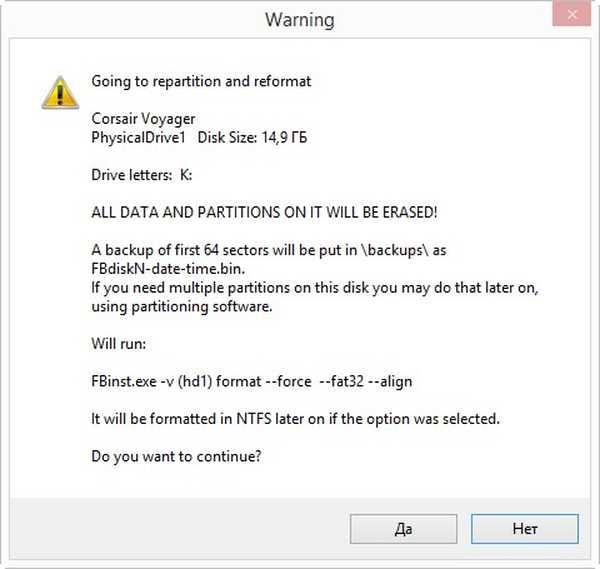
Zahájí se proces vytvoření spouštěcí jednotky flash.
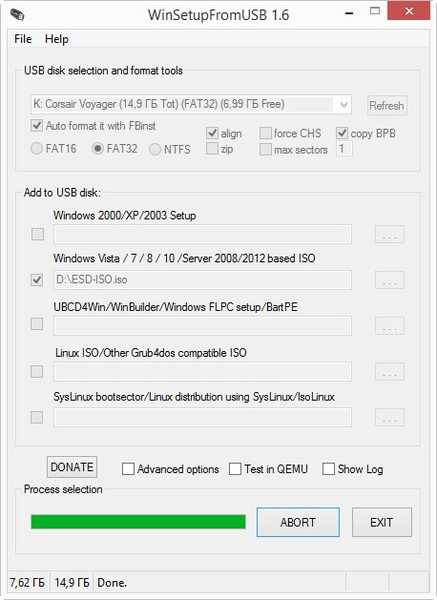
A končí úspěšně.
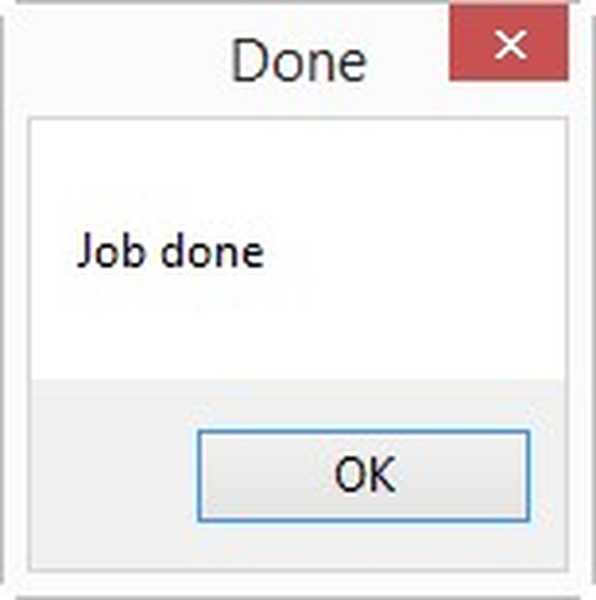
Je důležité vědět: Pozorný čtenář se může zeptat, ale jak se WinSetupFromUSB podařilo přizpůsobit 8GB ESD-ISO.iso souboru na USB flash disku naformátovaném v systému souborů FAT32, protože systém souborů FAT32 má omezení velikosti souborů 4 GB?
Odpověď. Program jednoduše rozdělil soubor na dvě části: ESD-ISO.iso.001 a ESD-ISO.iso.002, pokud jdete na USB flash disk, můžete jej vidět. Možná je to pouze nejnovější verze WinSetupFromUSB 1.6.
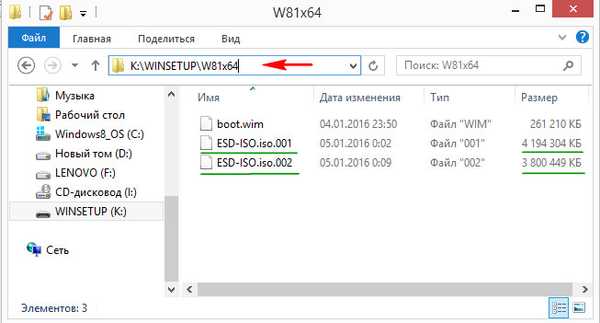
Fáze číslo 4. Nainstalujte systém Windows 8.1 z vlastní instalační distribuční sady vytvořené z továrního obrazu WIM
Při pohledu do budoucna řeknu, že začátek instalace se podobá typické instalaci systému Windows a konec instalace se neliší od procesu vrácení zpět k továrnímu nastavení. Načtili jsme notebook pomocí UEFI nebo běžného BIOSu z flash disku, který jsme vytvořili. Další.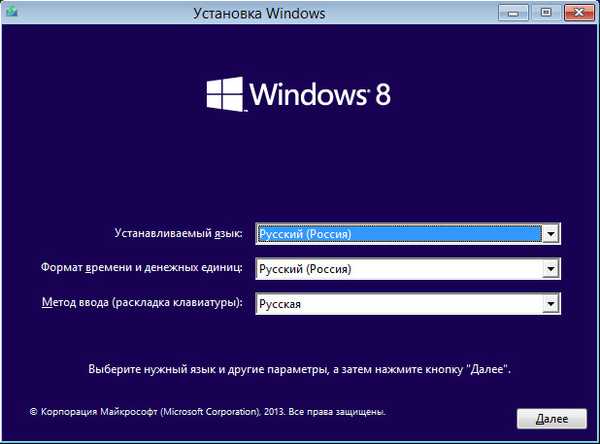
Nainstalovat.
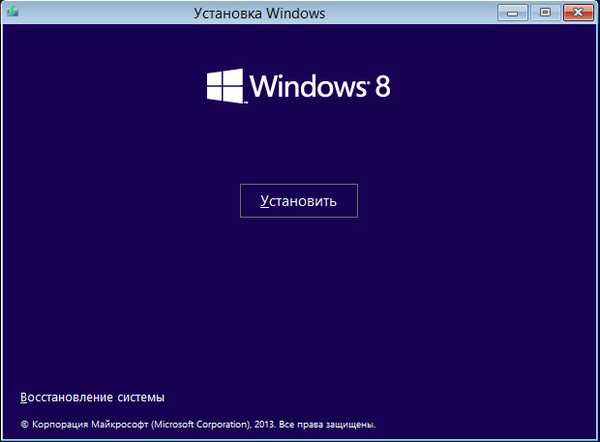
Přijímáme podmínky licence a dále.
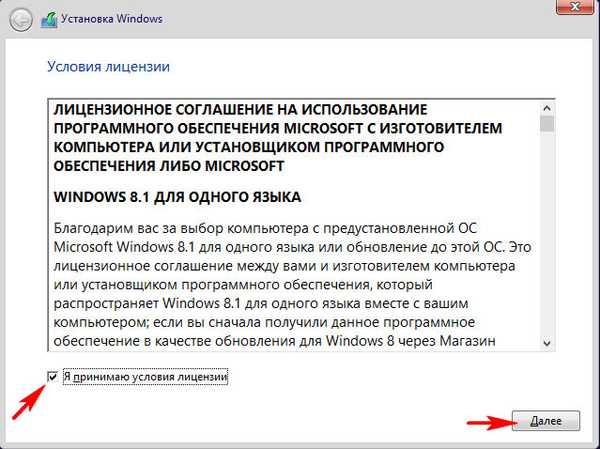
Vlastní: Nainstalujte systém Windows (pouze pro pokročilé).
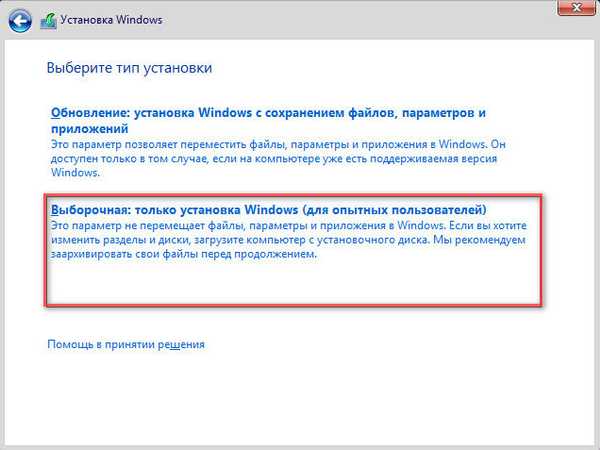
Nainstaluji operační systém na nový SSD a nebudu na něm vytvářet oddíly, instaluji Windows přímo do nepřiděleného prostoru.
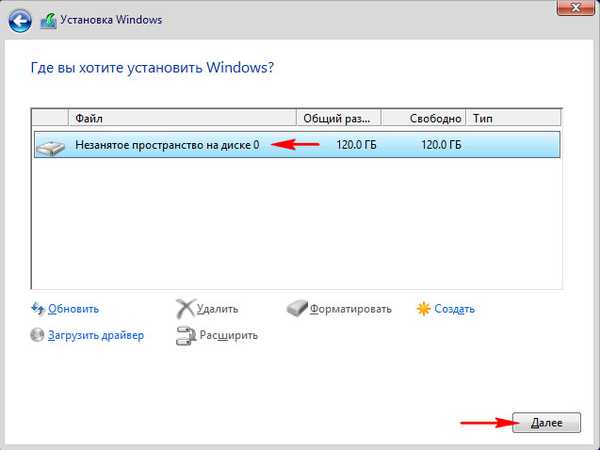
Zahájí se proces instalace.
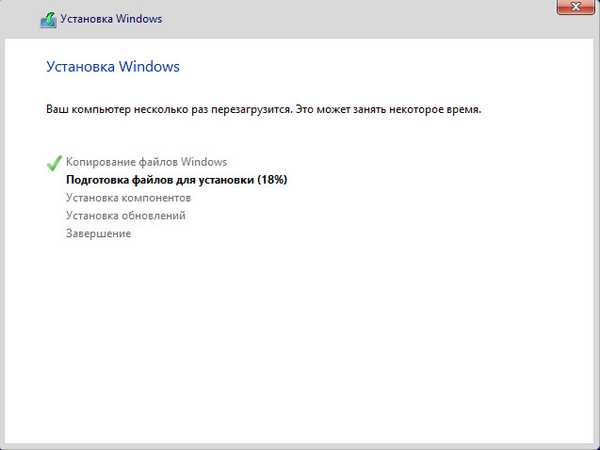
Přátelé, protože jsme vytvořili distribuci instalace z továrního obrazu WIM notebooku Lenovo, vidíme takové okno v závěrečné fázi instalace systému. Můžete se odhlásit z vytvoření účtu Lenovo ID.
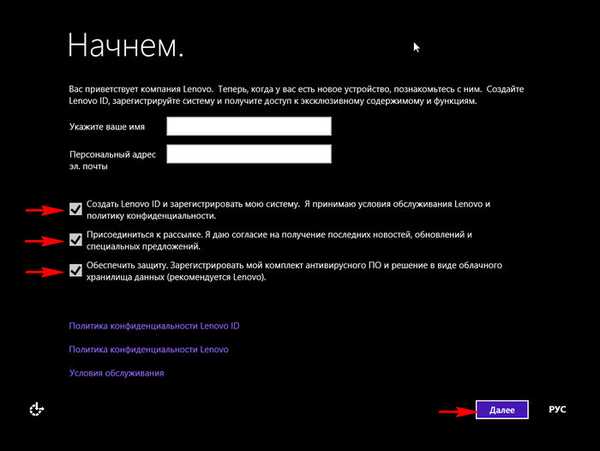
Přišli jsme s názvem pro náš počítač.
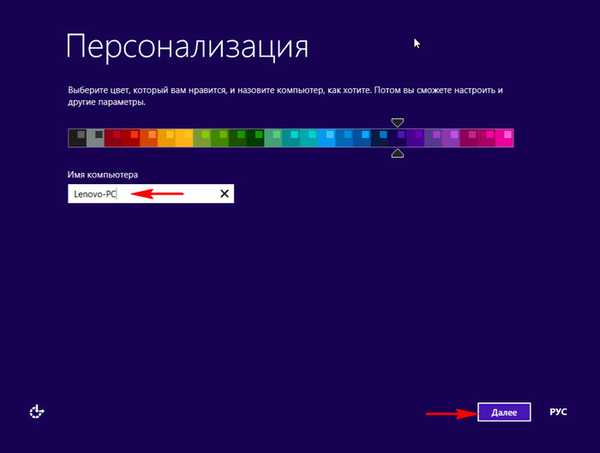
Windows 8.1 na rozdíl od některých nešpionuje, takže můžete použít standardní možnosti.
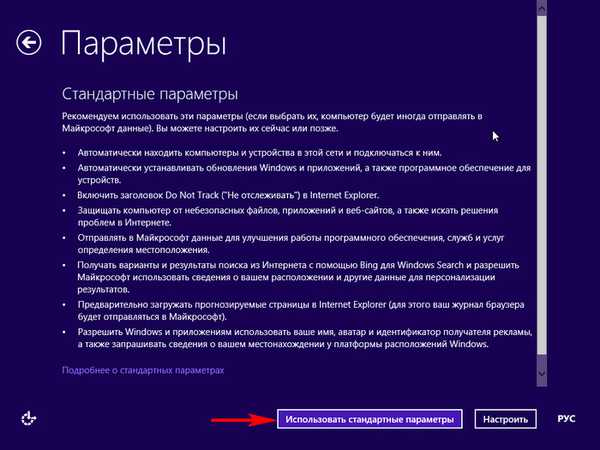
Pokud nemáte účet Microsoft, vyberte možnost „Vytvořit nový účet“
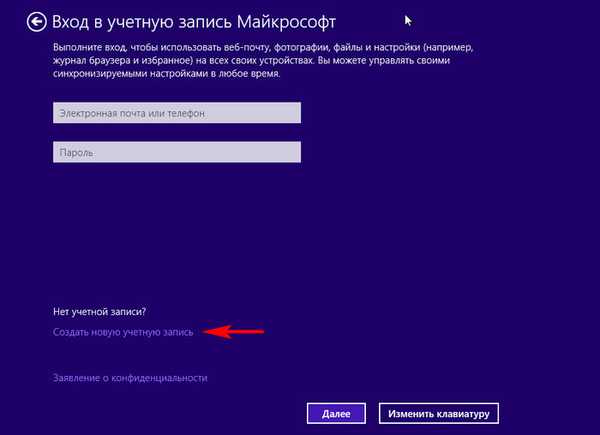
Pokud si nyní nechcete vytvořit účet Microsoft, vyberte možnost „Přihlášení bez účtu Microsoft“
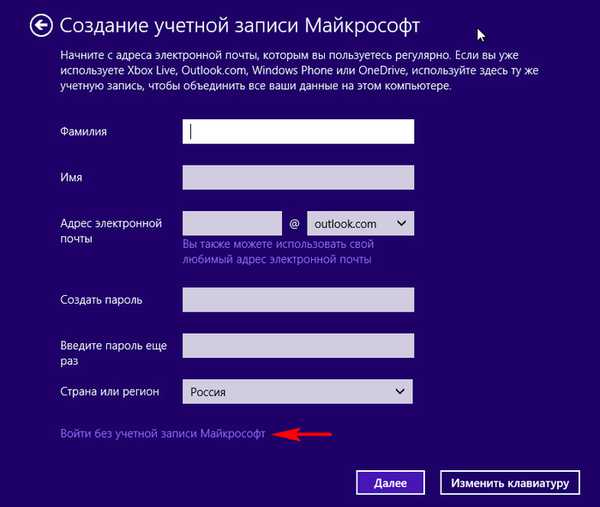
Přišli jsme s názvem místního účtu a klikněte na „Dokončit“
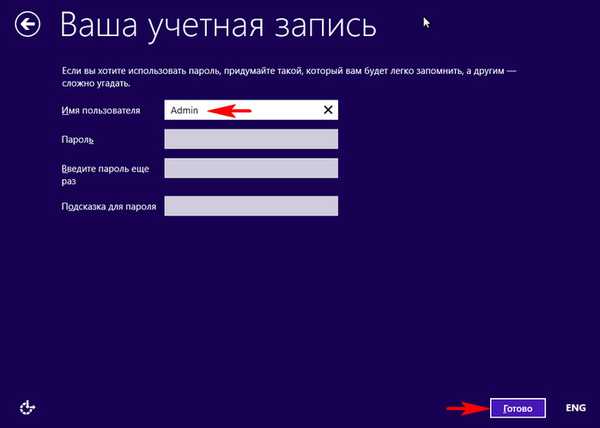
Nyní můžete upgradovat na Windows 10 nebo později.
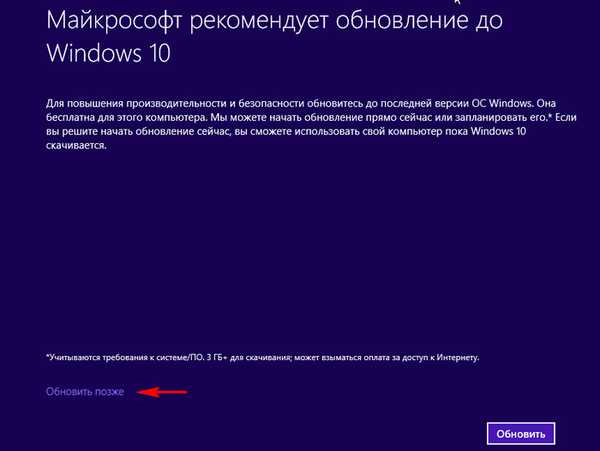
Stáhněte si Windows 10 na pozadí nebo to udělejte později.
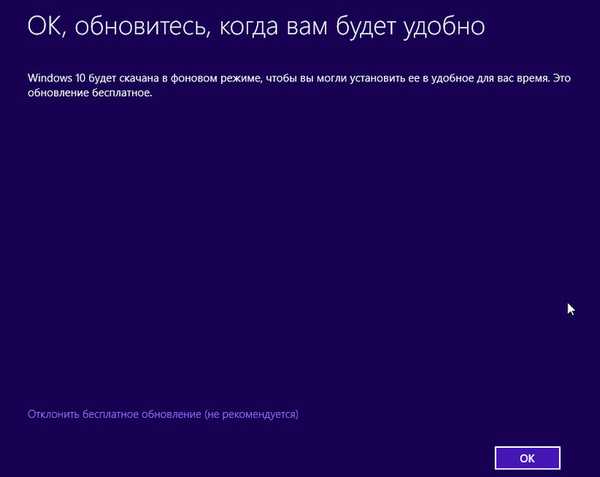
Tovární Windows 8.1 načítání.
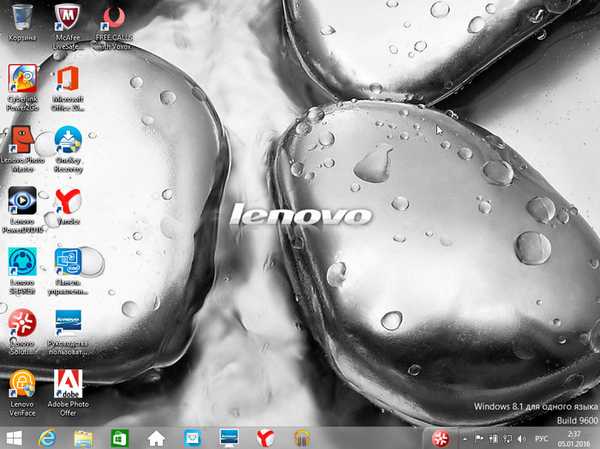
Na konci článku chci poznamenat, že pokud strávíte trochu času a vytvoříte takovou instalační distribuční sadu pro tovární nastavení notebooku, můžete obnovit tovární systém Windows 8.1 pomocí nejnepříznivějších okolností, například všech částí pevného disku notebooku (včetně a skryté) odstraněno. Kromě toho můžete obnovit tovární nastavení na notebooku svého přítele, pokud má notebook stejného výrobce a ztratil (nebo vůbec nevytvořil) disky pro obnovení a skrytý oddíl smazal s továrním nastavením. Samozřejmě, s pomocí takové distribuce můžete obnovit notebook od jiného výrobce, ale mějte na paměti, že veškerý značkový tovární software a ovladače od výrobce budou nainstalovány na notebooku někoho jiného a ve většině případů nebudou správně fungovat..
Závěr
Přátelé, někdy se stává, že výrobce notebooku rozdělí továrně nakonfigurovaný soubor WIM na několik souborů SWM, vypadá to takto
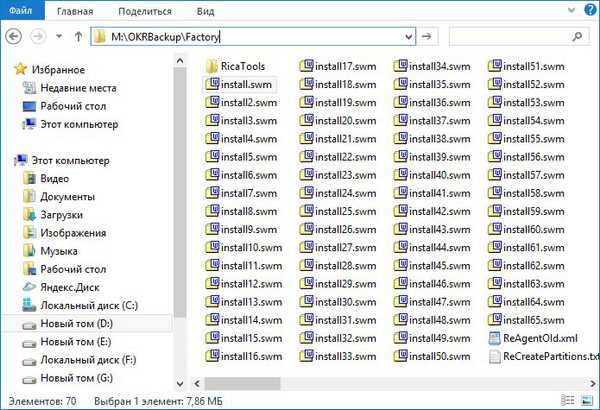
Dism / Get-WimInfo /WimFile:M:\OKRBackup\Factory\install.swm (s tímto příkazem najdeme index obrazu install.wim umístěný na M: \ OKRBackup \ Factory \ install.wim a pokud je index továrního obrazu Index: 1 , bude následující příkaz převést skupinu továrních souborů SWM na soubor install.esd (v našem případě pro složku M: \ OKRBackup \ Factory se skupinou továrních souborů SWM) vypadat takto:
Dism / Export-Image /SourceImageFile:M:\OKRBackup\Factory\install.swm /swmfile:M:\OKRBackup\Factory\*.swm / SourceIndex: 1 /DestinationImageFile:D:\install.esd / Compress: max
Související článek: Vytvoření vlastní přizpůsobené distribuce Windows 10. Nebo perfektní způsob, jak přenést Windows na SSD. Snadný způsob pro začínající uživatele
Značky článku: Vlastní sestavení systému Windows Windows 8.1 Nainstalujte systém Windows











