
Vytvořte si vlastní sestavení systému Windows 7 s předinstalovaným softwarem v režimu auditu
Ahoj přátelé! Naposledy byl na našem webu publikován článek mého přítele Vladimíra o tomto tématu, v němž jsme vytvořili distribuční sadu Windows 10 v režimu auditu a já chci říci, že v případě Windows 7 musíte udělat totéž, rozdíl je velmi malý a já Určitě vám to řeknu. Také si všímám, že nezáleží na tom, ve kterém systému Windows chcete vytvořit sestavení systému Windows 7, může to být samotný sedm nebo Windows 8.1, 10, musíte udělat totéž. Dnes budeme pracovat ve Windows 8.1.
Na začátku článku pár slov o režimu auditu. Režim auditu je aktivně používán výrobci počítačových zařízení a používá jej k vytvoření přizpůsobené distribuce Windows, která obsahuje nějaký proprietární software (antivirus, diagnostické nástroje, program pro návrat zpět na tovární nastavení atd.); Následně se taková distribuce používá k instalaci systému Windows do počítačů a notebooky, které kupujeme v obchodech. Další režim auditu, který používám piráty k vytváření pirátských sestav. Já sám jsem vytvořil mnohokrát distribuce Windows s předinstalovaným softwarem v režimu auditu a zdálo se mi, že nejsnadnějším způsobem vytvoření distribuce OS s předinstalovaným softwarem je použití virtuálního počítače.
Nejprve tedy nainstalujte VirtualBox do našeho počítače. Ve VirtualBoxu vytvořte virtuální stroj Windows 7.
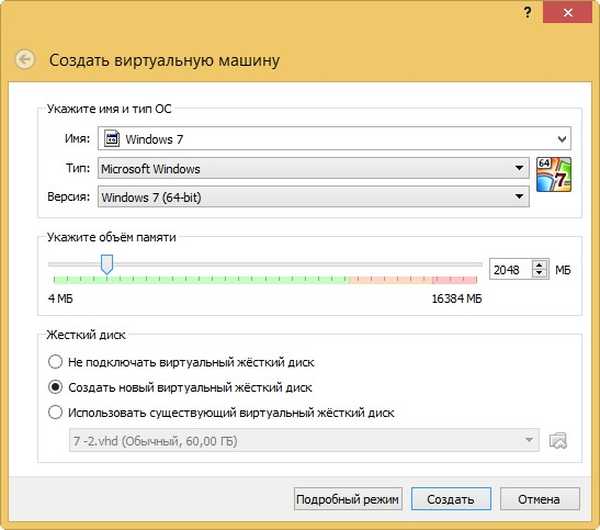
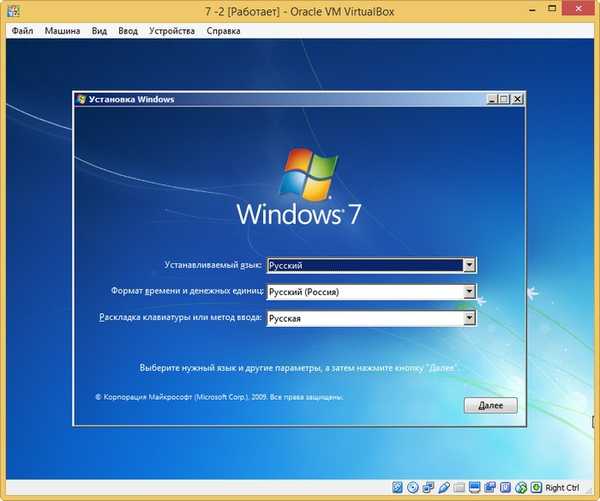
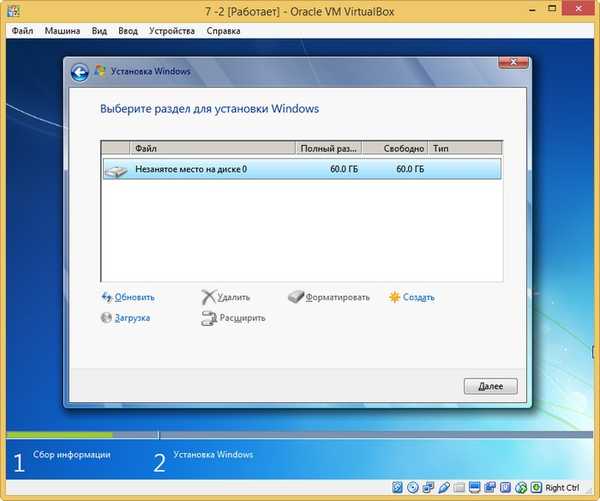
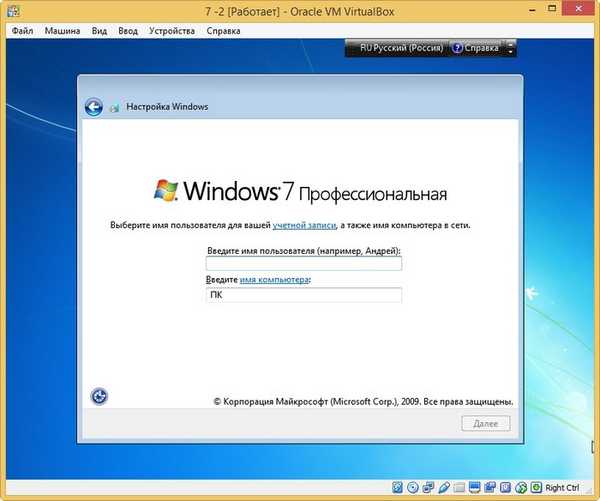
Operační systém přejde do režimu auditu. Klikněte na kříž a zavřete toto okno (po instalaci všech potřebných programů jej znovu otevřeme). V režimu auditu můžete instalovat a odinstalovat programy, restartovat počítač a vypnout počítač. Jedním slovem experimentujte s Windows, jak chcete.
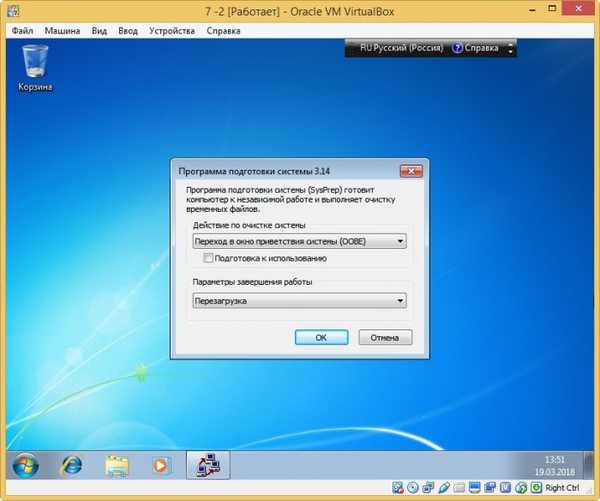


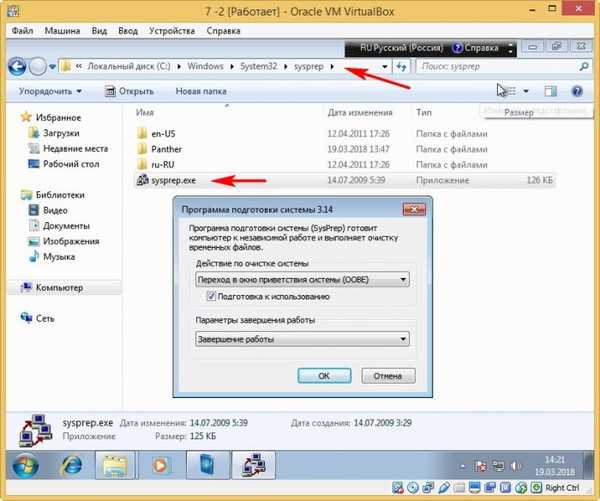
Spustí se obslužný program sysprep,
V zobrazeném okně s parametry jsme nastavili parametry: Uvedení systému do (OOBE) režimu.Označujeme bod - příprava k použití.
Vypnutí
a klikněte na OK.


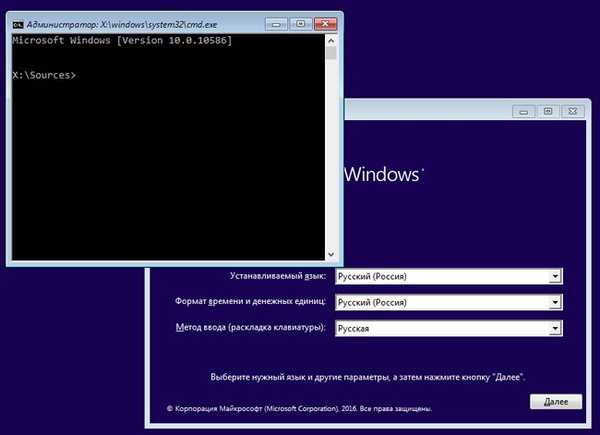 Nyní připojte USB flash disk k počítači. Poté připojte USB disk k virtuálnímu počítači. Zařízení-> USB, vyberte jednotku USB Flash.
Nyní připojte USB flash disk k počítači. Poté připojte USB disk k virtuálnímu počítači. Zařízení-> USB, vyberte jednotku USB Flash. 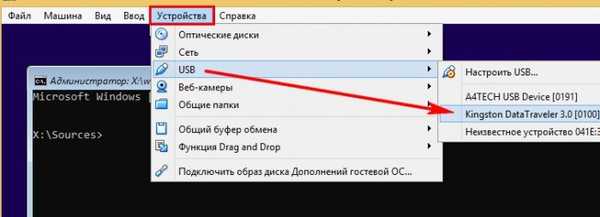 na příkazovém řádku zadejte následující příkazy: diskpart lis vol (tento příkaz zobrazí seznam oddílů pevného disku, vidíme, že písmeno (C :) je přiřazeno skrytému oddílu (vyhrazeno systémem) a písmeno jednotky (D :) je přiřazeno oddílu s nainstalovaným Windows 7 a USB -Vytvořte písmeno (F :). Exit (exit DiskPart), zadejte následující příkaz, který zachytí disk (D :) se systémem Windows 7 nainstalovaným v souboru WIM a uloží jej na USB flash disk (písmeno jednotky (F :) . Dism / Capture-Image /ImageFile:F:\install.esd / CaptureDir: D: \ / Name: Windows / compress: max where, install.wim: je název budoucího obrazu disku WIM (C :) ve Windows 7. F: \ - kam uložit obrázek ESD. D: \ - oddíl s nainstalovanou kompresí Windows 7. / komprimovat: maximum (maximální komprese)
na příkazovém řádku zadejte následující příkazy: diskpart lis vol (tento příkaz zobrazí seznam oddílů pevného disku, vidíme, že písmeno (C :) je přiřazeno skrytému oddílu (vyhrazeno systémem) a písmeno jednotky (D :) je přiřazeno oddílu s nainstalovaným Windows 7 a USB -Vytvořte písmeno (F :). Exit (exit DiskPart), zadejte následující příkaz, který zachytí disk (D :) se systémem Windows 7 nainstalovaným v souboru WIM a uloží jej na USB flash disk (písmeno jednotky (F :) . Dism / Capture-Image /ImageFile:F:\install.esd / CaptureDir: D: \ / Name: Windows / compress: max where, install.wim: je název budoucího obrazu disku WIM (C :) ve Windows 7. F: \ - kam uložit obrázek ESD. D: \ - oddíl s nainstalovanou kompresí Windows 7. / komprimovat: maximum (maximální komprese) 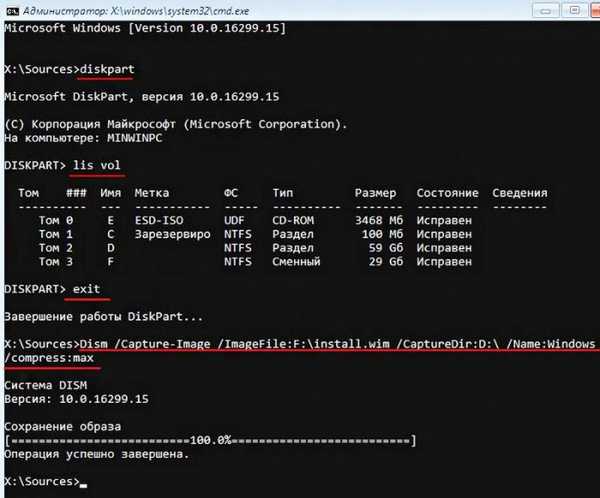
Vytvořte distribuci Windows 7
V důsledku všech výše uvedených akcí máme na flash disku soubor install.wim (velikost 4,08 GB) obsahující soubory operačního systému Windows 7 s předinstalovaným softwarem a dalším krokem, který musíme sestavit na základě jeho distribuce Win 7, jsme vypnuli virtuální stroj a nyní v hlavním operačním systému má naše jednotka Flash písmeno jednotky (K :). Na jednotce Flash je soubor install.wim o velikosti 4,08 GB.
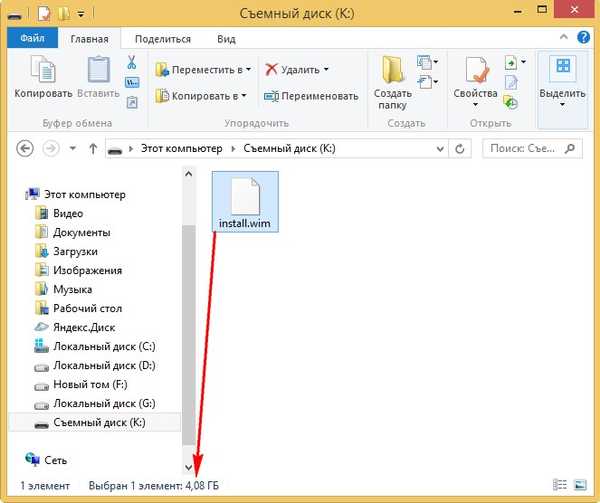
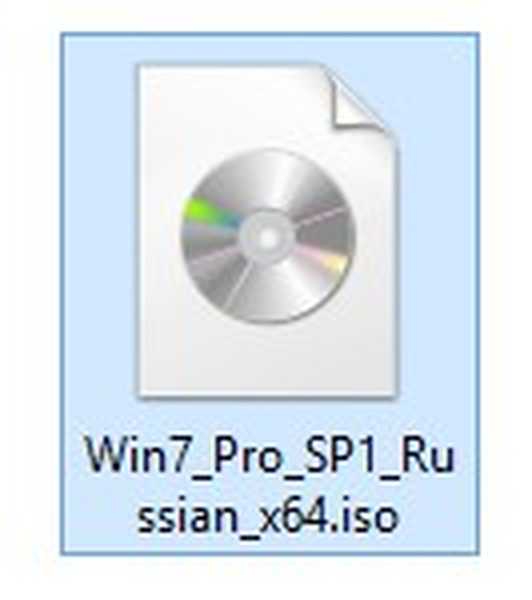
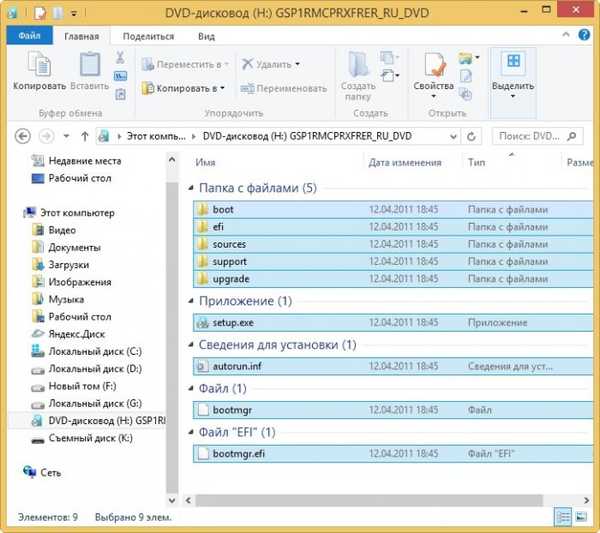
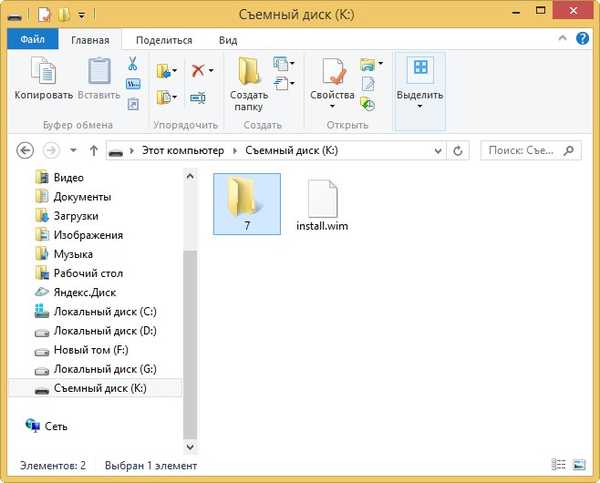
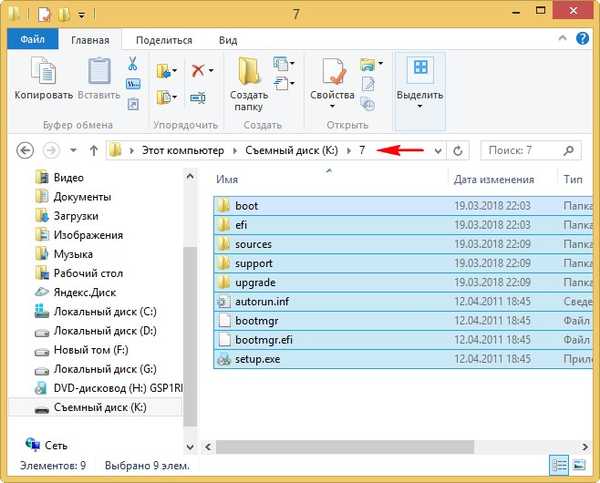
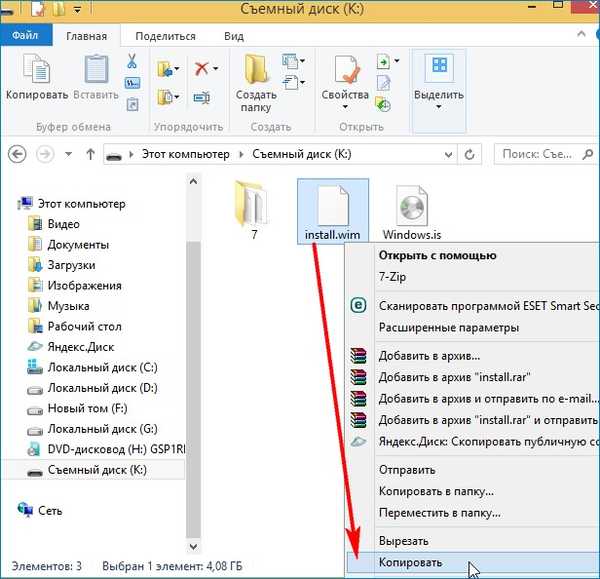
a přejděte na disk (K :) ve složce K: \ 7 \ sources, klepněte pravým tlačítkem myši a vyberte příkaz Vložit.
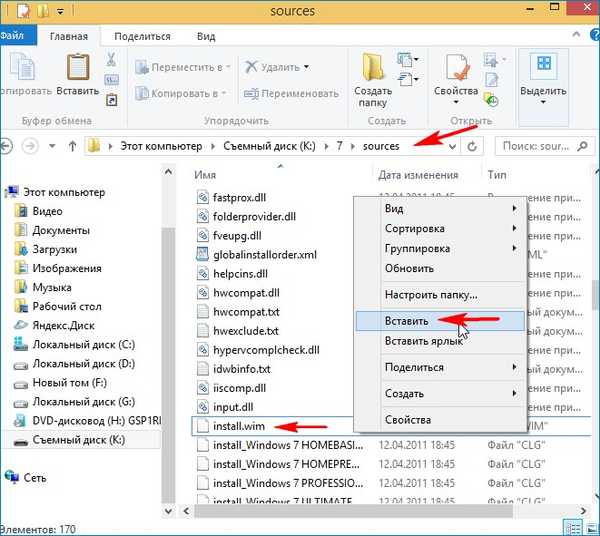
Vyberte možnost Nahradit soubor v cílové složce..
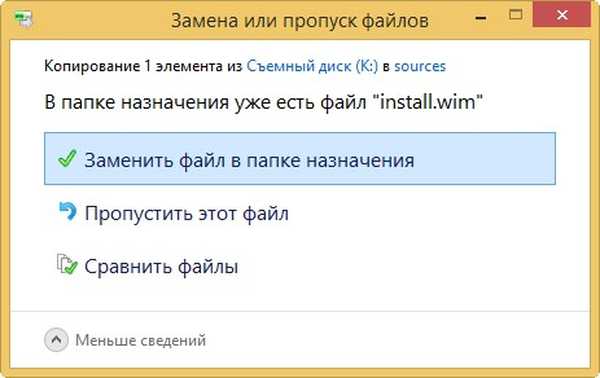
Windows Deployment Toolkit (Windows ADK)
Zůstává nám, abychom ze složky 7 se soubory Windows 7 proměnili instalační distribuci ISO s předinstalovaným softwarem. Pokud jste zkušený uživatel, pravděpodobně máte v počítači nainstalovanou Windows Deployment Toolkit (Windows ADK), pokud ne, stáhněte si ji z odkazu a nainstalujte.
Pro systém Windows 8.1 https://www.microsoft.com/en-us/download/details.aspx?id=39982
Pro Windows 10 https://developer.microsoft.com/en-us/windows/hardware/windows-assessment-deployment-kit
Po instalaci spustíme prostředí pro nasazení a práci s obrázky.
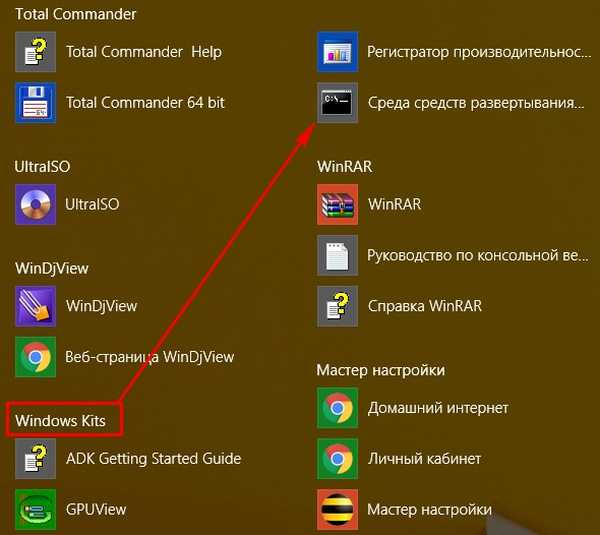 zadejte příkaz: Oscdimg / u2 / m / bootdata: 2 # p0, e, bK: \ 7 \ boot \ Etfsboot.com # pef, e, bK: \ 7 \ efi \ microsoft \ boot \ Efisys.bin K: \ 7 K: \ Windows.iso kde: u2, toto je systém souborů UDF am je velikost obrázku bez omezení. b - napište boot sektor etfsboot.com, cesta k souboru etfsboot.com s b (boot) je zapsána bez mezery bI: \ 10 \ boot \ etfsboot.com bK: - kde K: - písmeno jednotky flash. K: \ 7 - vytvořit obraz ISO ze souborů a složek umístěných v části K: ve složce 7 K: \ Windows.iso - umístěte vytvořený obrázek Win 10 do oddílu K: a přiřaďte název obrázku Win 7 - Windows.
zadejte příkaz: Oscdimg / u2 / m / bootdata: 2 # p0, e, bK: \ 7 \ boot \ Etfsboot.com # pef, e, bK: \ 7 \ efi \ microsoft \ boot \ Efisys.bin K: \ 7 K: \ Windows.iso kde: u2, toto je systém souborů UDF am je velikost obrázku bez omezení. b - napište boot sektor etfsboot.com, cesta k souboru etfsboot.com s b (boot) je zapsána bez mezery bI: \ 10 \ boot \ etfsboot.com bK: - kde K: - písmeno jednotky flash. K: \ 7 - vytvořit obraz ISO ze souborů a složek umístěných v části K: ve složce 7 K: \ Windows.iso - umístěte vytvořený obrázek Win 10 do oddílu K: a přiřaďte název obrázku Win 7 - Windows. 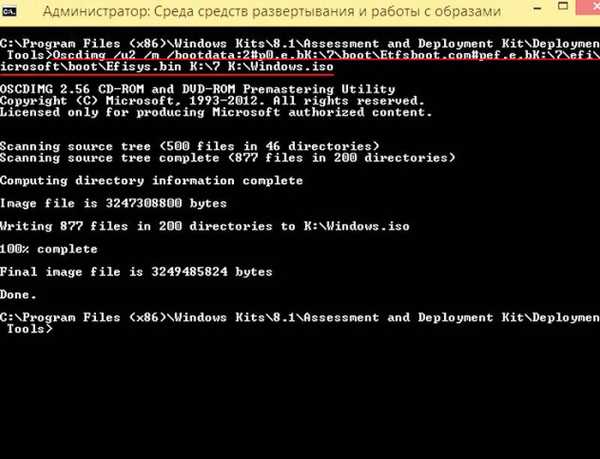
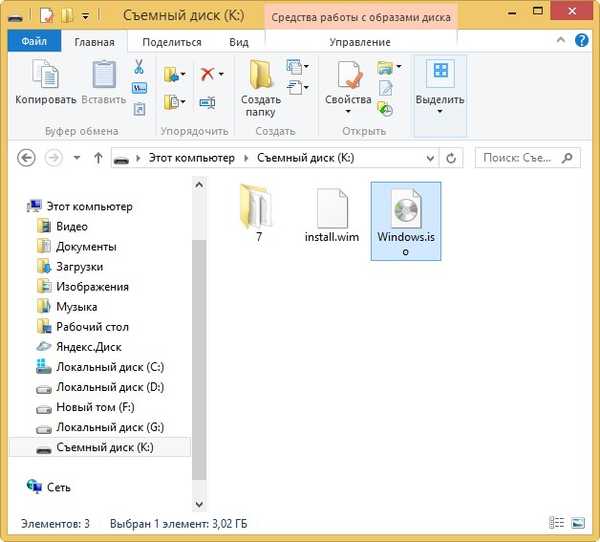
Vytvoření spouštěcí jednotky flash
Navrhuji vytvořit bootovací USB flash disk Windows 7 program WinSetupFromUSB,
Nainstalujte systém Windows 7
Proces instalace vlastní distribuce systému Windows 7 se neliší od obvyklého procesu instalace popsaného v tomto článku. Takovou sestavu můžete nainstalovat na libovolný počítač. Po instalaci systému Windows 7 budou nainstalovány také všechny programy.

Články na toto téma:
- Další způsob, jak vytvořit vlastní sestavení systému Windows 7 s předinstalovaným softwarem
- Jak vytvořit distribuci Windows 7 s integrovanými aktualizacemi operačního systému
- Vytvořte si vlastní sestavení Windows pomocí Live Drive od Sergei Strelec. Instalace systému Windows ze živého disku Střelce
Značky článku: Vlastní sestava Windows Dism Windows 7











