

Vytvořte si vlastní Live CD založené na médiu Veeam Recovery Media obsahujícím Aomei Backupper Standard, Aomei Partition Assistant Standard a také nástroje Dism a IMAGEX. Zálohování Windows 7, 8, 8.1, 10 pomocí vytvořeného Live CD
Přejděte na https://www.veeam.com/cs/windows-endpoint-server-backup-free.html a stáhněte si Veeam Agent pro Microsoft Windows Free.
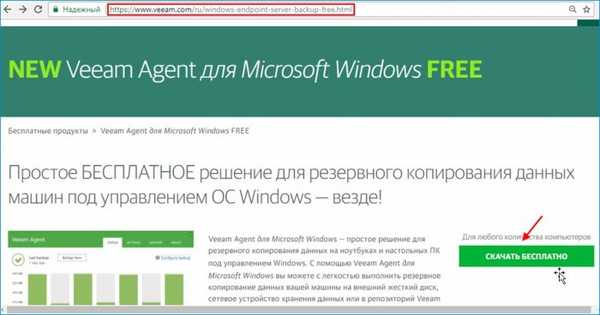
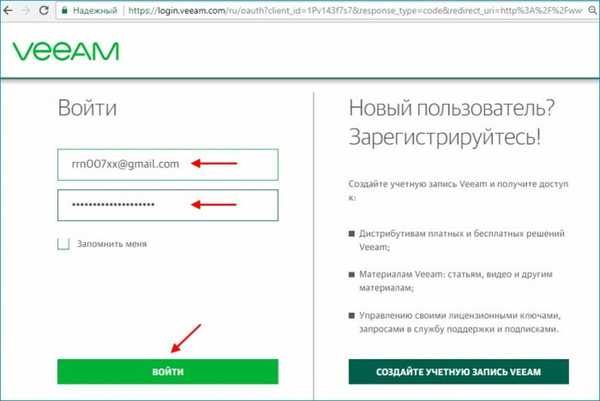
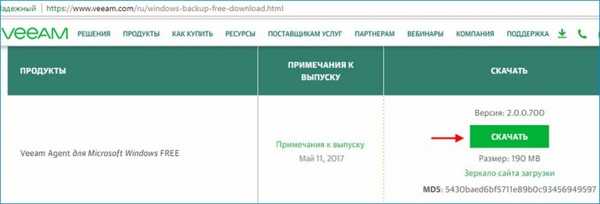
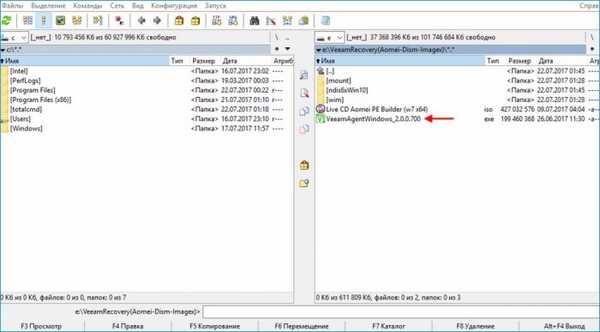
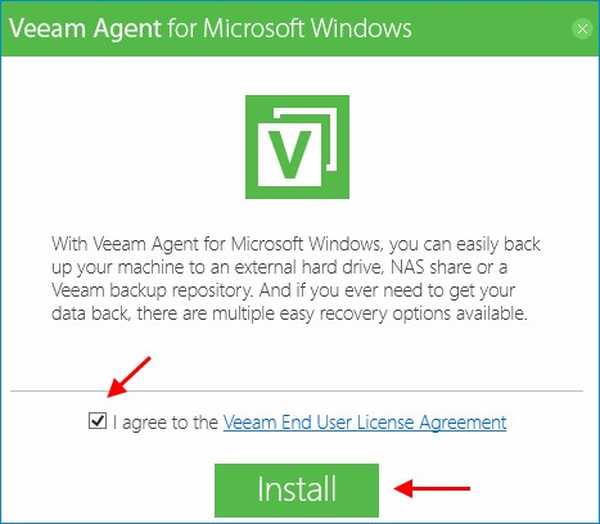
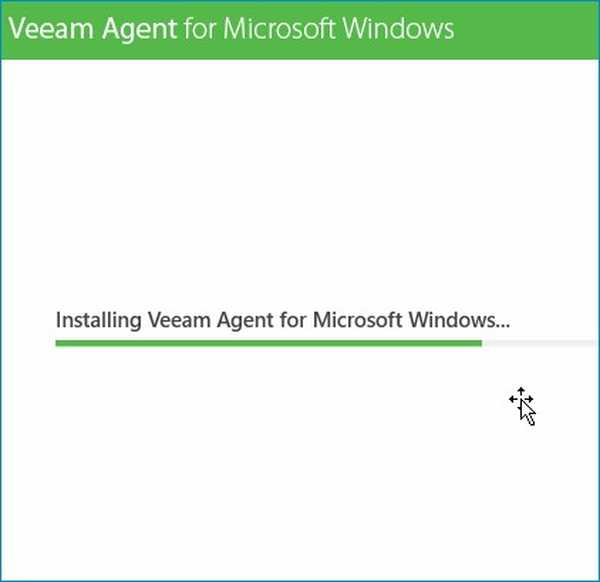
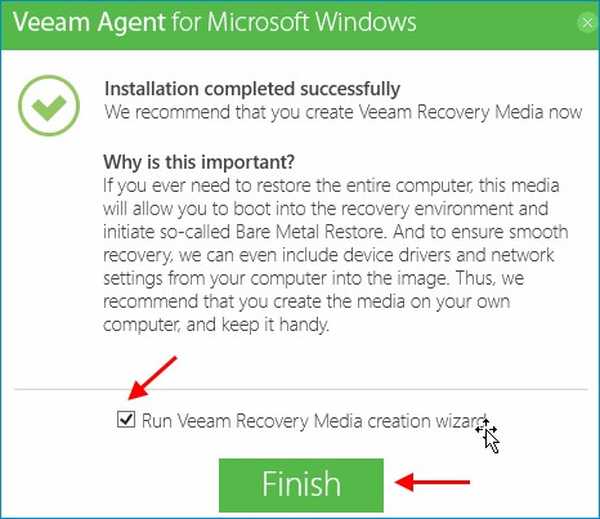
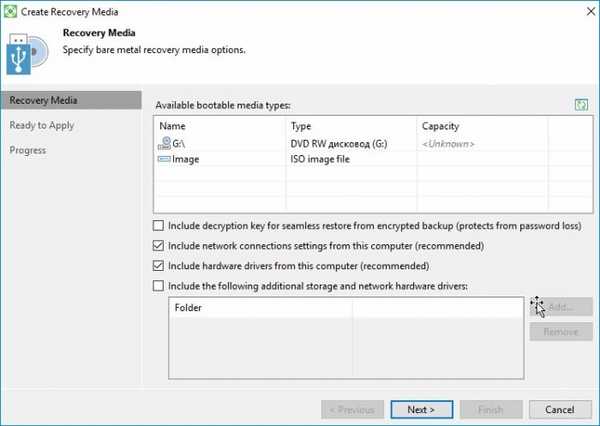
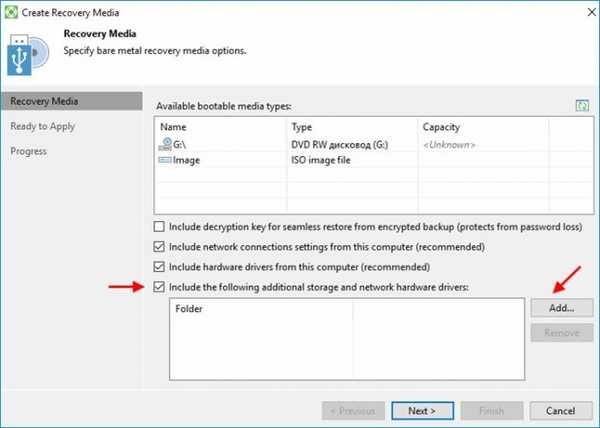
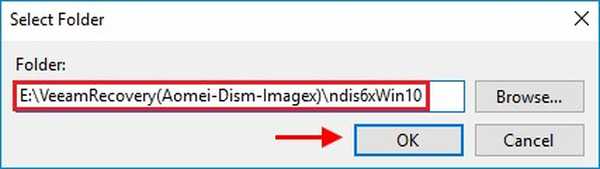
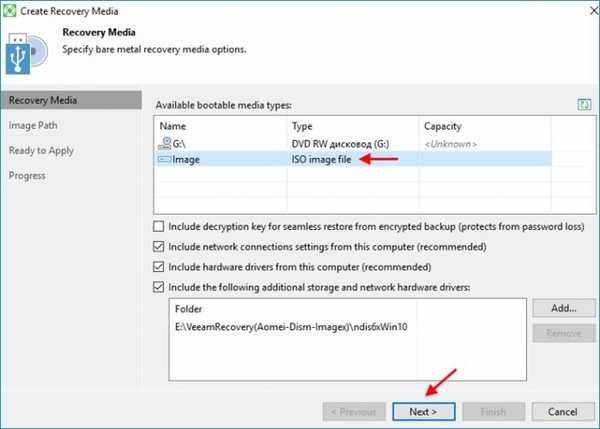
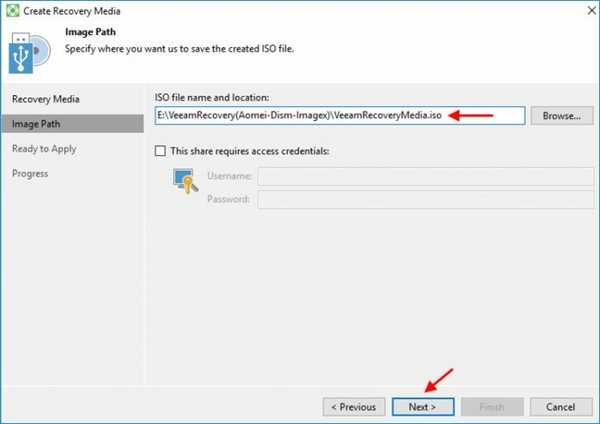
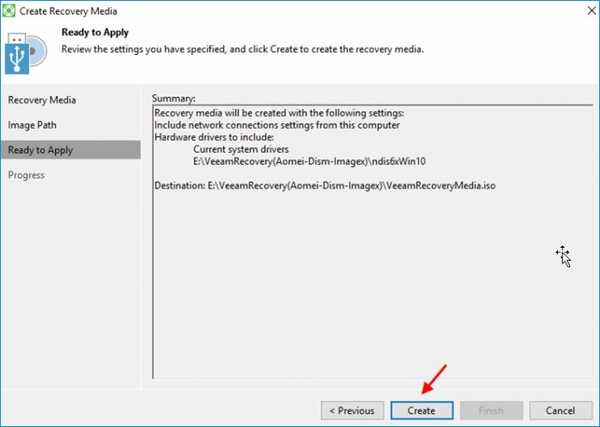
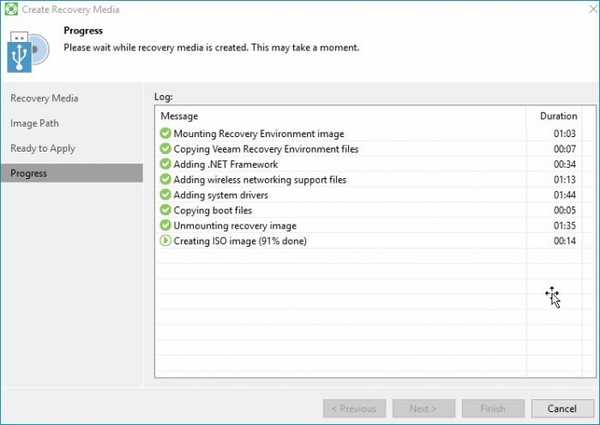
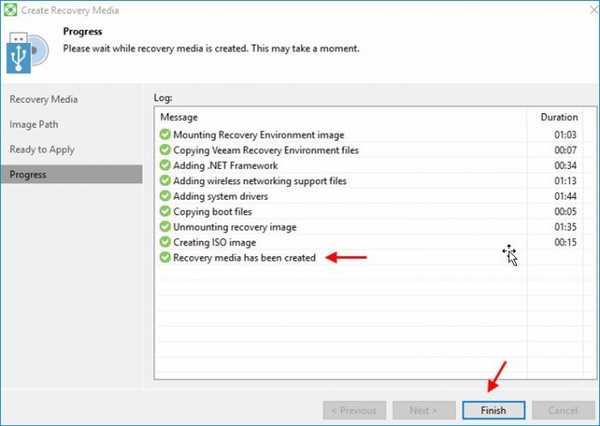
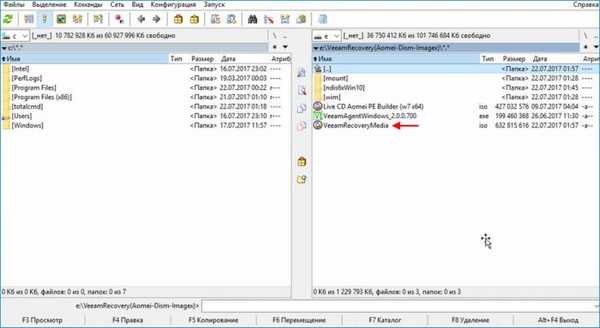
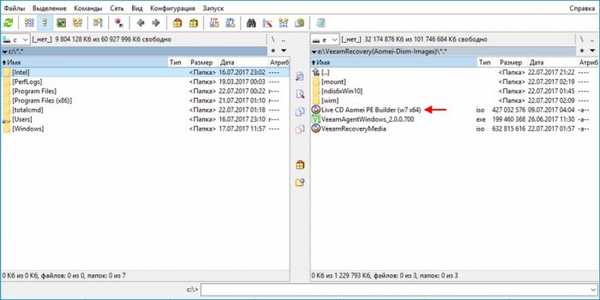
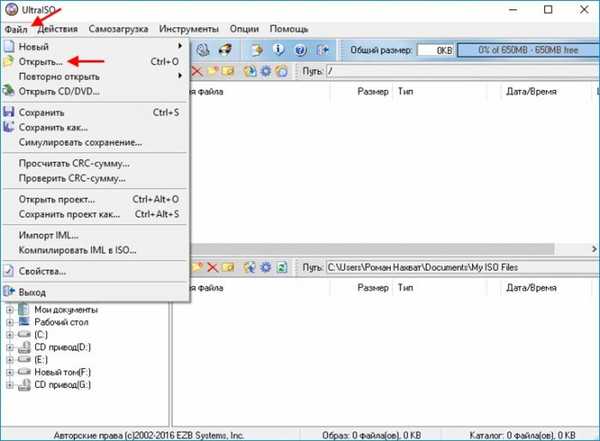
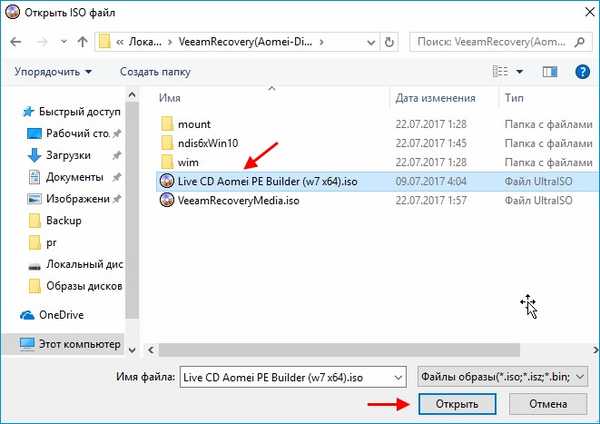
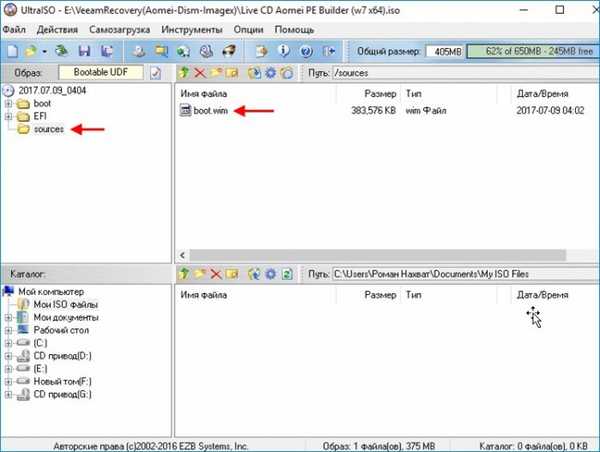
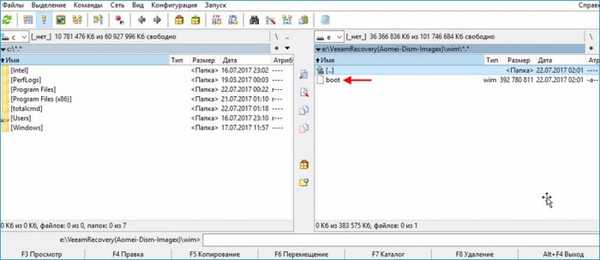
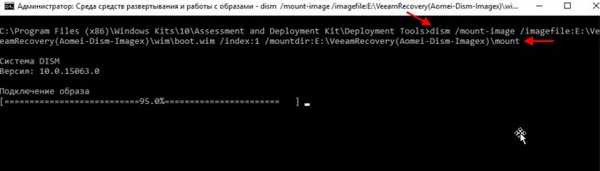
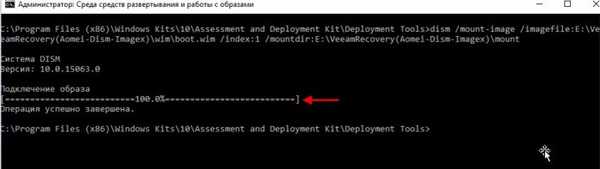
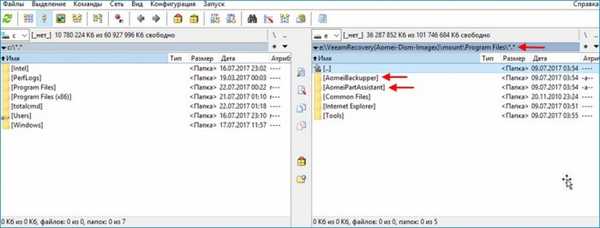
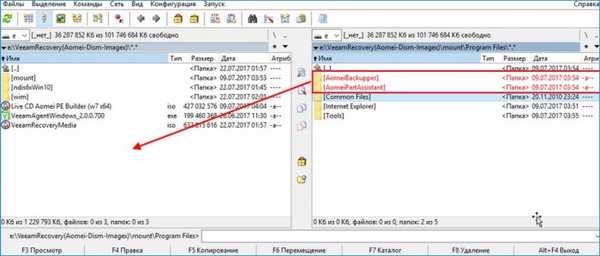
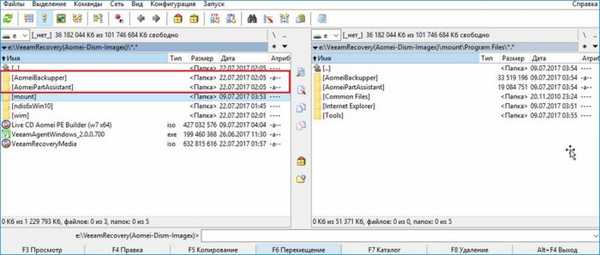
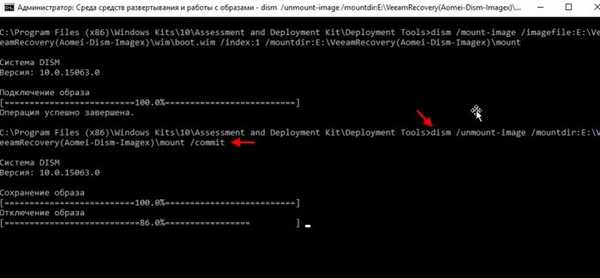
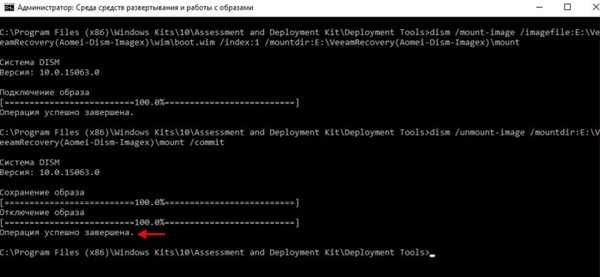
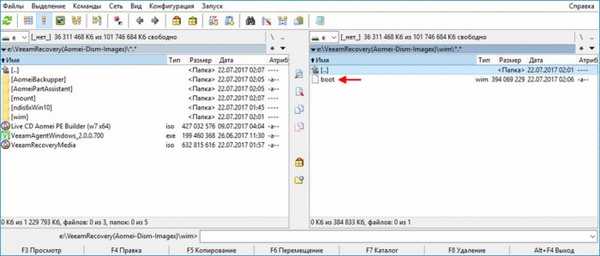
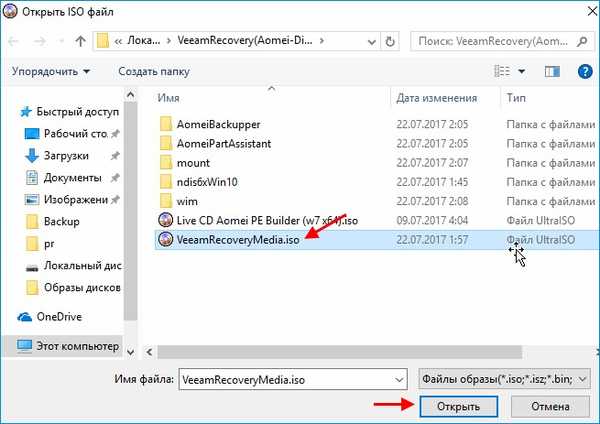
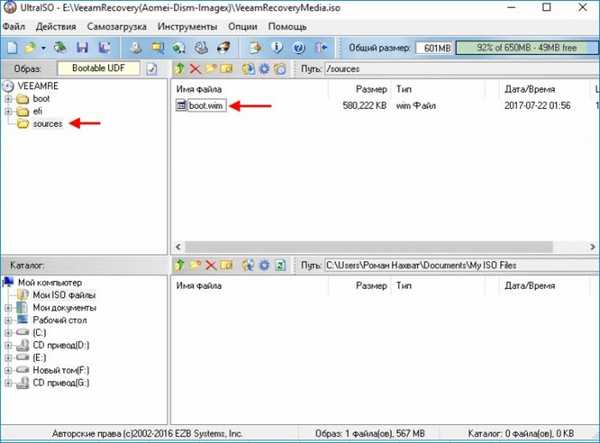
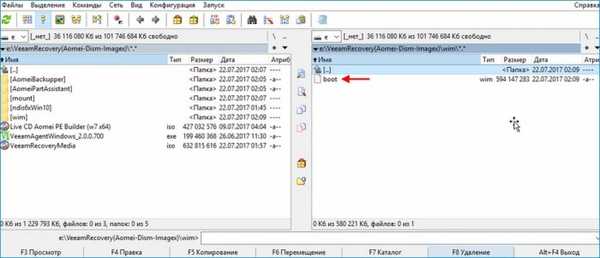
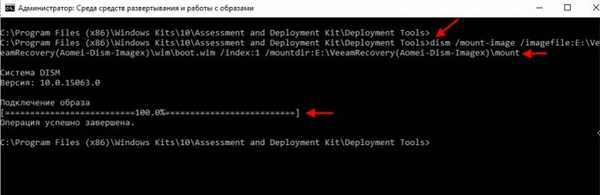
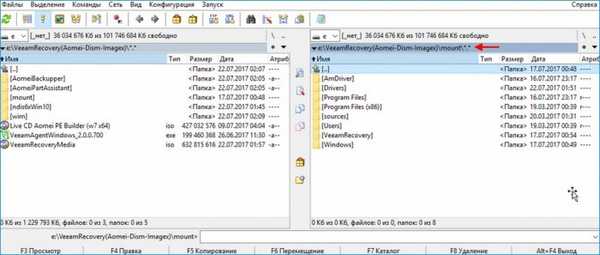
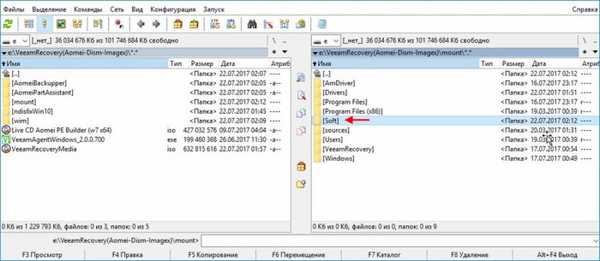
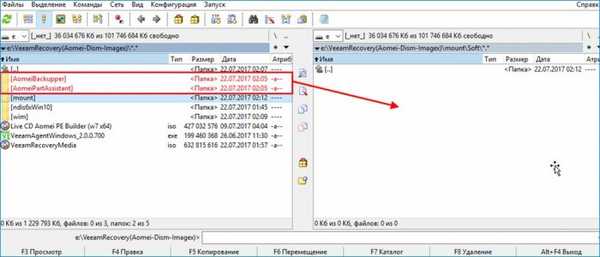
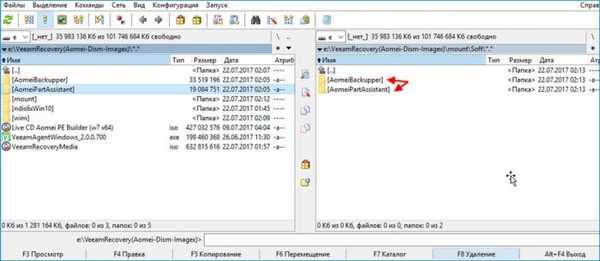
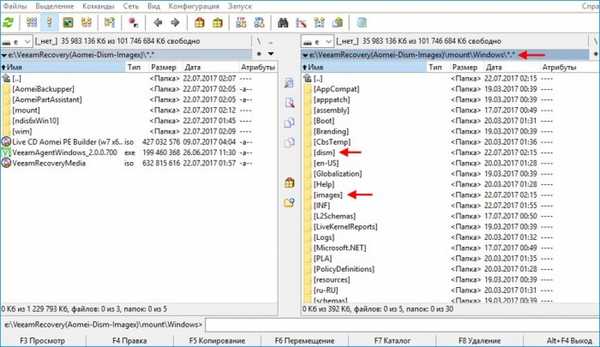
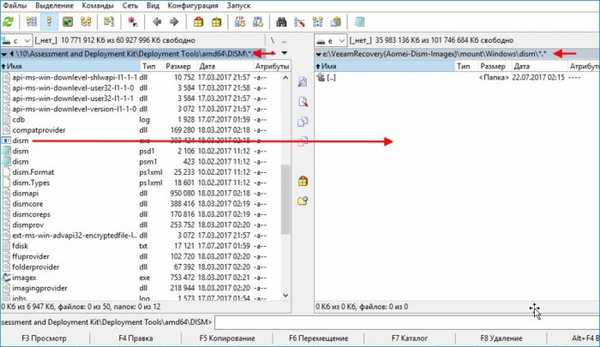
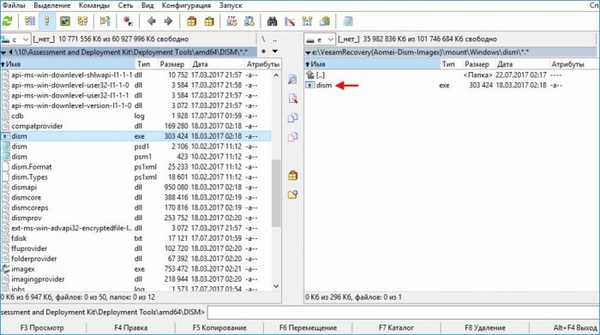
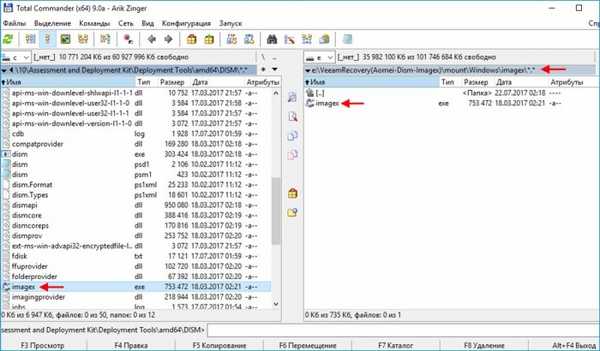
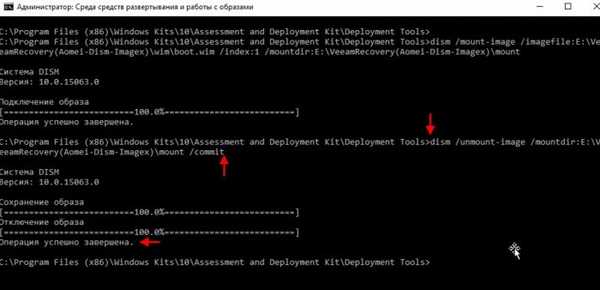
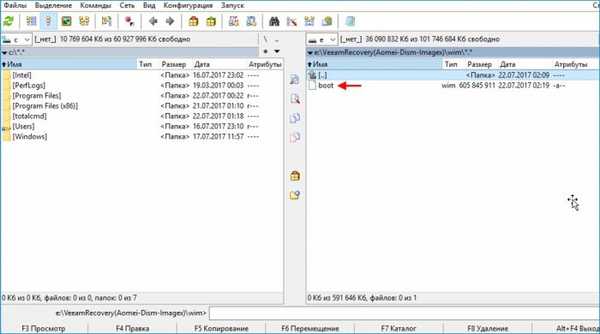
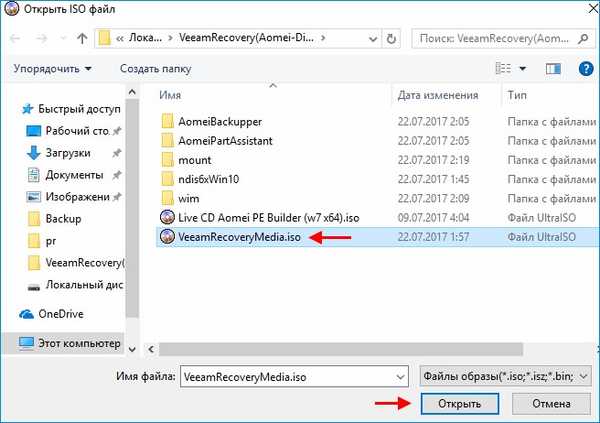
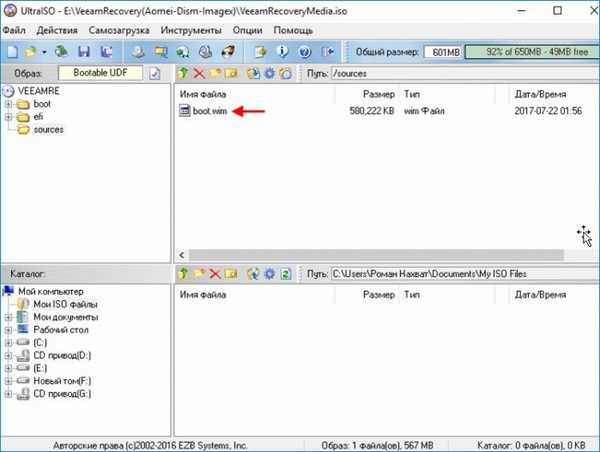
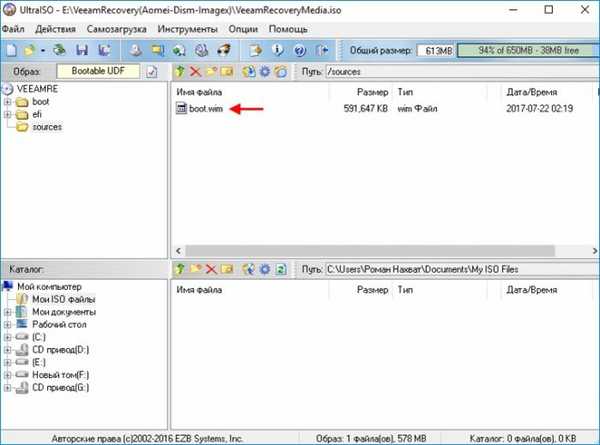
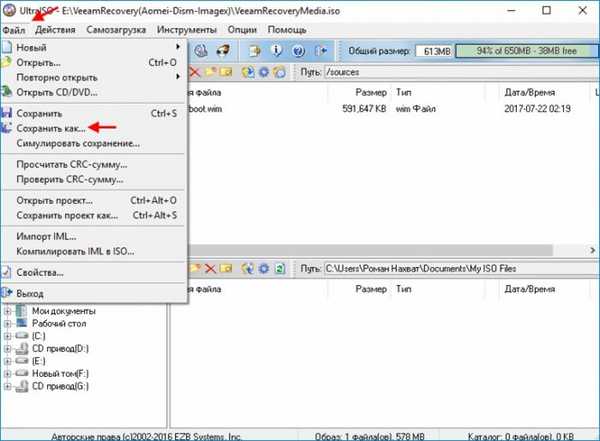
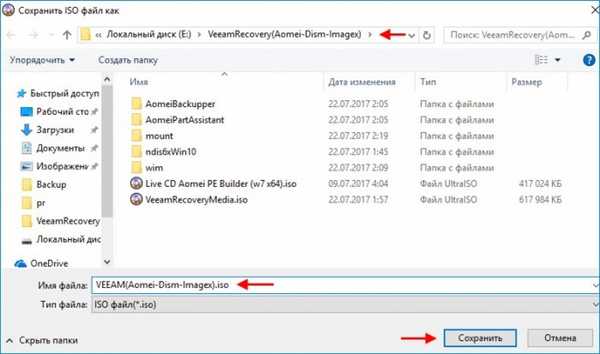
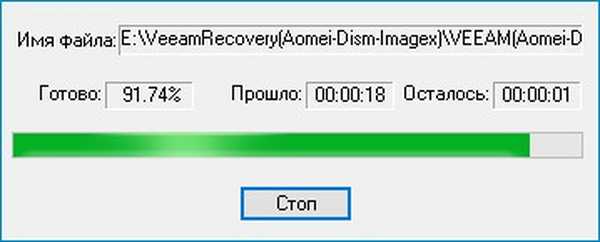
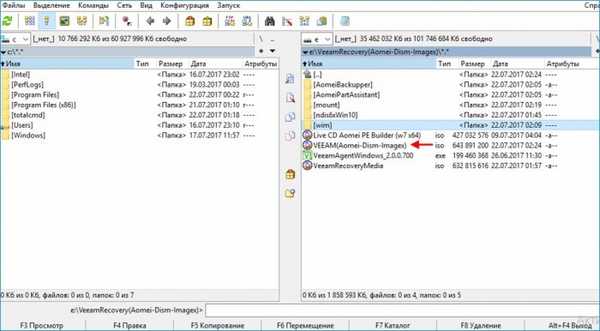
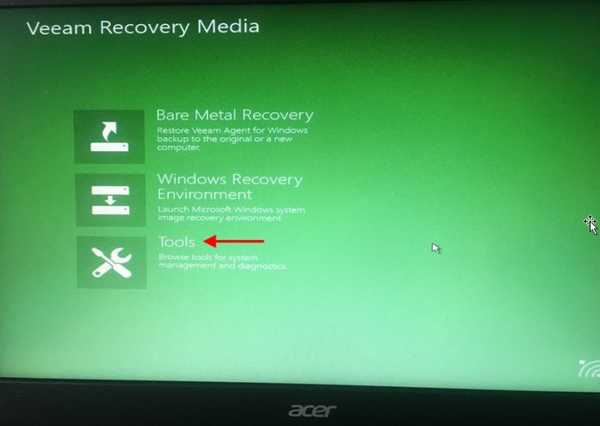
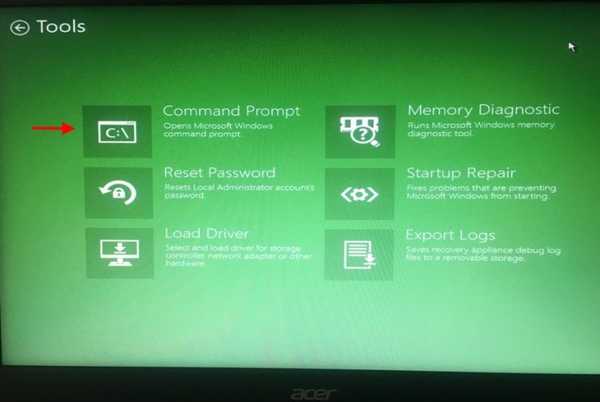
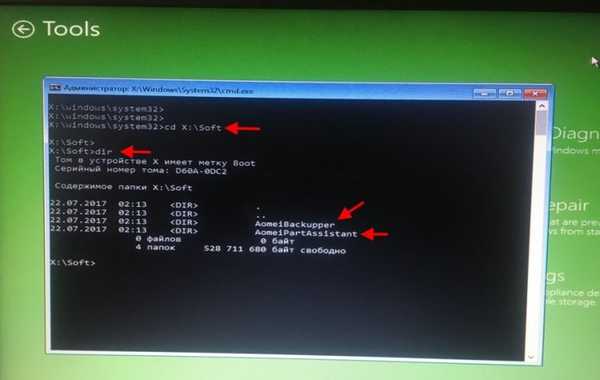
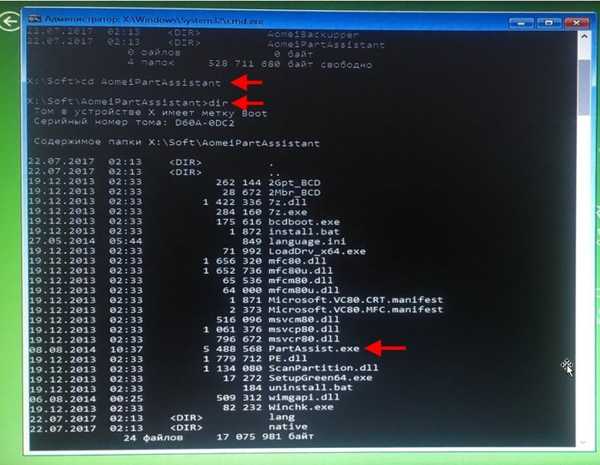

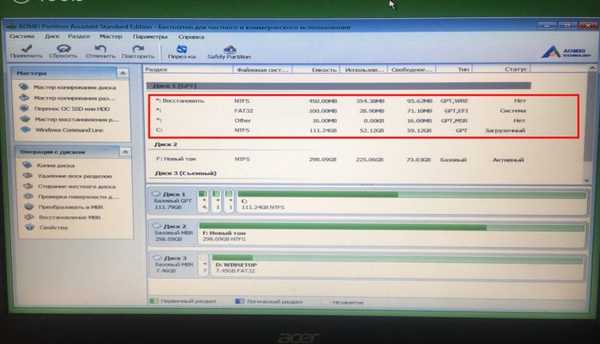
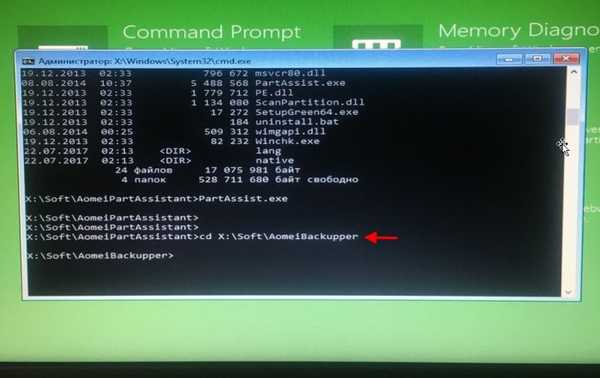
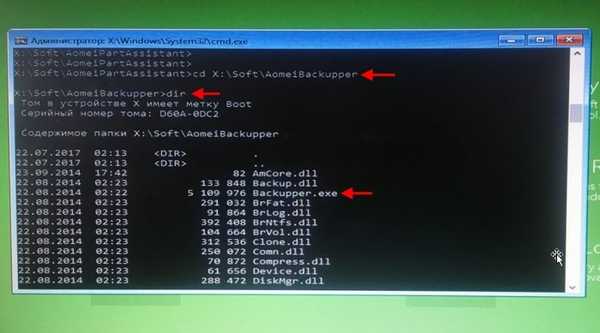

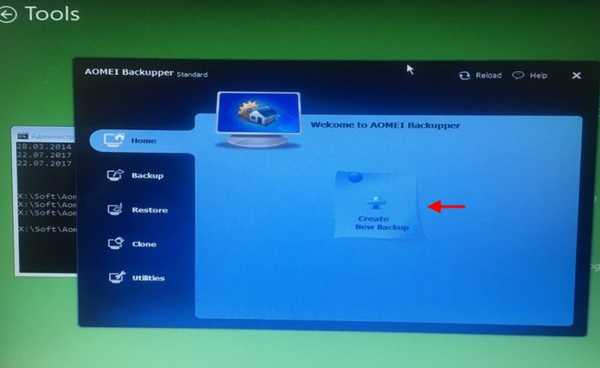
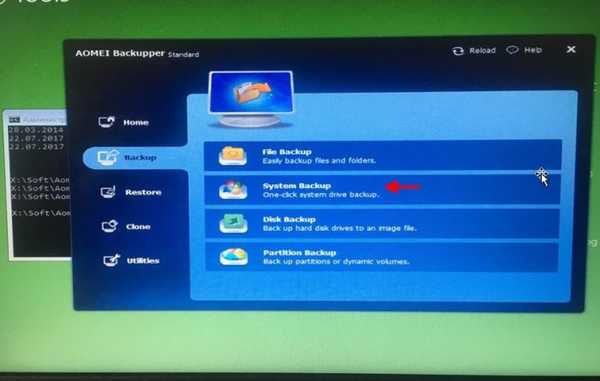
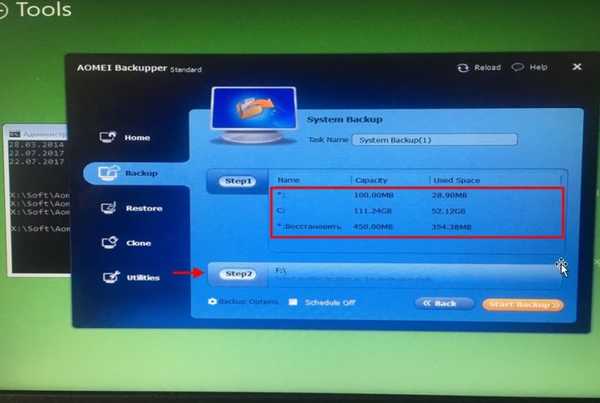
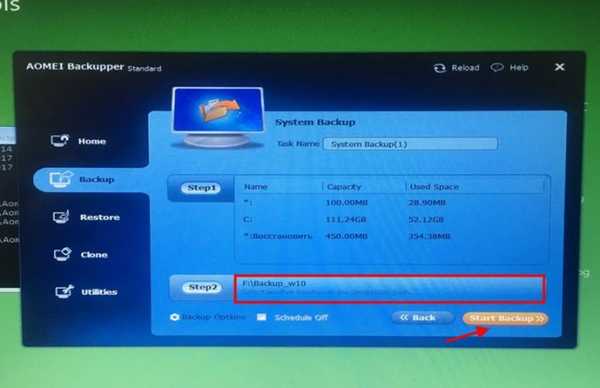
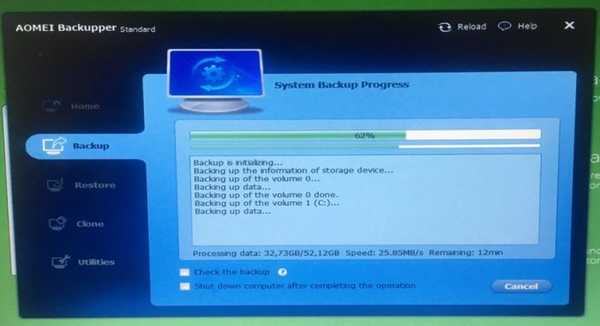
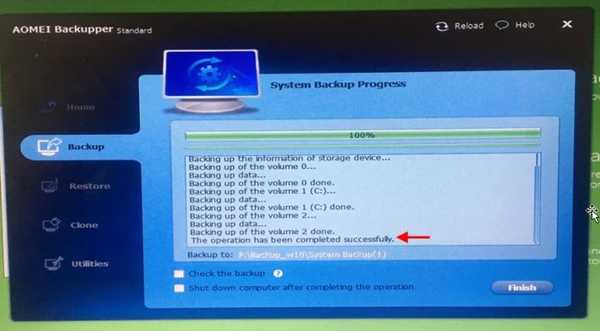
Štítky článku: LiveDisk AOMEI Backupper Dism











