
Nainstalujte systém Windows 8.1 na externí jednotku USB pomocí prostředí Windows Preinstallation Environment (Windows PE). Po instalaci se operační systém spustí na počítačích s běžným BIOSem a notebooky s povoleným UEFI
Počínaje Windows 8 společnost Microsoft oznámila podporu instalace OS na externí HDD a flash disky. Instalační program externích médií Windows To Go je k dispozici v systémech Windows 8 a Windows 8.1, ale pouze v edicích Enterprise (ve Windows 10 v edicích PRO a Enterprise) a nainstalována je pouze edice Enterprise. Windows To Go také vyžaduje externí jednotky USB certifikované pro Windows To Go. Obecně se získává mnoho omezení, ale tato omezení lze obejít.
Počínaje Windows 8 byla zahájena podpora instalace OS na disky GPT (rozhraní UEFI). Podpora na MBR (Legacy) je samozřejmě stejná. Protože instalujeme operační systém na externí disk USB (přenosný), bude výhodnější, pokud se operační systém nainstalovaný na externí jednotce spustí v režimu Legacy i UEFI. Operační systém můžete nainstalovat na externí média v běžícím operačním systému i v předinstalačním prostředí Windows PE.
Instalace operačního systému na USB flash disk je také možná, ale běžné flash disky pracují s OS velmi pomalu a vysokorychlostní flash disky jsou velmi drahé, takže je lepší nainstalovat je na externí HDD nebo SSD.
Rozhodl jsem se nainstalovat OS WIN 8.1 PRO na externí HDD v předinstalačním prostředí Windows PE.
Máme tedy externí jednotku USB s kapacitou 1 TB (931,51 GB) s datovými soubory a stylem oddílů MBR..
Pokud připojíte náš přenosný pevný disk k počítači s povoleným UEFI a poté spustíte instalační program Windows, přejděte k výběru oddílů pro instalaci OS a vyberte naši jednotku,
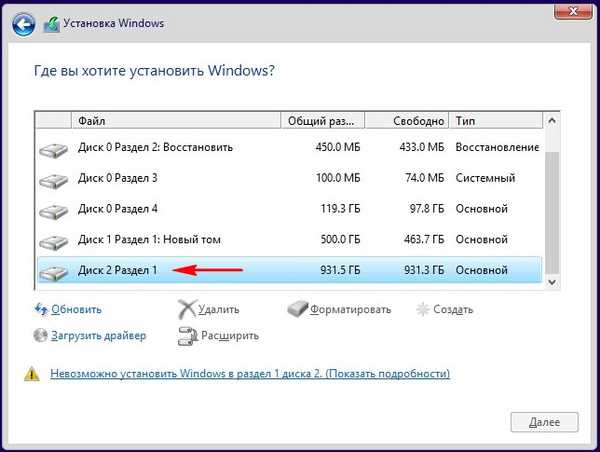

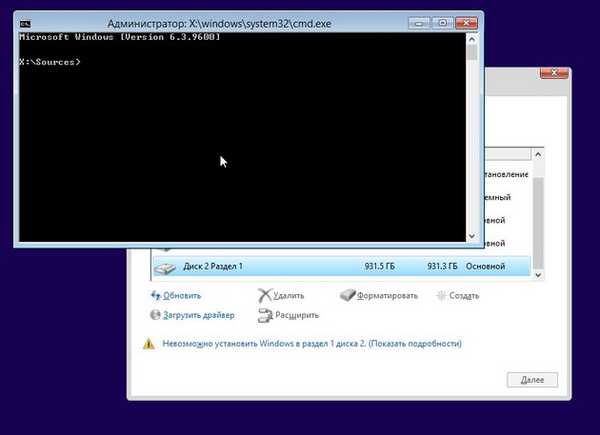
Zadáváme příkazy:
diskpart
lis vol (uveďte všechny oddíly všech pevných disků připojených k našemu počítači)
sel vol 5 (vidíme, že svazek 5 je písmeno (G :), toto je naše externí jednotka USB)
shrink querymax (tento příkaz ukáže, jak moc můžete "kousnout" prostor z jedné části externí jednotky USB (G :)). Odpověď zní: „Maximální počet opakovaně použitelných bytů: 928 GB (950742 MB)“, to znamená, že obslužný program diskového disku dokáže komprimovat jednotku G: na 928 GB, ale my toho tolik nepotřebujeme. Myslím, že 150 GB je dost (150 000 MB)
požadované zmenšení = 150 000 (oddělíme od oddílu (G :) prostor 150 GB. Na pevném disku notebooku vytvoří nepřidělený prostor 150 GB).
creat par prim size = 100 (příkaz vytvoří pro budoucí zavaděč oddíl o velikosti 100 MB)
format fs = fat32 (naformátujte 100 MB oddíl do systému souborů FAT32)
přiřadit (přiřadit písmeno k sekci)
activ (aktivovat)
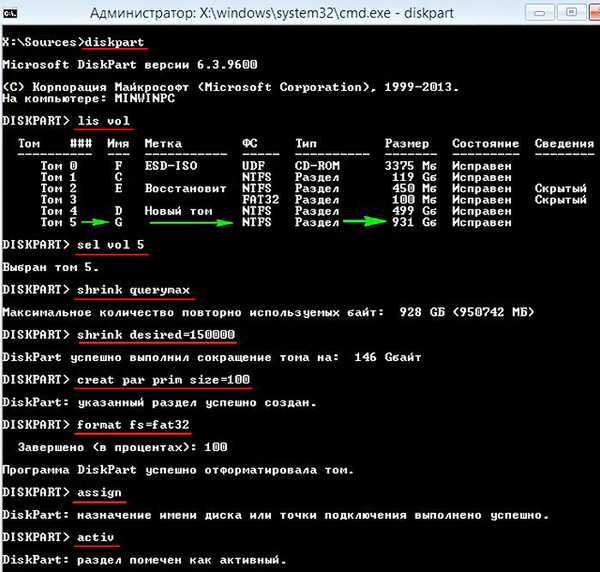
creat par prim (vytvořte oddíl pro OS na zbývající nepřidělené oblasti externí jednotky USB)
format quick fs = ntfs quick label OSUSB (naformátujte vytvořený oddíl do systému souborů NTFS a přiřaďte jmenovku svazku „OSUSB“)
přiřadit (přiřadit písmeno jednotky oddílu)
lis vol (vypíšeme všechny diskové oddíly všech pevných disků připojených k počítači a podíváme se na písmena diskových oddílů a jednotky DVD k instalaci Win 8.1. Vidíme, že jednotka DVD má písmeno jednotky F: a oddíl pro zavaděč o velikosti 100 MB má písmeno H :, budoucí část se systémem Windows 8.1 má písmeno I :)
exit (práce s diskovým oddílem je hotová)
bootsect / nt60 H: / mbr (pro případ, že aktualizujeme bootovací kódy mbr a pbr)
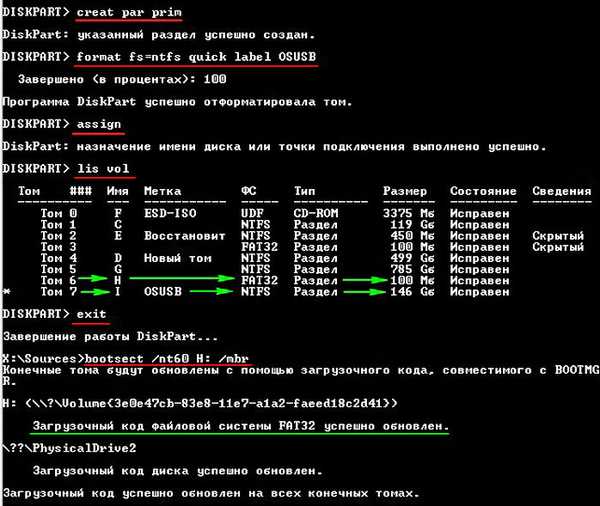
Přípravné práce jsou dokončeny Nyní můžete nainstalovat operační systém..
Pomocí poznámkového bloku se podívejme, který archiv wim nebo esd je v bitové kopii ISO 8.1 systému Windows 8.1, ze které jsme zavedli. To je nezbytné pro správné zadání příkazu v Dism.
Zadejte příkaz:
Poznámkový blok (Poznámkový blok se otevře. Soubor -> Otevřít)

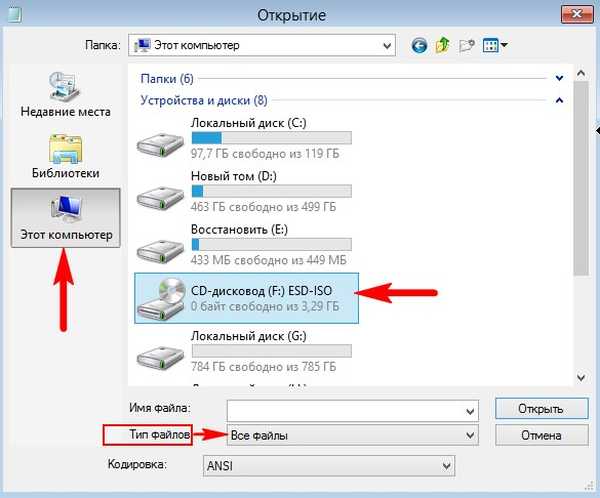
Otevřete složku „zdroje“.
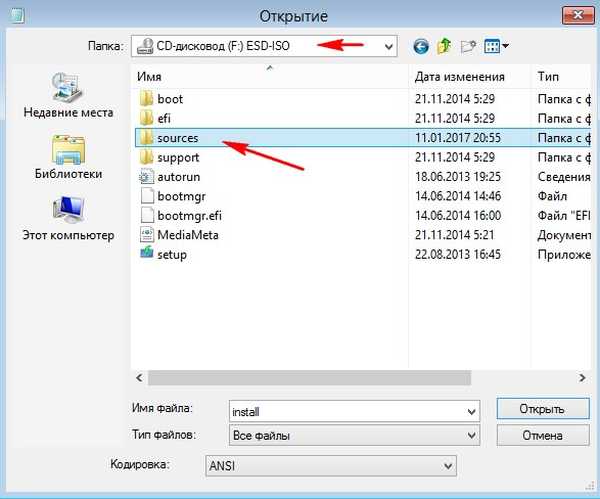
A vidíme, že soubor install.esd je na obrázku.
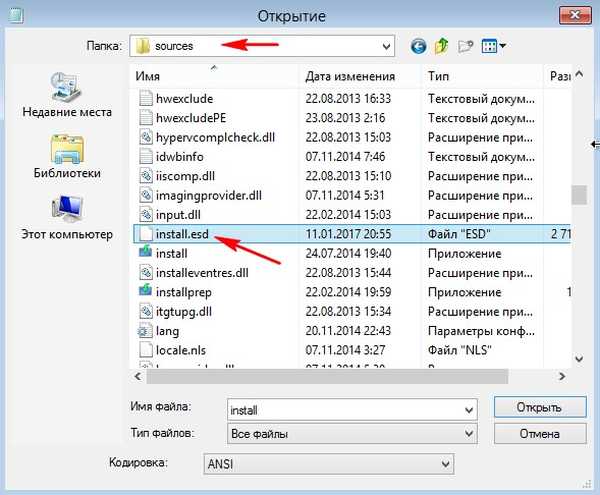
Instalace Win 8.1 na externí USB disk v našem případě spočívá v rozbalení archivu (install.esd) na vytvořeném oddílu (I :) a vytvoření bootloaderu na 100 MB FAT32 oddílu (H :).
Zadáme příkaz: Dism / Get-WimInfo /WimFile:F:\sources\install.esd (tento příkaz nám ukáže, které edice jsou v archivu install.esd. Vidíme, že obrázek obsahuje jedno vydání Windows 8.1 Single Language s indexem - 1,
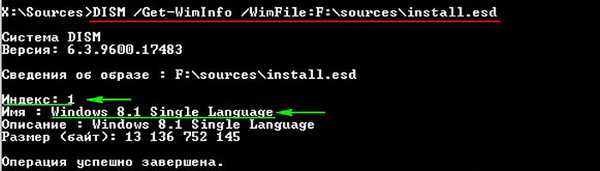
příslušně zadejte příkaz:
dism / apply-image /imagefile:F:\sources\install.esd / index: 1 / applydir: I: \ (tímto příkazem implementujeme Windows 8.1 Single Language ze souboru install.esd do sekce, kterou jsme vytvořili (I :).
bcdboot I: \ Windows / s H: / f ALL (vytvoříme dva bootloadery (pro uefi a legacy) (/ f ALL) pro Win 8.1 umístěné v sekci (I :), umístíme bootloaderové soubory na 100 MB FAT32 v části písmeno jednotky ( H :).
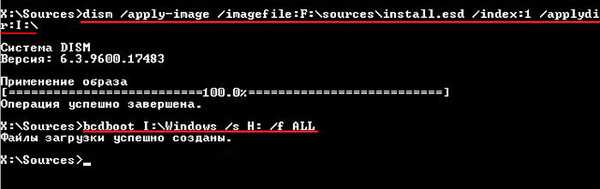
Poté restartujeme počítač, přejdeme do systému BIOS a nastavíme externí disk USB jako první spouštěcí zařízení, dokončete instalaci.

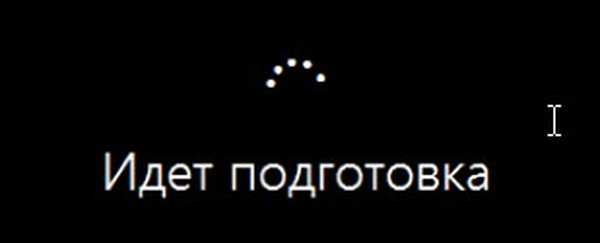
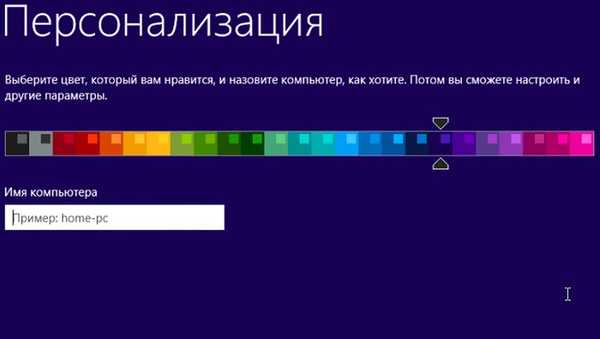

Po úspěšné instalaci je vidět, že externí jednotka USB označená mbr byla zavedena v režimu UEFI.
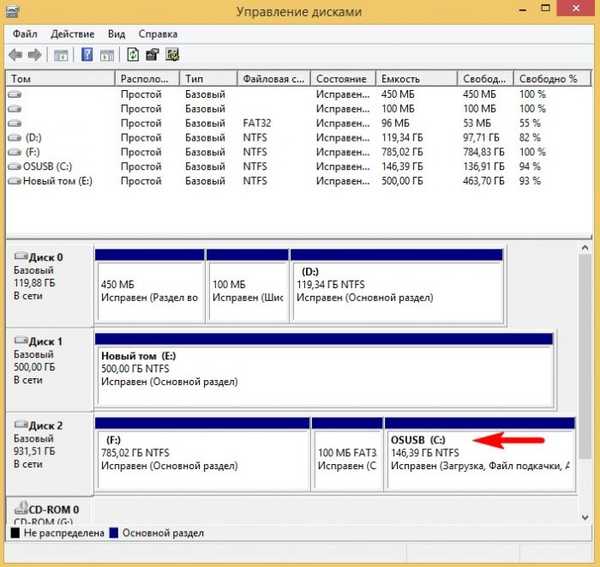
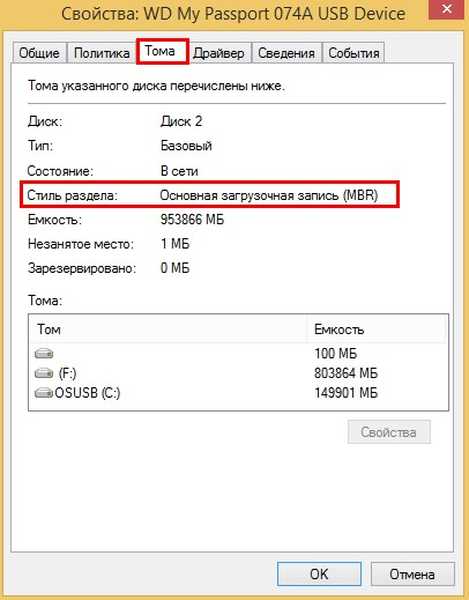

Články na toto téma:
- Jak nainstalovat další dva operační systémy - Windows 7 a Windows 10 na disk MBR v notebooku s předinstalovaným Windows 8.1 (UEFI BIOS), instalace proběhne na přenosném pevném disku USB.
- Jak nainstalovat Windows 10 na přenosný pevný disk GPT USB, který bude spuštěn na notebooku v režimu UEFI.
Štítky článku: Nainstalujte Windows Dism Windows 8.1 Windows To Go USB-HDD











