
Nyní dostaneme odpověď na otázku, jak nainstalovat Windows 8.1 do počítače uživatele, jaké způsoby instalace tohoto OS existují. Instalace operačního systému Windows 8.1 lze provést třemi způsoby: aktualizace nainstalovaná v počítači, operační systém Windows 8 na verzi Windows 8.1, pomocí webového instalačního programu nebo nová instalace operačního systému v počítači.
Po vydání verze operačního systému Windows 8.1 jej může každý uživatel operačního systému Windows 8 upgradovat na novou verzi zdarma. Existují určité výjimky z tohoto pravidla, kdy v některých případech nebude možné systém aktualizovat podle požadavků společnosti Microsoft. Více se o tom můžete dočíst na webu společnosti Microsoft..
Obsah:- Způsoby instalace systému Windows 8.1 na PC
- Nainstalujte Windows 8.1 do počítače
- Závěry článku
- Nainstalujte Windows 8.1 (video)
Způsoby instalace systému Windows 8.1 na PC
Při upgradu ze systému Windows 8 na Windows 8.1 budete muset stáhnout aktualizaci z Windows Store do svého počítače a poté zahájit proces instalace operačního systému.
Windows můžete nainstalovat pomocí webového instalátoru. zkontroluje produktový klíč a poté si můžete stáhnout obraz systému do svého počítače. Poté můžete nainstalovat systém nebo uložit obraz systému do počítače. V budoucnu lze tento obrázek zapsat na disk DVD nebo vytvořit spouštěcí jednotku USB Flash.
Pro čistou instalaci v počítači budete muset nainstalovat systém z jednotky DVD nebo pomocí spouštěcí jednotky USB Flash.
Nejprve budete muset vypálit obraz ze systému Windows 8.1 na disk DVD nebo vytvořit zaváděcí USB flash disk, například pomocí programů, které najdete na mém webu v části „Programy“. Pak byste měli upřednostnit spouštění systému BIOS z příslušného média a spustit proces instalace systému Windows.
Instalace systému Windows 8.1 se prakticky neliší od instalace systému Windows 8 do počítače.
Nainstalujte Windows 8.1 do počítače
Po stažení se spustí instalace systému Windows 8.1 do počítače.
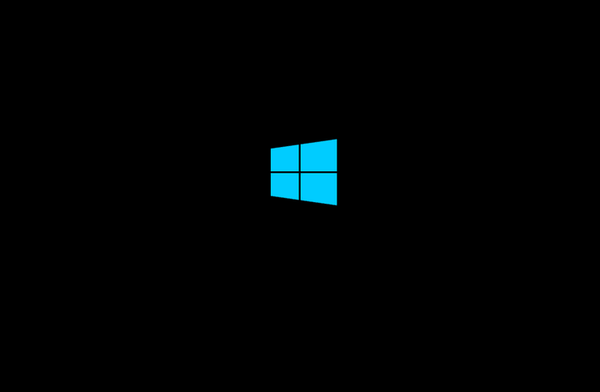
Objeví se okno „Instalovat Windows“, ve kterém budete muset vybrat jazyk, který chcete nainstalovat, formát času a měny a způsob zadávání (rozložení klávesnice). Protože nainstalovaný operační systém v počítači již obsahuje ruskou lokalizaci, byl automaticky vybrán ruský jazyk a další parametry.
Poté klikněte na tlačítko „Další“.
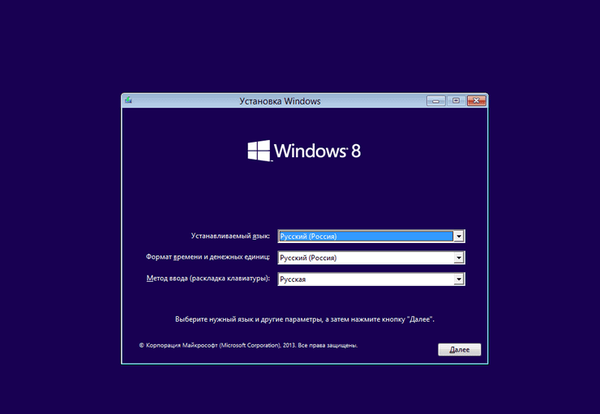
V dalším okně klikněte na tlačítko „Instalovat“.
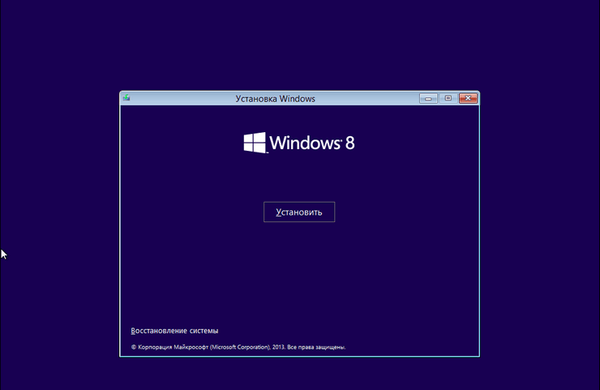
Dále se zobrazí aktivační okno Windows pro zadání kódu Product Key.
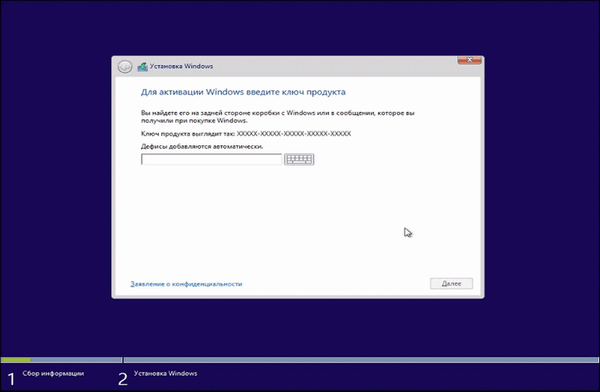
Při instalaci podnikové verze (VL) operačního systému Windows 8.1 do počítače toto okno pro zadání aktivačního klíče nebude. V takovém případě budete muset systém nainstalovat po instalaci do počítače.
V okně „Licenční podmínky“ budete muset aktivovat položku „Přijímám licenční podmínky“ a poté kliknout na tlačítko „Další“.
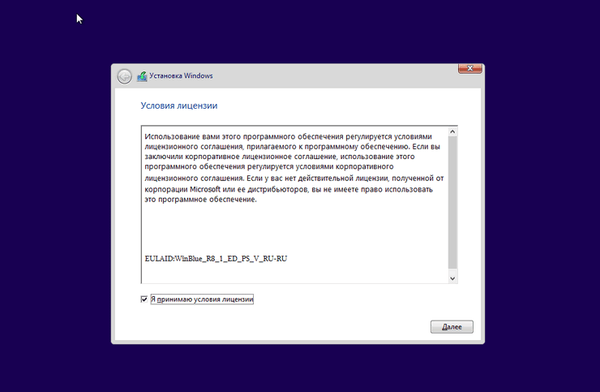
V dalším okně „Výběr typu instalace“ vyberte a klikněte na položku „Vlastní: pouze instalace (pro pokročilé uživatele)“.
Typ instalace „Aktualizace: Instalace systému Windows s ukládáním souborů, nastavení a aplikací“ umožňuje instalaci systému Windows 8.1 na podporovaný operační systém, který je již nainstalován v počítači..
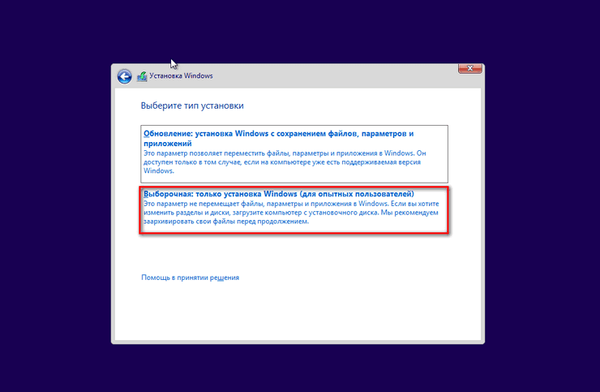
V části „Kam chcete nainstalovat systém Windows?“ Na místní jednotce můžete vytvořit nový oddíl. Chcete-li vytvořit sekci, budete muset kliknout na odkaz „Vytvořit“. Vytvoření nového oddílu není vůbec nutné, takže můžete okamžitě kliknout na tlačítko „Další“.
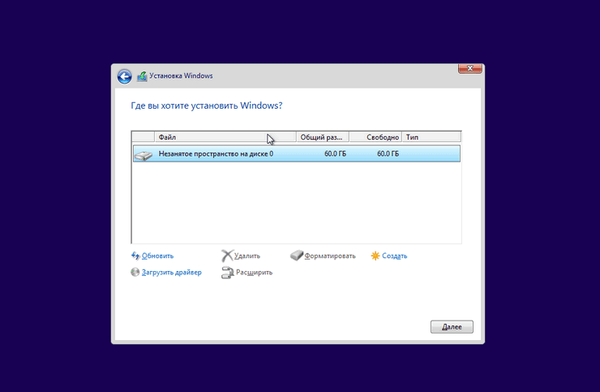
V okně „Instalovat Windows“ se provádějí operace k instalaci operačního systému Windows 8 do počítače. Soubory se zkopírují a poté se připraví na instalaci, instalaci součástí, instalaci aktualizací a dokončení instalace.
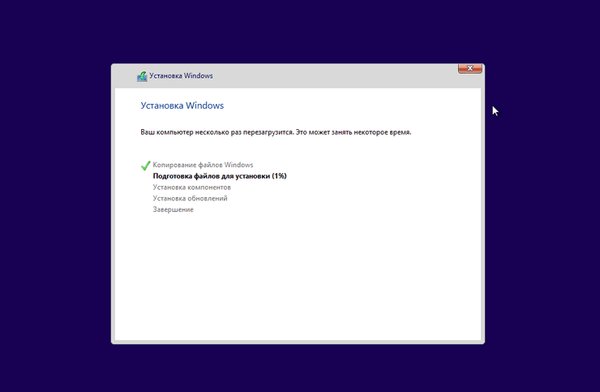
Po dokončení tohoto kroku instalace operačního systému je nutný restart systému Windows. Nemůžete čekat na automatický restart, ale na rychlejší zahájení procesu restartu klikněte na tlačítko "Restartovat nyní".
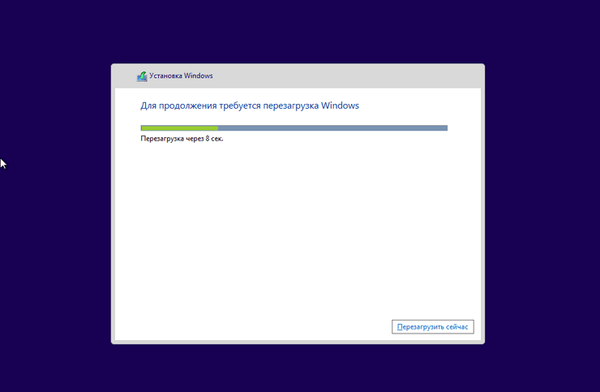
Po restartování počítače operační systém pokračuje v konfiguraci. Probíhá příprava systému.
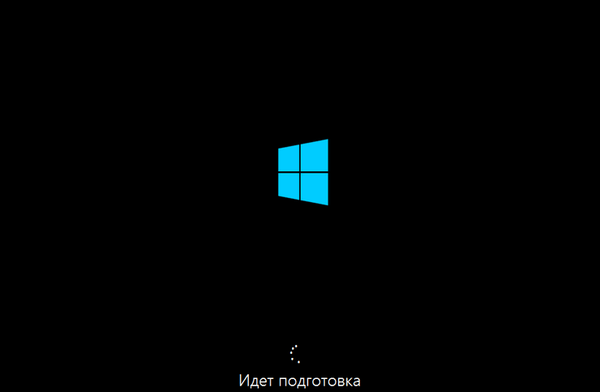
Dále dojde k dalšímu restartu systému. Poté se otevře okno „Personalizace“..
V tomto okně si můžete vybrat barvu, která se vám nejvíce líbí, a budete také muset počítači pojmenovat. Tyto a další parametry můžete poté nakonfigurovat po instalaci systému Windows do počítače.
Po instalaci systému Windows do počítače, dokud nebude systém aktivován, nebude možné změnit nastavení personalizace.
Po zadání libovolného názvu do pole „Název počítače“ klikněte na tlačítko „Další“.
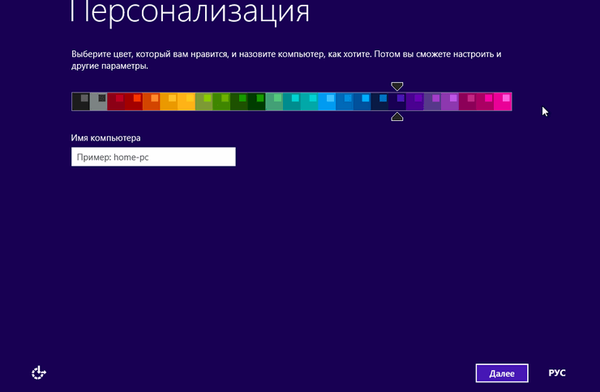
Následující okna konfigurují operační systém.
První okno Nastavení nabízí standardní možnosti pro používání systému Windows. Společnost Microsoft doporučuje tyto možnosti použít. Nyní můžete nakonfigurovat standardní nastavení nebo to provést později, po dokončení instalace operačního systému v počítači.
Klikněte na tlačítko „Použít standardní parametry“.
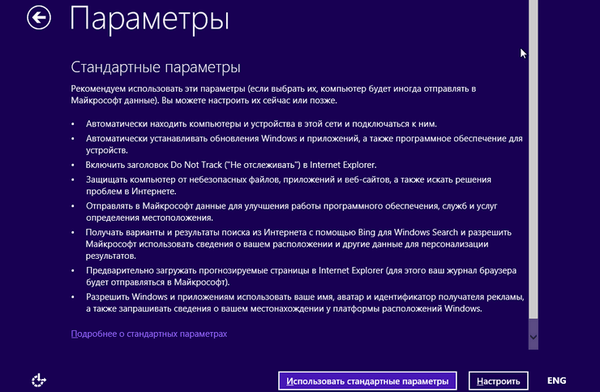
Další je nastavení síťového připojení..
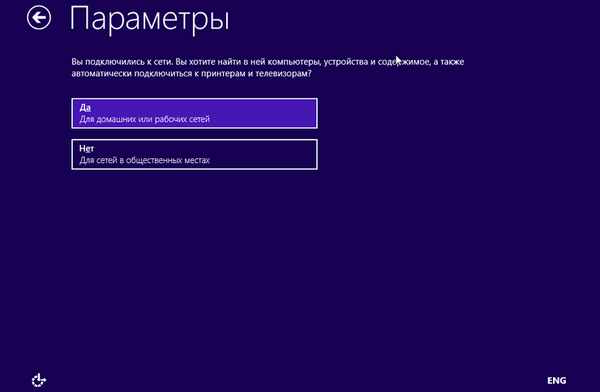
V dalším okně se provede nastavení „Aktualizace počítače a aplikací“ a „Ochrana počítače a soukromí“. Pokud jste s výchozím nastavením systému spokojeni, musíte kliknout na tlačítko „Další“.
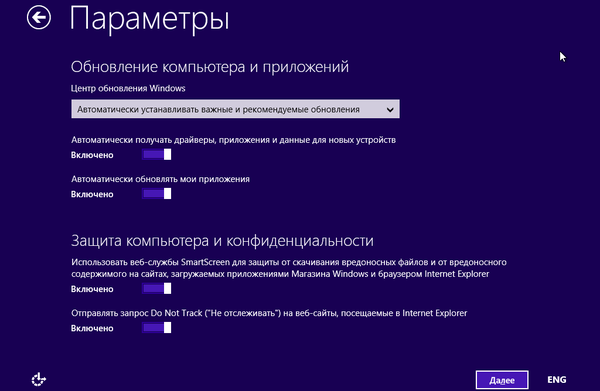
V dalším okně mohou nastavení „Vyhledat řešení problémů na internetu“ a „Pomozte vylepšit produkty a služby“ přijmout výchozí nastavení a poté kliknout na tlačítko „Další“.
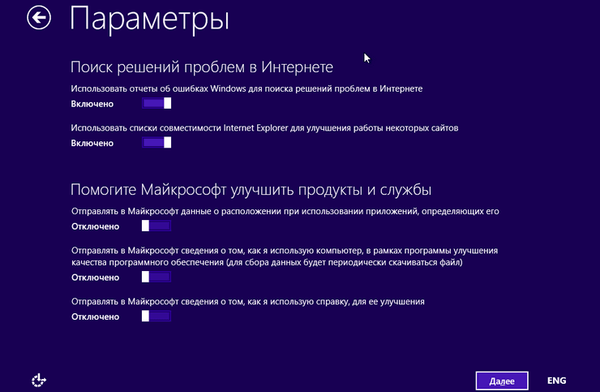
V okně „Odeslat data do a další služby“ spolu uživatel a různé služby vzájemně spolupracují. Po nastavení těchto parametrů klikněte na tlačítko „Další“.
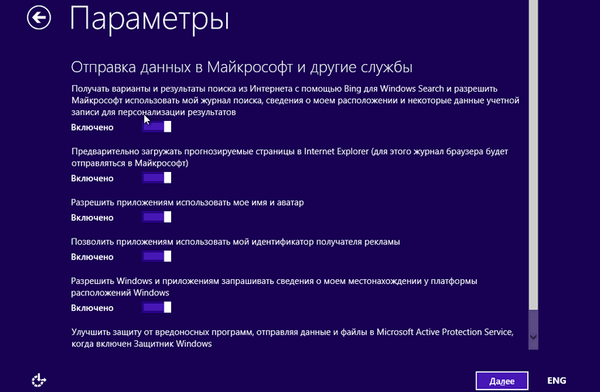
Tím je nastavení dokončeno. Po dokončení instalace operačního systému v počítači můžete tyto parametry v budoucnu změnit, pokud to budete potřebovat.
Poté bude nastaven váš účet..
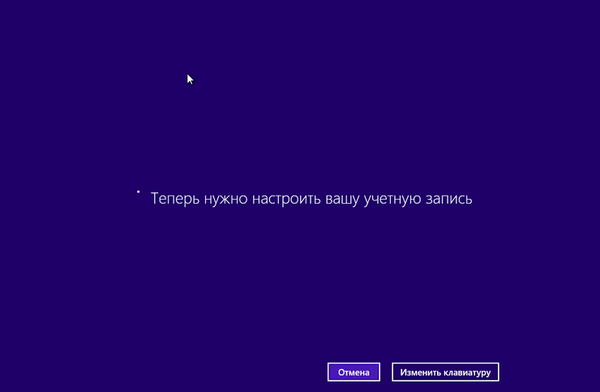
Operační systém Windows kontroluje připojení k internetu. V závislosti na výsledku se otevřou různá okna, ve kterých budete muset vytvořit místní účet nebo zadat informace o svém účtu Microsoft.
Mohlo by vás také zajímat:- Nainstalujte systém Windows 10
- Nainstalujte systém Windows 7
V případě, že není k dispozici připojení k internetu, v okně „Váš účet“ se zobrazí zpráva, že operační systém Windows se nemůže připojit k Internetu.
Proto bude prozatím navrženo vytvoření místního účtu. Účet si můžete nastavit později. V tomto okně budete muset kliknout na tlačítko „Vytvořit místní účet“.
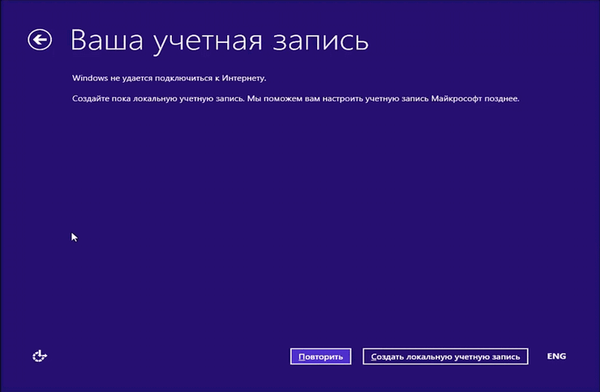
V dalším okně „Přihlášení“ budete vyzváni k zadání uživatelského jména, poté zadejte heslo, potvrďte heslo a nápovědu k heslu. Po zadání údajů klikněte na tlačítko „Dokončit“.
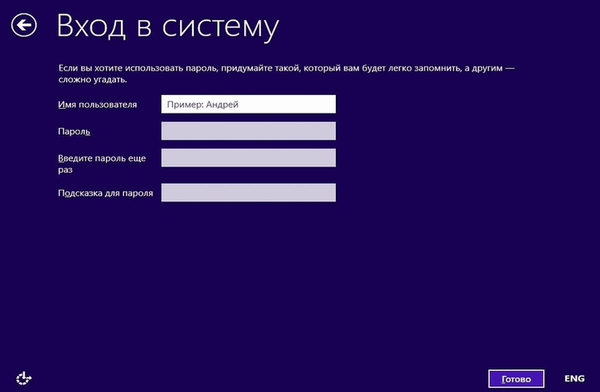
V případě, že aktualizujete operační systém Windows 8 na verzi Windows 8.1, bude v počítači fungovat připojení k internetu.
Otevře se tedy okno „Přihlášení k účtu“. Do příslušných polí budete muset zadat adresu poštovní schránky a heslo účtu. Pokud ještě nemáte účet Microsoft, můžete si vytvořit nový účet kliknutím na odkaz „Vytvořit nový účet“.
V každém případě budete muset takový účet vytvořit, protože v operačním systému Windows 8.1 je s účtem úzce spjato mnoho služeb.
Po zadání údajů klikněte na tlačítko „Další“.
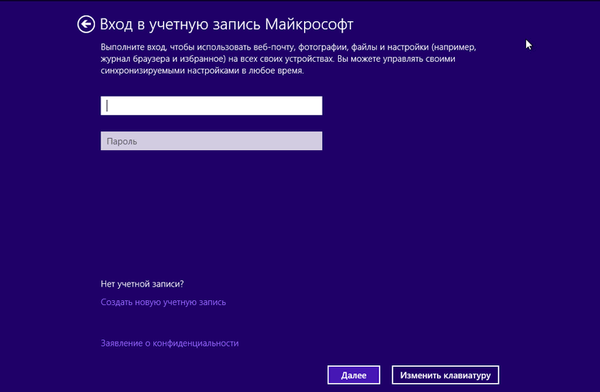
V okně „Pomozte nám chránit vaše informace“ můžete na telefonní číslo přidružené k vašemu účtu Microsoft odeslat SMS s kódem. Po odeslání kódu klikněte na tlačítko „Další“.
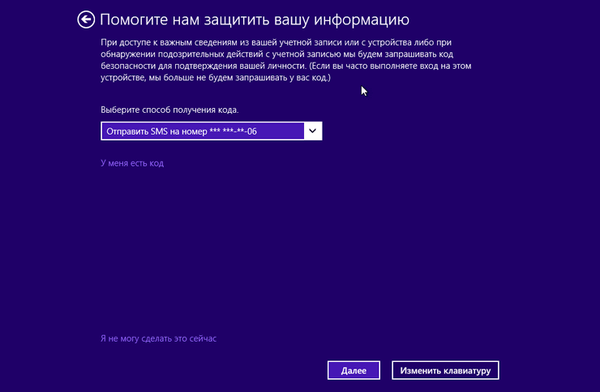
V okně „Zadejte kód, který jste obdrželi“ zadejte kód, který jste obdrželi, a poté klikněte na tlačítko „Další“.
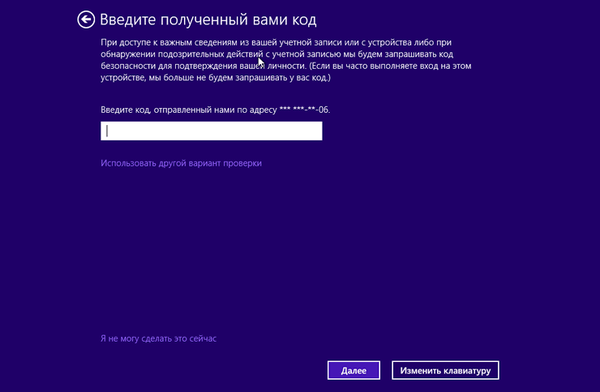
Další je nastavení účtu. V okně „Sky Drive - vaše cloudové úložiště“ jste představeni cloudovému úložišti Sky Drive, které je nyní pevně integrováno do operačního systému. V tomto okně klikněte na tlačítko „Další“.
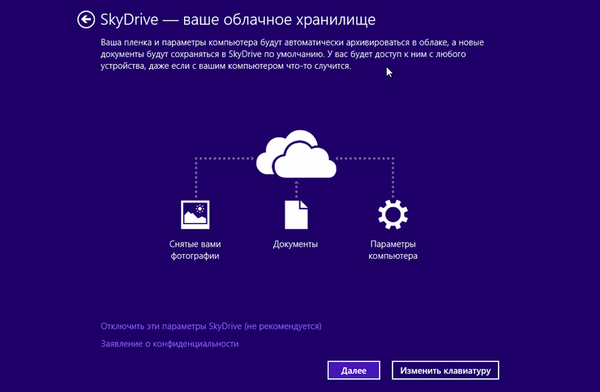
Poté je nastavení účtu dokončeno.
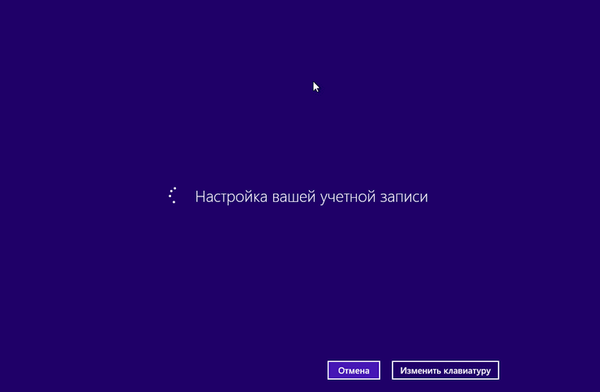
Poté se spustí instalace aplikací. Během doby instalace se na obrazovce monitoru zobrazí barevné okno, které několikrát změní barvu. V dolní části okna je viditelný nápis „Probíhá instalace aplikace“.

V konečné fázi instalace operačního systému bude provedena příprava aplikace. Ve spodní části okna je varování „Nevypínejte počítač“.

Po dokončení instalace operačního systému Windows 8.1 se „domovská obrazovka“ stáhne do počítače.

V počítači byl nainstalován systém Windows 8.1.
Závěry článku
V případě potřeby může uživatel nainstalovat systém Windows 8.1, aby mohl tento nový operační systém používat ve svém počítači. Článek popisuje proces instalace systému na PC.
Nainstalujte Windows 8.1 (video)
https://www.youtube.com/watch?v=-paVHFSuZKsJednodušší publikace:- Jak odstranit heslo pro přihlášení do systému Windows 8.1
- Stáhněte si plochu na Windows 8.1
- Jak vypnout obrazovku zámku v systému Windows 8.1
- Vytvořte bod obnovení a obnovte Windows 8.1
- Windows 8.1 AIO (vše v jednom) ve WinAIO Maker Professional











