
Nyní uvidíme, jak můžete nainstalovat Windows 7 jako druhý systém, do dříve nainstalovaného operačního systému Windows 10 na jednom počítači. V některých situacích musí uživatel z různých důvodů pracovat na různých operačních systémech na stejném počítači.
Tuto situaci lze vyřešit dvěma způsoby: pomocí virtuálního počítače, na kterém jsou nainstalovány jiné operační systémy, nebo instalací nového operačního systému na jiný oddíl disku nebo na jiný pevný disk, pokud má počítač několik pevných disků.
Obsah:- Vytvoření oddílu na pevném disku pro instalaci systému Windows 7
- Vytvořte spouštěcí jednotku USB Flash nebo vypálte disk DVD do systému Windows 7
- Nainstalujte Windows 7 jako druhý operační systém
- Jak změnit pořadí spouštění dvou operačních systémů na jednom počítači
- Závěry článku
- Nainstalujte systém Windows 7 s na Windows 10 (video)
V tomto článku naleznete pokyny k instalaci systému Windows 10 a 7 na stejný počítač. Pro Windows 10, které již běží na PC, nainstalujeme Windows 7 jako druhý systém. Současně není nutná žádná manipulace s bootloaderem, spouštěcí záznam Windows 7 bude přidán k bootovacímu záznamu Windows 10 a nebude přepsán „sedmi“.
V této příručce se podíváme na aktuální konfiguraci hardwaru počítače. Chcete-li spustit Windows 7 jako druhý systém v systému Windows 10, musí být splněny následující podmínky:
- V počítači musí být nainstalován 64bitový systém Windows
- Pevný disk počítače má GPT (GUID Partition Table).
- Počítač používá UEFI, ne starý BIOS.
- Chcete-li nainstalovat, jako druhý systém, potřebujeme Windows 7 s bitovou kapacitou 64 bitů, která musí být zapsána na spouštěcí USB flash disk nebo DVD disk.
Všechny moderní počítače: notebooky nebo stolní počítače používají místo zastaralého systému BIOS rozhraní UEFI BIOS a pevný disk je označen v GPT. Pro instalaci na disk GPT je vhodná pouze 64bitová verze systému Windows 7.
Instalace Windows 7 jako druhého operačního systému na Windows 10 probíhá v tomto pořadí:
- Na pevném disku se vytvoří oddíl pro instalaci systému Windows
- Je vytvořena zaváděcí jednotka USB Flash se systémem Windows 7, která podporuje načítání na disk GPT nebo je obraz systému zapsán na disk DVD.
- Instalace systému Windows 7 do speciálně vytvořeného oddílu na pevném disku.
- Vybere výchozí operační systém.
Výsledkem bude, že na počítači budou fungovat dva operační systémy: Windows 7 - druhý systém, Windows 10 - systém nainstalovaný původně. Pomocí příkladu z tohoto článku instalujeme Windows 7 společně s Windows 10, místo „sedmi“ tímto způsobem můžete nainstalovat Windows 8.1 nebo Windows 8.
Před instalací druhého operačního systému zadejte UEFI BIOS, abyste deaktivovali funkci zabezpečeného spouštění, která zabrání spuštění počítače z externího média do počítače. Pokud je aktivována funkce „Secure Boot“, nebude fungovat, bude spuštěna z USB flash disku. Vyhledejte parametr „Secure Boot“ v UEFI (UEFI BIOS se liší v počítačích různých výrobců), nastavte jej na „Zakázáno“, uložte nastavení.
Vytvoření oddílu na pevném disku pro instalaci systému Windows 7
Na nových počítačích je ve většině případů v Průzkumníku zobrazen jeden systémový oddíl. Ostatní sekce: jedna servisní sekce (v MBR) nebo několik servisních sekcí (v GPT) jsou skryty. Přenosný počítač může mít oddíl Recovery, který se používá pro obnovu, vytvořený výrobcem zařízení. Tuto sekci lze skrýt nebo zobrazit v Průzkumníku.
Chcete-li nainstalovat systém Windows 7 vedle systému Windows 10, musíte na pevný disk počítače vytvořit další oddíl. Přidělíme volné místo pro vytvoření nového oddílu z oddílu s nainstalovaným Windows, aniž by došlo k odstranění systému a dat. Ve vytvořené sekci nainstalujeme Windows 7.
Postupujte takto:
- Klikněte pravým tlačítkem na nabídku Start.
- V kontextové nabídce vyberte „Správa disků“.
- Otevře se okno snap-in Správa disků.
Tento počítač má jeden pevný disk, který je označen jako „Disk 0“ a optická jednotka CD / DVD, pod názvem „CD-ROM 0“. Pevný disk má systémový oddíl: jednotka „C:“ a servisní oddíly nezbytné pro fungování operačního systému, vytvořené automaticky během instalace systému Windows.
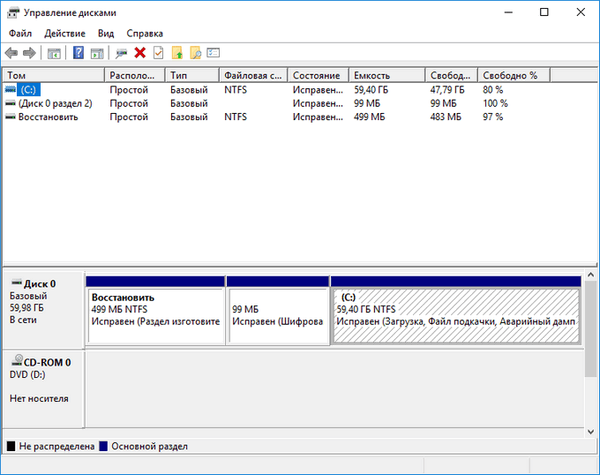
Musíme vytvořit nový oddíl na pevném disku, na kterém bude nainstalován systém Windows 7.
- Klepněte pravým tlačítkem myši na jednotku „C:“ a v kontextové nabídce vyberte „Komprimovat svazek ...“.

- Po provedení požadavku na místo pro komprimaci disku se otevře okno „Komprimovat C:“, které ukazuje dostupné místo pro kompresi v MB (megabajty). V poli „Velikost kompresního prostoru (MB)“ vyberte požadovanou velikost a klikněte na tlačítko „Komprimovat“.

- V modulu snap-in Správa disků se objeví nepřidělené místo.
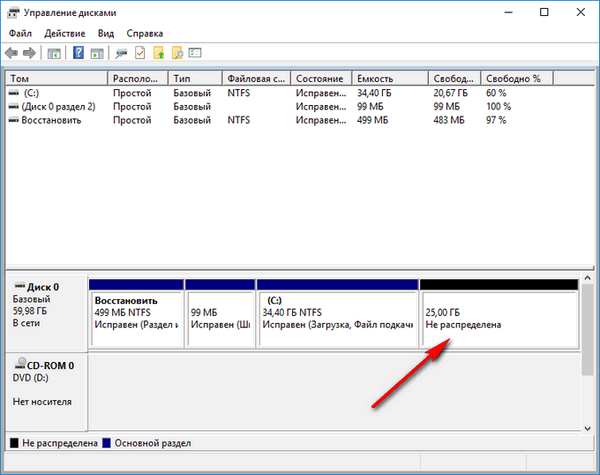
- Klepněte pravým tlačítkem myši na nepřidělené místo a v kontextové nabídce vyberte možnost „Vytvořit jednoduchý svazek ...“.
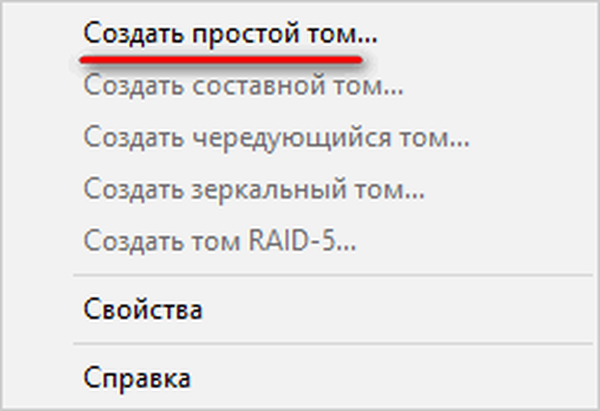
- V okně „Průvodce vytvořením jednoduchého svazku“ klikněte na tlačítko „Další“.
- V okně Určit velikost svazku klepněte na tlačítko Další..
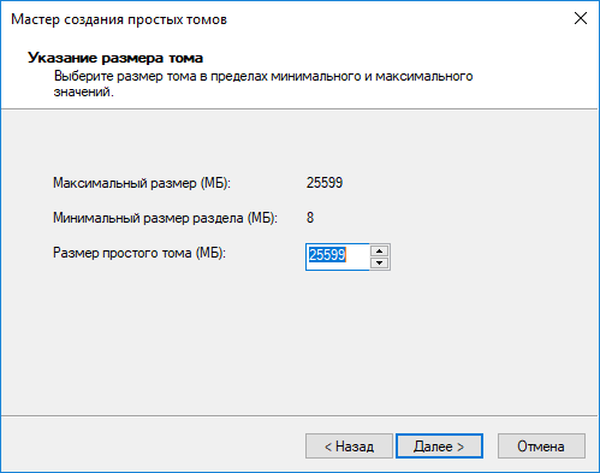
- V okně „Přiřadit písmeno nebo cestu k jednotce“ přiřaďte písmeno jednotky novému oddílu. Ve výchozím nastavení je vybráno první volné písmeno následující po zaneprázdněném.
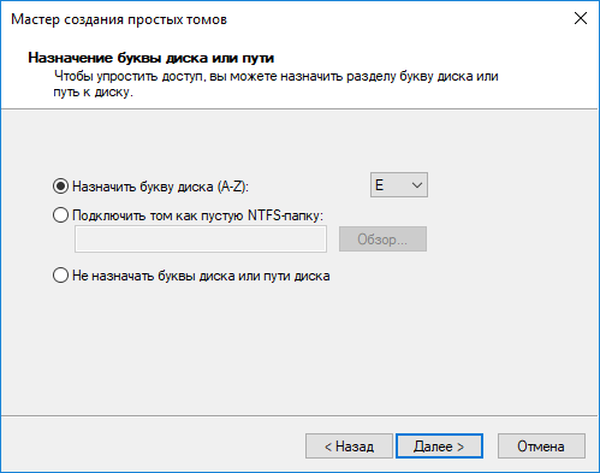
- V okně „Formátovat oddíl“ přijměte výchozí nastavení.
- Do pole „Volume Label“ zadejte název, pod kterým se bude tento disk zobrazovat v Průzkumníkovi a v instalačním programu Windows. Vybral jsem štítek „Windows 7“, aby bylo jasné, který systém je v této části.
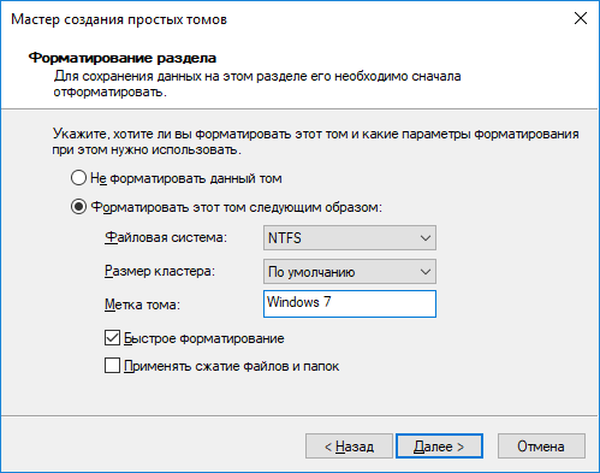
- V okně „Dokončení Průvodce vytvořením svazku“ klikněte na tlačítko „Dokončit“.
- V okně „Správa disků“ v nové části „Windows 7“.
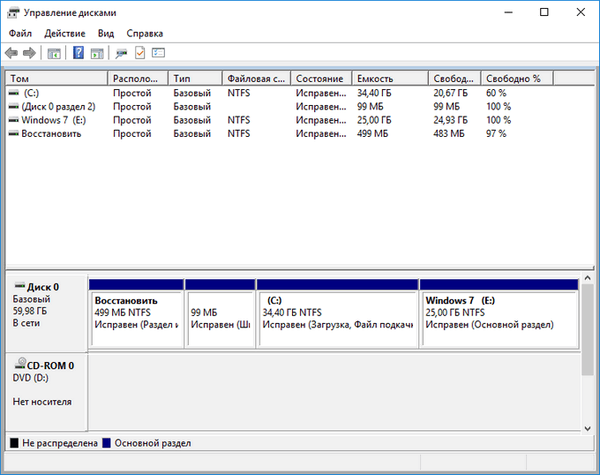
Vytvořte spouštěcí jednotku USB Flash nebo vypálte disk DVD do systému Windows 7
K instalaci systému Windows potřebujete zaváděcí médium (jednotka USB Flash nebo DVD). Předem je třeba vytvořit spouštěcí USB flash disk pro Windows 7, který podporuje spouštění na disky s označením GPT. Můžete si vybrat jinou možnost: vypálit obraz Windows 7 na disk DVD, pokud má počítač optickou jednotku.
V článcích na mém webu jsem popsal programy pro vytváření zaváděcích flash disků nebo DVD, takže se zde nebudu opakovat. Níže jsou uvedeny odkazy na některé z těchto programů..
Mohlo by vás také zajímat:- Vytvoření spouštěcí jednotky flash v aplikaci Rufus
- Vytvoření spouštěcí jednotky Flash v UltraISO
- Jak vypálit obraz Windows na disk - 7 způsobů
Po vytvoření spouštěcího média můžete pokračovat dalším krokem..
Nainstalujte Windows 7 jako druhý operační systém
Vložte optický disk do jednotky počítače nebo připojte spouštěcí jednotku USB Flash ke konektoru USB 2.0. Port USB 3.0 (konektor má modrý plastový panel) není vhodný kvůli skutečnosti, že není podporován v operačním systému Windows 7. Tento operační systém byl vydán před vytvořením rozhraní USB 3.0..
Vstupte do nabídky Boot Menu nebo UEFI BIOS a vyberte spouštěcí zařízení (jednotka USB flash nebo DVD).
Mohlo by vás také zajímat:- Jak vstoupit do nabídky Boot na stolním počítači nebo notebooku
- Jak vstoupit do systému BIOS na stolním počítači a notebooku: tabulka
Po výběru spouštěcí metody se v počítači spustí instalační program systému Windows 7.
V prvním okně vyberte jazyk, formát času a měnové jednotky a rozložení klávesnice, klikněte na tlačítko „Další“.

V dalším okně klikněte na tlačítko „Instalovat“.

V okně „Číst podmínky licence“ zaškrtněte políčko „Souhlasím s podmínkami licence“.
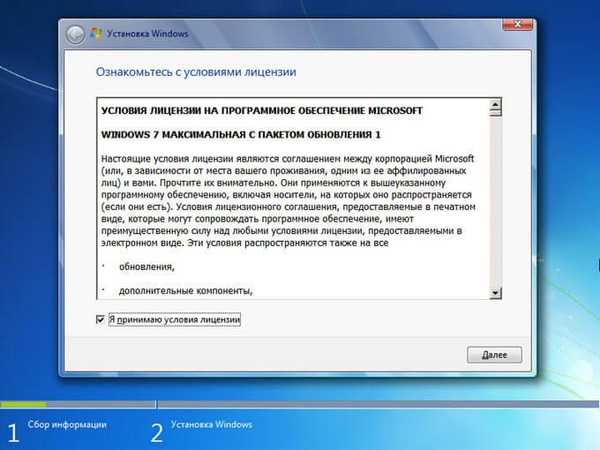
V okně „Vyberte typ instalace“ vyberte „Úplná instalace (další parametry)“. Pokud vyberete možnost „Aktualizovat“, operační systém se nainstaluje na předchozí Windows. Nepotřebujeme to.
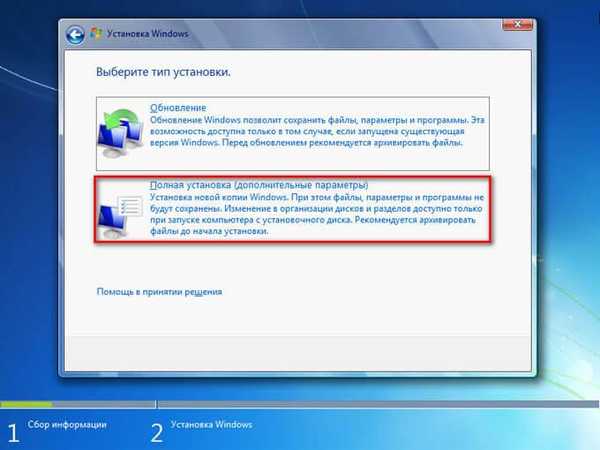
V okně „Vyberte oddíl pro instalaci systému Windows“ musíte vybrat správný oddíl pro instalaci operačního systému. Zvýrazněte sekci pro instalaci systému Windows 7 a poté klikněte na tlačítko „Další“.
Tento počítač má: oddíl se systémem Windows 10, tři malé servisní oddíly vytvořené v počítačích s rozdělením pevného disku na pevný disk GPT a speciálně vytvořený oddíl pro instalaci systému Windows 7. V našem případě jsme tomuto oddílu přiřadili štítek „Windows 7“, takže je to pro nás snadné odhalit ho. Pokud nebyl přiřazen žádný štítek, podívejte se na velikost vytvořeného oddílu.
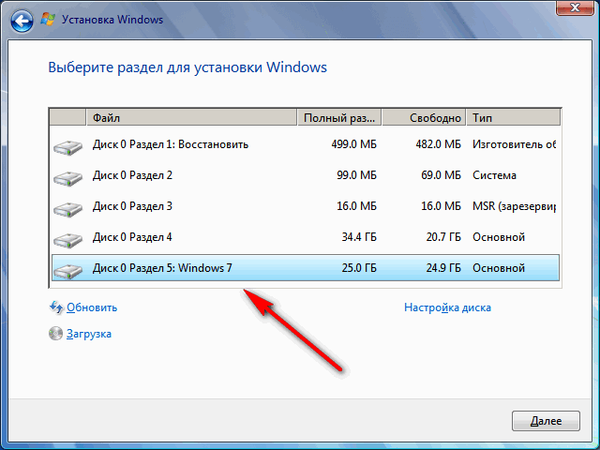
Otevře se okno s upozorněním, že pořadí oddílů na jednotce vybrané pro instalaci se liší od doporučeného. Zobrazí se dotaz: „Instalovat instalaci?“. Klikněte na tlačítko OK.
Instalační program zjistil, že počítač již má systémový oddíl s operačním systémem a uživatel chce nainstalovat nový operační systém do jiného oddílu na pevném disku. Systém se proto ptá, zda byl diskový oddíl pro instalaci systému Windows správně vybrán..
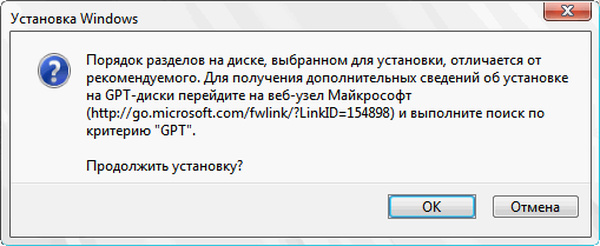
Zahájí se proces instalace systému Windows 7 do počítače. Podrobný popis najdete v článku na mém webu.
Mohlo by vás také zajímat:- Nainstalujte systém Windows 7
- Nainstalujte Windows 8.1
Po dokončení instalace operačního systému se spustí systém Windows 7.
Otevřete Průzkumník a zobrazte oddíly pevného disku, na kterých jsou nainstalovány systémy Windows 7 a Windows 10. Pokud se přihlásíte ze systému Windows 7, bude tento systém v Průzkumníku na jednotce C:.
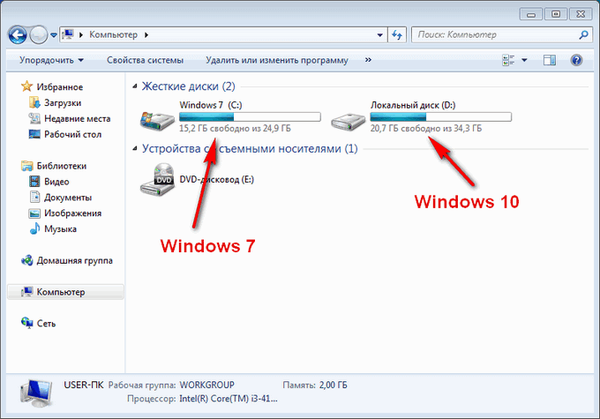
Naopak při spuštění Průzkumníka ze systému Windows 10 bude první desítka na jednotce C :..

Jak změnit pořadí spouštění dvou operačních systémů na jednom počítači
Po zapnutí nebo restartování počítače se otevře okno „Windows Boot Manager“, ve kterém musíte vybrat operační systém, který chcete spustit. Jeden z operačních systémů je ve výchozím nastavení vybrán jako spouštěcí.
Toto okno se zobrazí po určitou dobu (ve výchozím nastavení 30 sekund). Uživatel pomocí kláves se šipkami přejde na požadovaný operační systém. Po uplynutí čekací doby se vybraný operační systém spustí na počítači (bude zvýrazněn).
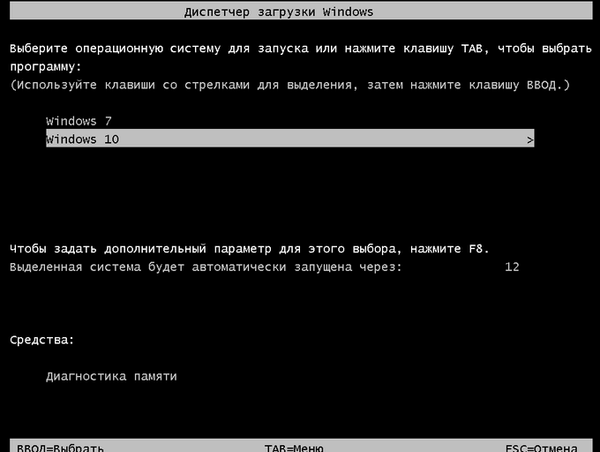
Pokud uživatel neprovede žádnou akci, spustí se výchozí operační systém..
V našem případě byl Windows 7 nainstalován jako poslední, takže tento systém je ve výchozím nastavení vybrán systémem. Toto nastavení lze snadno změnit z jakéhokoli nainstalovaného operačního systému..
Windows 7 je nyní výchozí spouštěcí systém v počítači. Toto nastavení změníme tak, aby se Windows 10 ve výchozím nastavení spouštělo na PC.
V kterémkoli z operačních systémů Windows 10 nebo Windows 7 postupujte takto:
- Stiskněte na klávesnici klávesu „Win“ + „R“.
- V okně "Spustit" zadejte příkaz "msconfig" (bez uvozovek), klikněte na tlačítko "OK".
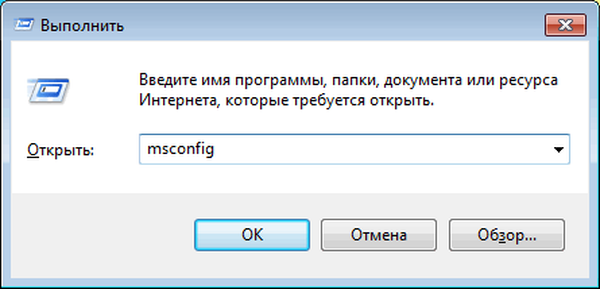
- V okně „Konfigurace systému“ otevřete kartu „Stáhnout“.
- Vyberte operační systém, který chcete ve výchozím nastavení zavést.
- Klikněte na tlačítko „Použít jako výchozí“.
- V poli „Časový limit“ můžete změnit časový limit v okně a vybrat spouštění systému Windows 7 nebo Windows 10. Omezil jsem časový limit na 15 sekund.
- Po dokončení nastavení klikněte na tlačítko „OK“.
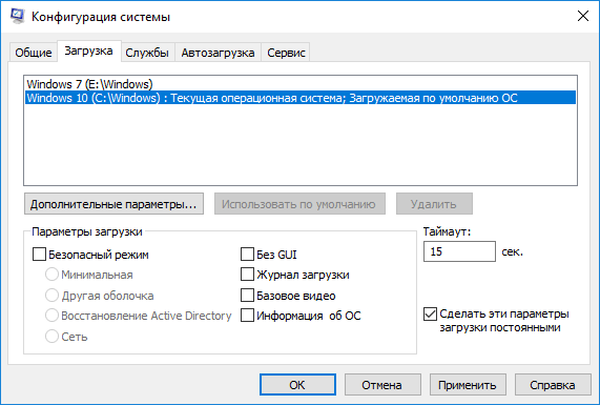
- Restartujte počítač.
Nyní se v okně pro výběr operačních systémů Windows 10 stane výchozím spouštěcím systémem. Bude zvýrazněna ve Správci spouštění systému Windows.
Závěry článku
Uživatelé mohou nainstalovat systém Windows 7 jako druhý systém do počítače se systémem Windows 10. Některé podmínky musí být splněny: počítač musí mít tabulku oddílů UEFI BIOS a GPT. Musíte vytvořit spouštěcí jednotku USB Flash, která podporuje načítání na disk GPT, nebo vypálit optický disk DVD se systémem Windows 7.
Po přípravě části pro instalaci nového operačního systému je nainstalován systém Windows 7. Výsledkem je, že na stejný počítač budou nainstalovány dva systémy: Windows 7 a Windows 10.
Nainstalujte systém Windows 7 s na Windows 10 (video)
https://www.youtube.com/watch?v=_wymLozbrgI Podobné publikace:- Podpora pro Windows 7 je u konce: co dělat
- Jak restartovat Průzkumníka Windows - 9 způsobů
- Porovnání verzí systému Windows 7: tabulka
- Obnova bootloaderu systému Windows 7 - 3 způsoby
- Odebrání druhého operačního systému ve Windows











