
Instalace systému Windows 8.1 pomocí technologie WIMBoot na notebook s SSD 16 GB. Používáme pouze spouštěcí USB flash disk s Windows 8.1
Autor Vladimir Ahoj přátelé! V předchozích článcích jsme se dozvěděli o technologiích WIMBoot a Compact OS a také nainstalovali Windows 10 pomocí technologie WIMBoot na notebook s SSD (32 GB). V dnešním článku navrhuji pro konsolidaci materiálu instalaci systému Windows 8.1 pomocí technologie WIMBoot na notebook s 16 GB SSD. V systému Windows 8.1 budeme používat pouze spouštěcí USB flash disk!
- Poznámka: Technologie WIMBoot se používá k instalaci operačního systému do notebooků a tabletů s jednotkami SSD s malou kapacitou (16–32 GB). Když instalujete Windows 8.1, 10 pomocí WIMBoot, zabírá operační systém na jednotce více než 3 GB (C :). Všechny podrobnosti v našich předchozích článcích..
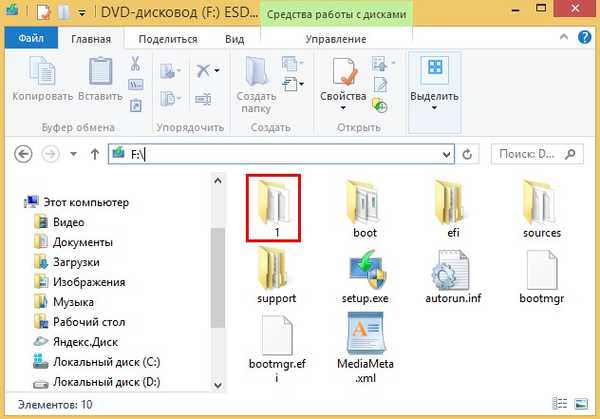
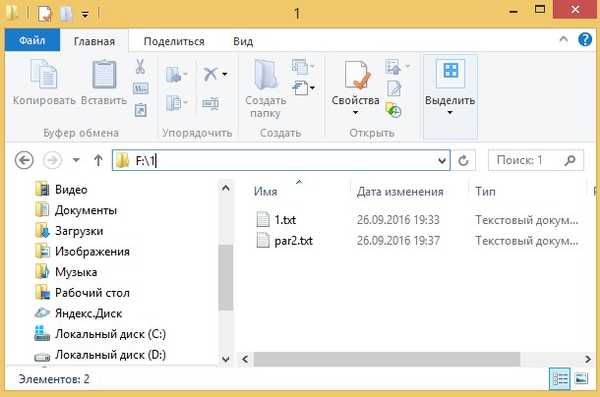
čistý
převést GPT
creat par efi size = 100
formát fs = fat32
creat par msr size = 128
creat par prim velikost = 10000
format fs = NTFS quick label = OS
přiřadit písmeno N
creat par prim
format fs = NTFS quick label = Images
přiřadit písmeno M
Načteme notebook z instalační jednotky Windows 8.1. V počáteční fázi instalace systému Windows 8.1 klikněte na cl. Kombinace Shift + F10 a otevře se příkazové okno,
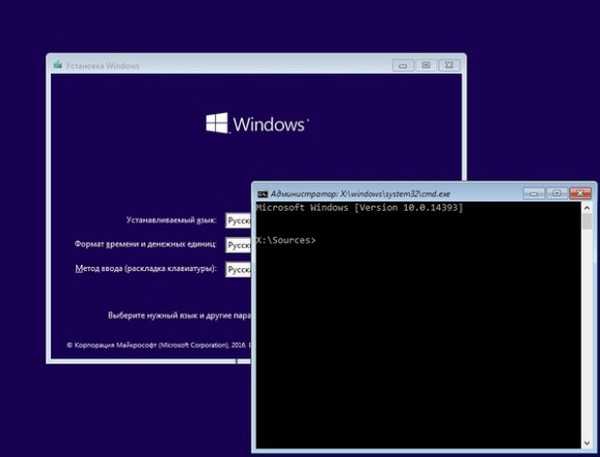
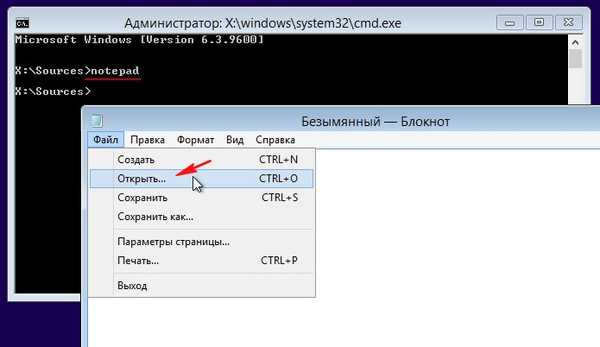
Klikněte na tlačítko Počítač, otevře se okno Tento počítač, ve kterém vidíme písmeno jednotky (D:) spouštěcí flash disk s Windows 8.1.
Na SSD nejsou žádné oddíly (16 GB), pouze nepřidělené místo.
Poznámka: Dopis (X:), jedná se o písmeno oddílu virtuálního disku, ve kterém je nainstalován mini OS, tento mini OS přiřazuje písmena částem interního pevného disku, jednotky a připojených flash disků a externích HDD, spouštění z instalačního média, vytváří virtuální disk a instaluje mini OS (archiv tohoto mini OS) boot.wim) na tento virtuální disk.
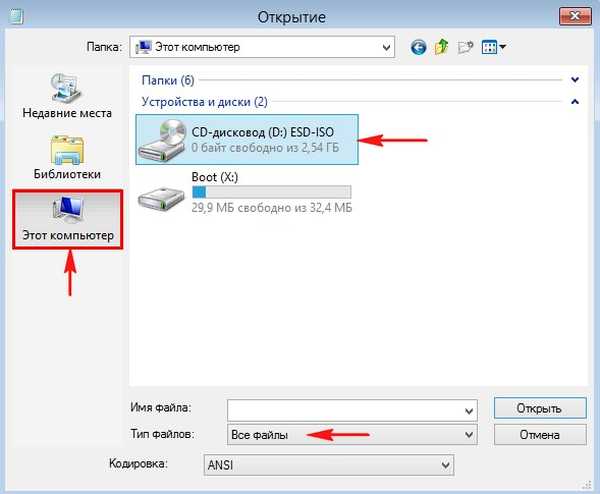
Na naší zaváděcí jednotce USB flash (jednotka D :) je kromě instalačních souborů systému Windows 8.1 k dispozici složka 1 obsahující textové soubory:
par2.txt (obsahující skript DiskPart) a 1.txt (obsahující seznam všech příkazů, které použijeme).
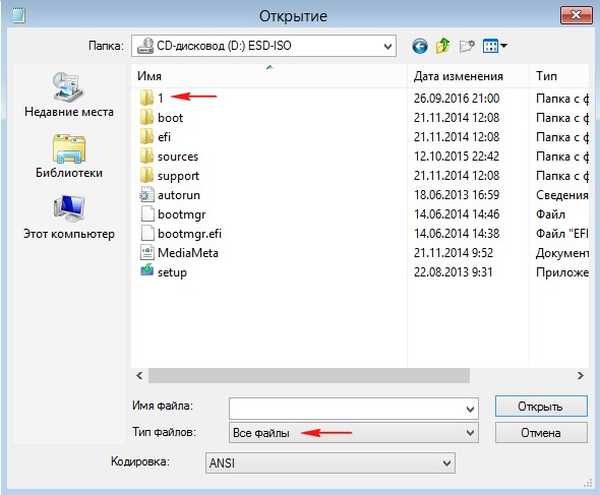
Spusťte skript DiskPart na příkazovém řádku pomocí příkazu:
diskpart / s D: \ 1 \ par2.txt
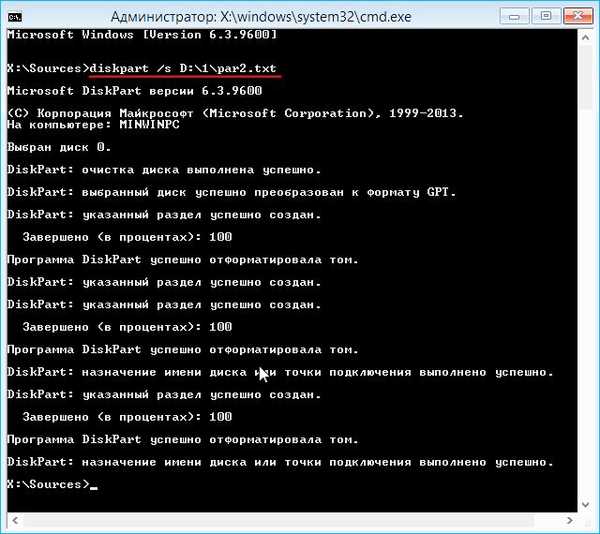
Soubor skriptu je zapsán tak, že na SSD jsou vytvořeny čtyři oddíly:
1. Skrytý systémový oddíl šifrovaný (EFI), formátovaný v systému souborů FAT32, velikost 100 MB, bude obsahovat spouštěcí soubory systému Windows 8.1.
2. Skrytý servisní oddíl 128 MB MSR (Microsoft System Reserved), který je vyžadován pro rozložení disku GPT, tato část není v modulu snap-in Správa disků viditelná, můžete ji vidět pouze na příkazovém řádku pomocí příkazu lis par.
3. Jednotka 10 GB (N :), na kterou nainstalujeme Windows 8.1 pomocí technologie WIMBoot.
4. 6 GB disk (M :), na kterém budou soubory umístěny install.wim a custom.wim, stejně jako složku Zotavení se souborem winre.wim (prostředí pro obnovu).
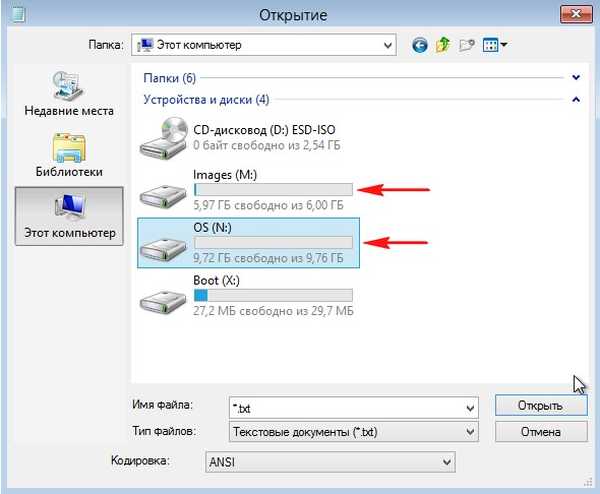
Zadáme další příkaz:
md "m: \ Windows Images \" (na jednotce je vytvořena složka Windows Images (M :))
md m: \ recovery (na jednotce (M :) je vytvořena složka pro obnovení)

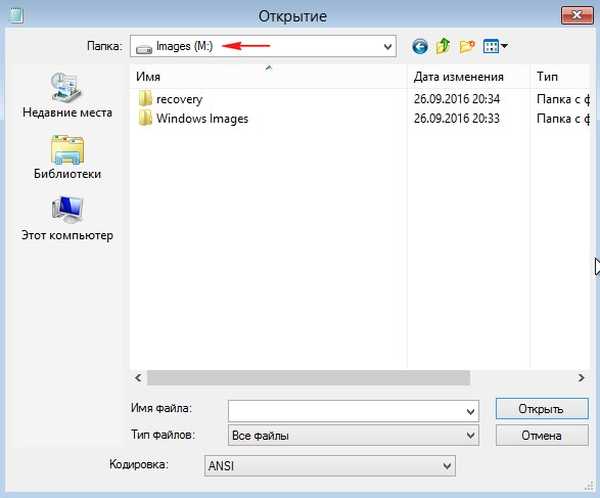
Na naší spouštěcí USB flash jednotce (písmeno D :) jsou instalační soubory Windows 8.1, ve složce zdroje je obrazový soubor install.esd,
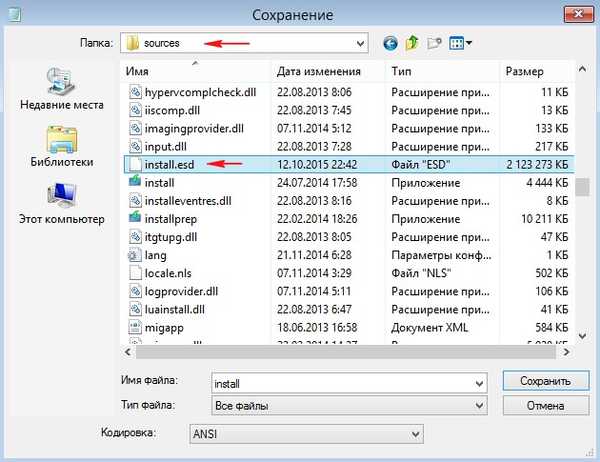
Dism / Get-WimInfo /WimFile:D:\sources\install.esd (kde D:, je dopis naší spouštěcí jednotky Windows 8.1 flash drive, se složkou zdroje a souborem install.esd.
Jak můžete vidět, Windows 8.1 Home pro jeden jazyk má obrazový index 1, zadání následujícího příkazu závisí na tomto čísle:
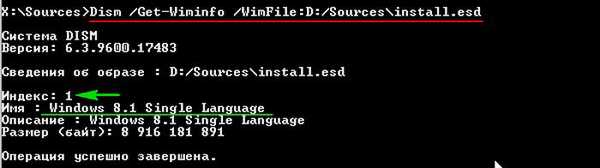
Dism / apply-image /imagefile:D:\sources\install.esd / index: 1 / ApplyDir: N: \
kde D:, písmeno jednotky naší jednotky Flash aN:, písmeno jednotky, na kterou instalujeme Windows 8.1 (původní soubory Windows 8.1 jsou rozbaleny na disk (N :).
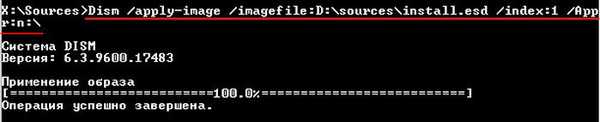
cd / d N: \ windows \ system32 \ recovery (tímto příkazem přejdeme do adresáře pro obnovení operačního systému nasazeného na disk (N :)).
xcopy winre.wim M: \ recovery / h (tímto příkazem zkopírujeme soubor winre.wim (prostředí pro obnovu) do složky pro obnovení na disku (M :) (po instalaci systému Windows 8.1 aktivujeme prostředí pro obnovení).
del / a: shi winre.wim (smažte soubor winre.wim z adresáře pro obnovení operačního systému nasazeného na disk (N :))
atribut (zkontrolujte, zda byl soubor winre.wim odstraněn).
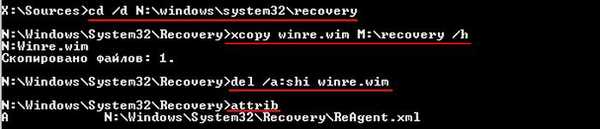
Přátelé, zde zavíráme okno příkazového řádku a znovu jej otevíráme pomocí cl. Kombinace Shift + F10.
Zadejte příkaz:
Dism / Optimize-Image / Image: N: / WIMBoot (tento příkaz optimalizuje Windows 8.1 pro technologii WIMBoot.
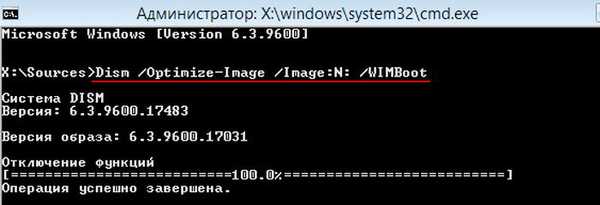
Dism / Capture-Image / wimboot / ImageFile: "m: \ Windows Images \ install.wim" / CaptureDir: n: \ / Name: windows (uchopte operační systém Windows 8.1 nasazený na disk (N :) a vytvořte nový instalační soubor. wim, umístěte jej na disk (M :) ve složce Windows Images.

Nyní na našem disku (M :) ve složce Windows Images je nový soubor install.wim se soubory Windows 8.1, optimalizovaný pro technologii WIMBoot.
Zformátujeme oddíl (N :) a nasadíme do něj nový obrazový soubor install.wim se soubory Windows 8.1 optimalizovanými pro technologii WIMBoot..
diskpart
lis vol (seznam všech sekcí)
sel vol 1 (vyberte sekci (N :) se soubory Windows 8.1)
format fs = NTFS quick (naformátujte oddíl (N :) do systému souborů NTFS)
exit (exit diskpart)
Dism / Apply-Image / ImageFile: "M: \ Windows Images \ install.wim" / ApplyDir: N: / Index: 1 / WIMBoot (rozbalte nový obrazový soubor install.wim se soubory Windows 8.1 v části (N :), optimalizováno pro technologii WIMBoot.
bcdboot N: \ Windows (vytvořte bootloader pro Windows 8.1, nasazený do oddílu (N :)
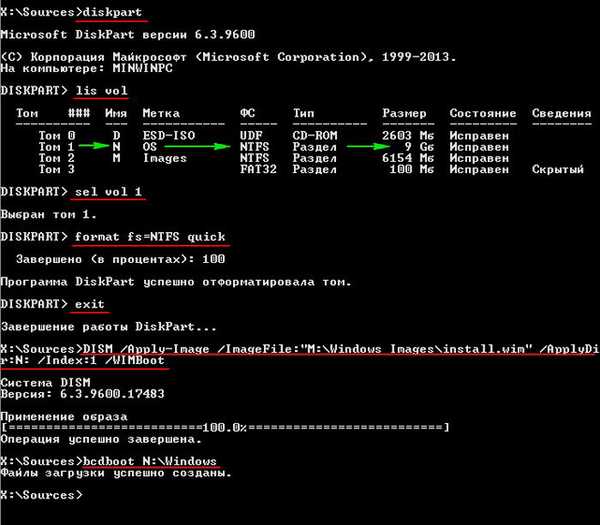
Zavřete okno příkazového řádku a restartujte notebook..
Spusťte systém SSD a spusťte závěrečnou fázi instalace systému Windows 8.1.
Další
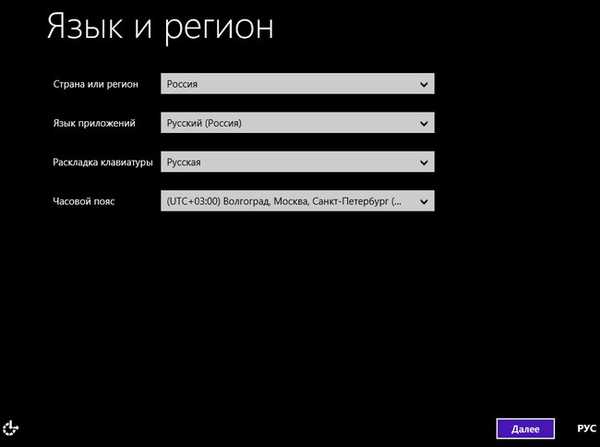
Přeskočit
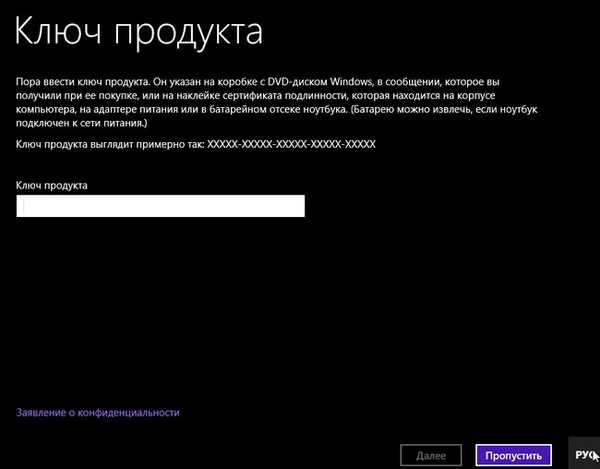
Přijímám
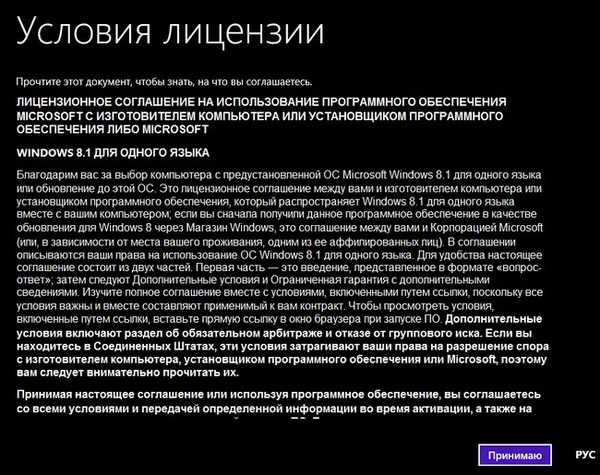
Zadejte název počítače a klikněte na
Další
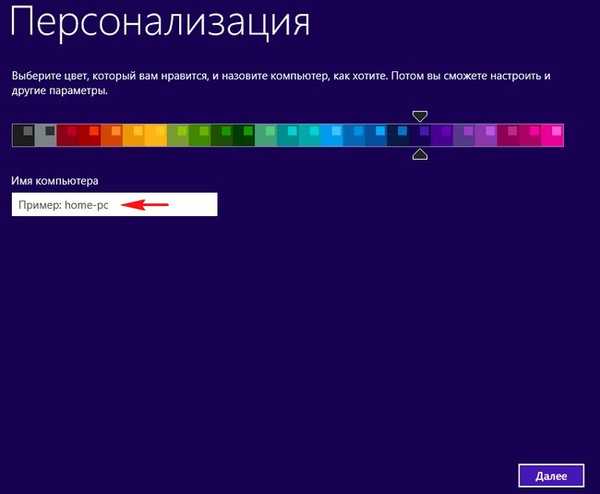
Použít výchozí nastavení
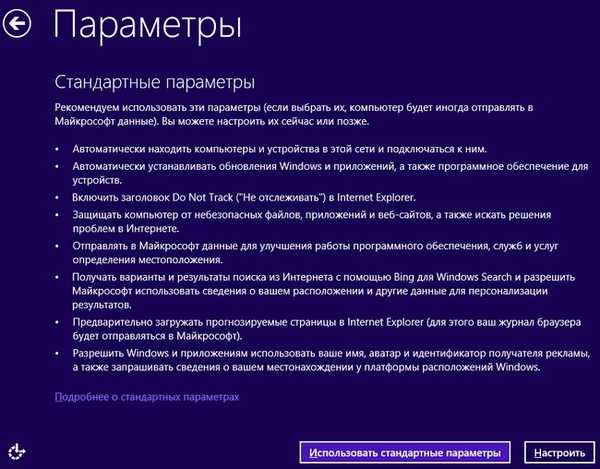
Vytvořit nový účet
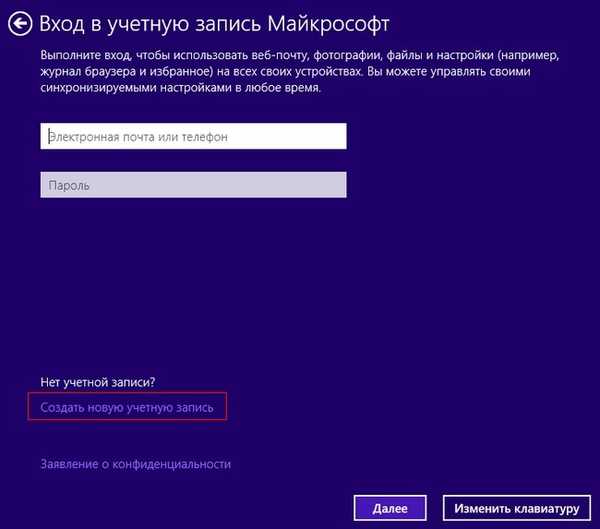
Přihlaste se bez účtu Microsoft
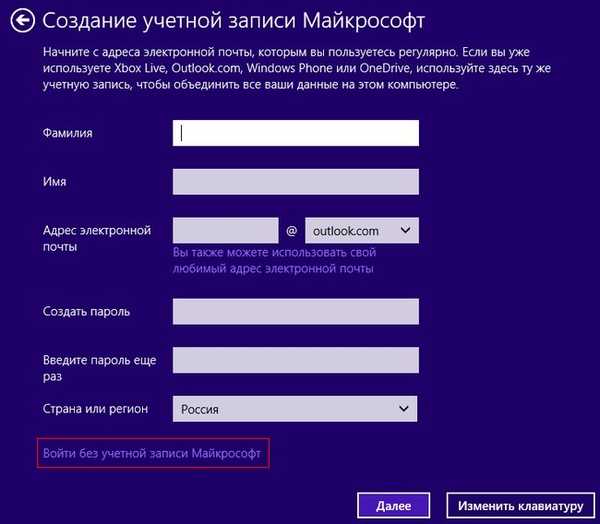
Zadejte název místního účtu a klikněte na
Hotovo
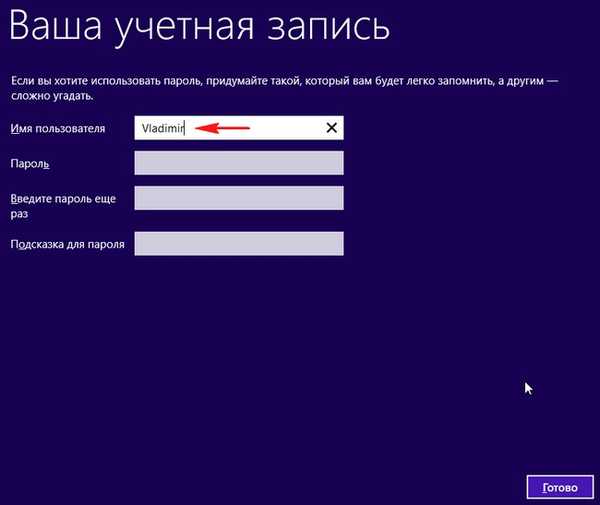



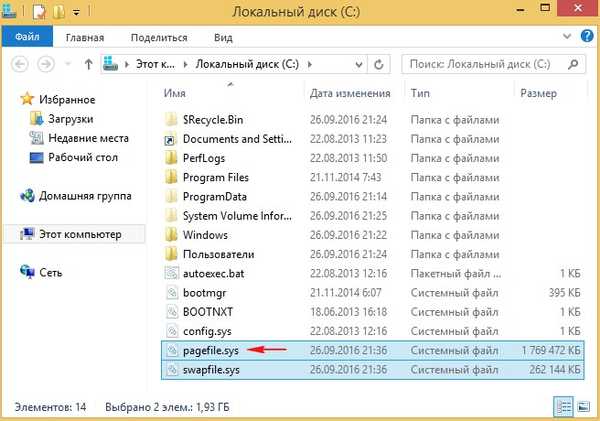
Další články k tomuto tématu: 1. Jak nainstalovat systém Windows 10 pomocí technologie Compact OS v počítači s běžným BIOS (pevný disk MBR) nebo notebooku s deaktivovaným rozhraním UEFI 2. Jak používat technologii WIMBoot na již nainstalovaném systému Windows 10 a tím se výrazně ušetří místo na disku na systémovém oddílu (C :)
Štítky článku: Dism Nainstalujte Windows Windows 8.1 Compact OS a WIMBoot











