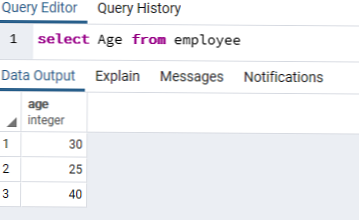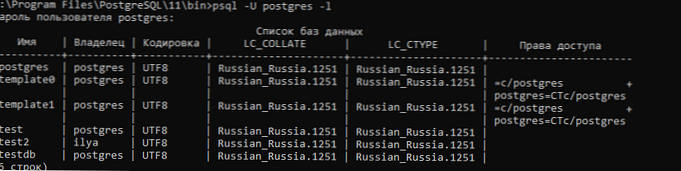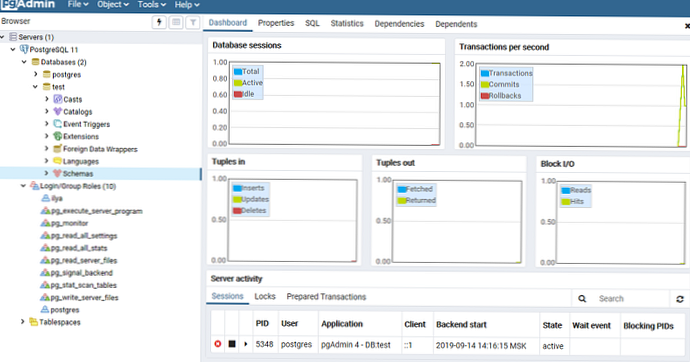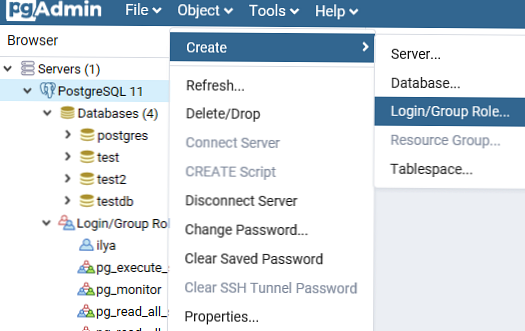PostgreSQL - Jedná se o bezplatný objektově-relační systém správy databází s výkonnou funkčností, který vám umožní konkurovat placeným databázím, jako je Microsoft SQL, Oracle. PostgreSQL podporuje uživatelská data, funkce, operace, domény a indexy. V tomto článku se podíváme na instalaci a stručný přehled správy PostgreSQL databáze. Nainstalujeme PostgreSQL DBMS ve Windows 10, vytvoříme novou databázi, přidáme do ní tabulky a nakonfigurujeme přístup pro uživatele. Pokryjeme také základy správy PostgreSQL pomocí shellu SQL a vizuálního systému správy PgAdmin. Doufám, že tento článek bude dobrým výchozím bodem pro učení, jak pracovat s PostgreSQL a jeho využití v rozvojových a testovacích projektech..
Obsah:
- Nainstalujte PostgreSQL 11 na Windows 10
- Přístup k síti PostgreSQL, pravidla brány firewall
- Obslužné programy PostgreSQL
- PgAdmin: Visual Editor pro PostgresSQL
- Dotazovací nástroj: použití dotazů SQL v PostgreSQL
Nainstalujte PostgreSQL 11 na Windows 10
Chcete-li nainstalovat PostgreSQL, přejděte na https://www.postgresql.org a stáhněte si nejnovější verzi distribuční sady pro Windows, dnes je to PostgreSQL verze 11 (v PostgreSQL verze 11 je podporována pouze verze 64 Windows). Po stažení spusťte instalační program.

Během instalace zaškrtněte políčka u položek:
- Server PostgreSQL - Samotný server DBMS
- PgAdmin 4 - Vizuální editor SQL
- Zásobník stavitel - další vývojové nástroje (v budoucnu je možná budete potřebovat)
- Nástroje příkazového řádku - nástroje příkazového řádku
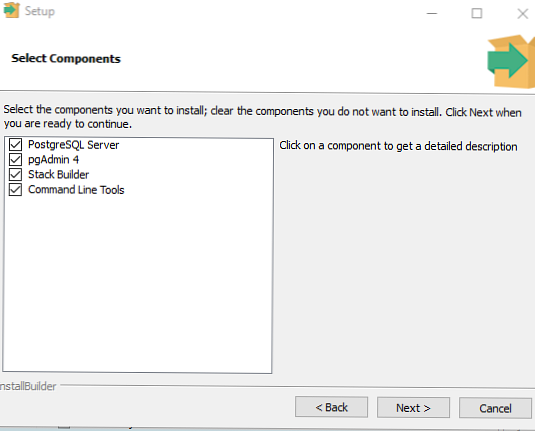
Nastavit heslo pro uživatele postgres (je vytvořen ve výchozím nastavení a má oprávnění superuživatele).
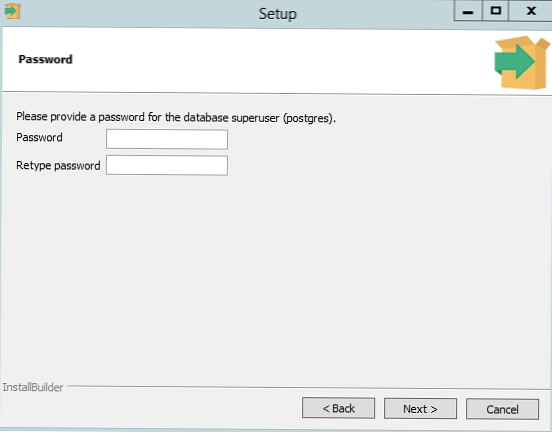
Ve výchozím nastavení DBMS poslouchá na portu 5432, který bude nutné přidat k výjimkám v pravidlech brány firewall..
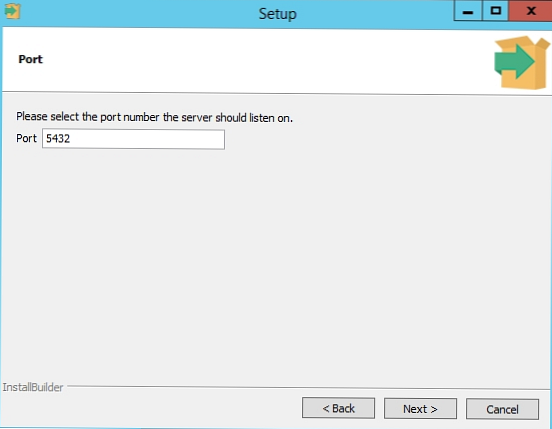
Klikněte na Další, Další, tím dokončíte instalaci PostgreSQL.
Přístup k síti PostgreSQL, pravidla brány firewall
Chcete-li povolit síťový přístup k vaší instanci PostgreSQL z jiných počítačů, musíte v bráně firewall vytvořit pravidla. Pravidlo můžete vytvořit pomocí příkazového řádku nebo prostředí PowerShell.
Spusťte příkazový řádek jako správce. Zadejte příkaz:
netsh advfirewall firewall přidat název pravidla = "Postgre Port" dir = v akci = povolit protokol = TCP localport = 5432
- Kde název pravidla je název pravidla
- Localport - povolený port
Nebo můžete vytvořit pravidlo, které umožňuje TCP / IP přístup k instanci PostgreSQL na portu 5432 pomocí PowerShell:
New-NetFirewallRule - Jméno 'POSTGRESQL-In-TCP' -DisplayName 'PostgreSQL (TCP-In)' -Direction Inbound - Povoleno True -Protocol TCP -LocalPort 5432
Po použití příkazu v bráně Windows Firewall se objeví nové pravidlo oprávnění pro port Postgres..
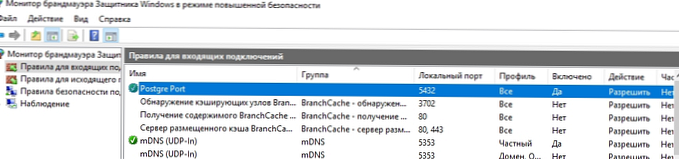
Změňte hodnotu v port = 5432. Po provedení změn restartujte serverovou službu postgresql-x64-11. Službu můžete restartovat pomocí PowerShell:
Restartovat službu - jméno postgresql-x64-11
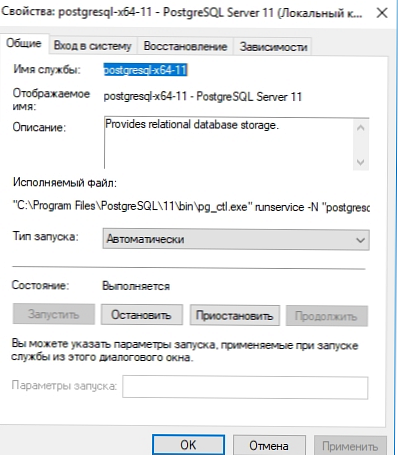
Další informace o nastavení parametrů v konfiguračním souboru postgresql.conf pomocí tunerů naleznete v článku.
Obslužné programy PostgreSQL
Zvažte správu a základní operace, které lze s PostgreSQL provádět pomocí příkazového řádku pomocí několika nástrojů. Hlavní nástroje pro správu PostgreSQL jsou umístěny ve složce bin, takže z tohoto adresáře provedeme všechny příkazy.
- Spusťte příkazový řádek.Tip. Před spuštěním DBMS změňte kódování pro normální zobrazení v ruském systému Windows 10. Na příkazovém řádku proveďte následující kroky:
ochp 1251 - Spusťte příkaz do adresáře bin:
CD C: \ Program Files \ PostgreSQL \ 11 \ bin

Základní příkazy PostgreSQL:
- Kontrola nainstalované verze DBMS:
psql -V - Chcete-li vytvořit novou databázi, použijte utilitu createdb:
createdb -U postgres testdb(kde postgres superuser je nová databáze testdb) Zadejte heslo superuživatele.
- Zkontrolujte seznam aktivních databází:
Psql -U postgres -l(heslo)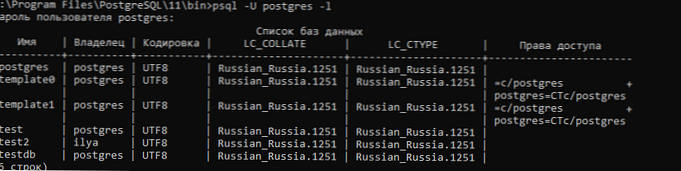
- Pomocí nástroje createuser vytvořte nového uživatele:
createuser -U postgres operátor(kde operátor je jméno nového uživatele)
- Udělte uživateli superuserová oprávnění (v praxi to není nutné). Spusťte interaktivní příkazový shell (shell) PostgreSQL:
psql -U postgres. Pomocí příkazu SQL ALTER ROLE poskytneme uživateli potřebná práva:Operátor ALTER ROLE SUPERUSER CREATEROLE CREATEDB;. Poskytli jsme uživateli superuživatelská práva, práva na vytváření rolí a databází. - Chcete-li zobrazit seznam uživatelů a rolí v DBMS, spusťte příkaz:
\ du

PgAdmin: Visual Editor pro PostgresSQL
Editor PgAdmin slouží ke zjednodušení správy databáze PostgresSQL v jasném vizuálním režimu..
- Chcete-li spustit editor, spusťte PgAdmin 4 v nabídce Start
- Chcete-li získat přístup, musíte zadat postgres hesla superuživatele
- Na panelu Servery můžete rozšířit seznam aktivních databází.
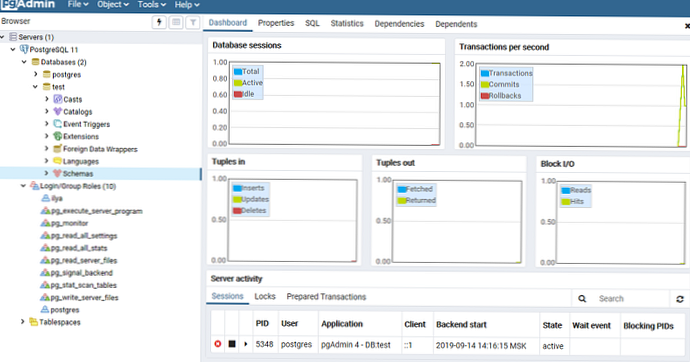
- Na ovládacím panelu je možné rychle vytvořit nového uživatele a skupinu, udělit mu práva. Chcete-li to provést, otevřete nabídku Objekt -> Vytvořit -> Vytvořit přihlášení / skupinu.
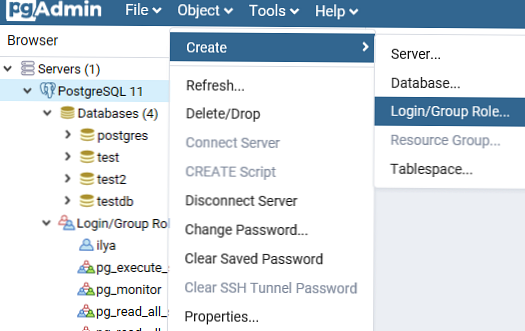
- Chcete-li vytvořit novou databázi, stačí vybrat: Databáze v nabídce Objekt -> Vytvořit. V novém poli uveďte název databáze a vlastníka.
Ve výchozím nastavení jsou všechny vytvořené databáze uloženy v základním adresáři podél cesty C: \ Program Files \ PostgreSQL \ 11 \ data \ base.
Pro každou databázi je uvnitř podadresář PGDATA / základna, pojmenované databází OID v pg_database. Tento podadresář je výchozí umístění pro ukládání databázových souborů; tam jsou uloženy zejména jeho systémové adresáře. Každá tabulka a index jsou uloženy v samostatném souboru..
Pro zálohování a obnovu je lepší použít nástroj Záloha na panelu nástrojů Nástroje. Chcete-li automatizovat zálohu PostgreSQL z příkazového řádku, použijte obslužný program pg_dump.exe.
Dotazovací nástroj: použití dotazů SQL v PostgreSQL
Pro psaní dotazů SQL ve vhodném grafickém editoru se používá vestavěný nástroj pgAdmin Dotazovací nástroj. Například chcete vytvořit novou tabulku v databázi pomocí nástroje Query Tool.
- Vyberte databázi a na panelu Nástroje otevřete Nástroj dotazů
- Vytvořte tabulku zaměstnanců:
VYTVOŘIT TABULKU zaměstnance
(
Id SERIAL PRIMARY KEY,
VARYING CHARAKTERŮ (30),
VARYING CHARAKTERŮ (30),
E-mail CHARAKTER VARYING (30),
Age INTEGER
);
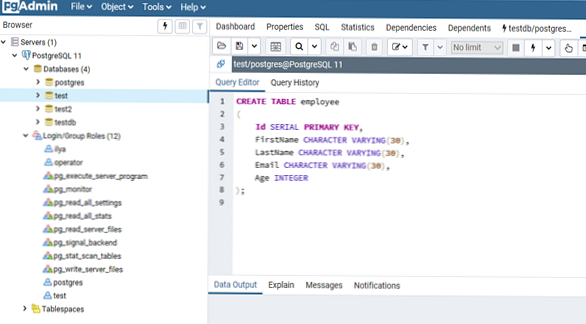
Id je číslo zaměstnance, kterému je přiřazen klíč SERIAL. Na tomto řádku bude uložena číselná hodnota 1, 2, 3 atd., Která se pro každý nový řádek automaticky zvýší o jednu. Následující řádky obsahují jméno, příjmení zaměstnance a jeho e-mailovou adresu, které jsou typu CHARACTER VARYING (30), to znamená, že představují řetězec nejvýše 30 znaků. V řádku - Věk je zapsán věk, je typu INTEGER, protože ukládá čísla.
Po zapsání kódu dotazu SQL do nástroje Query Tool stiskněte F5 a v databázi bude vytvořena nová tabulka zaměstnanců.
Chcete-li vyplnit pole ve vlastnostech tabulky, vyberte tabulku zaměstnanců v sekci Schémata -> Tabulky. Otevřete nástroj pro zobrazení / úpravy dat v nabídce Objekt.
Zde můžete vyplnit údaje v tabulce..
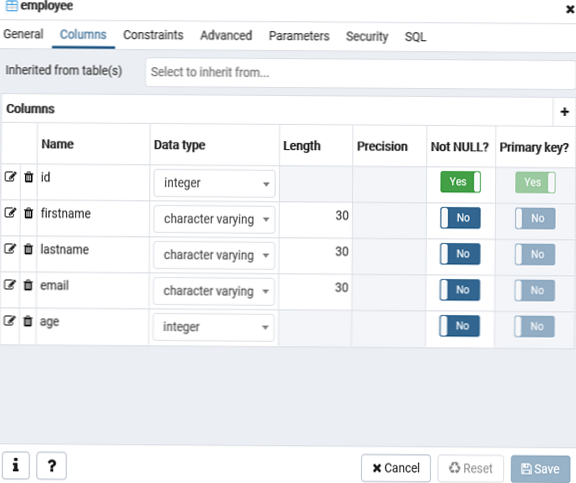
Po vyplnění dat spustíme nástroj Query s jednoduchým dotazem, který vybereme:vyberte věk od zaměstnance;