
Existují situace, kdy uživatel neočekávaně zjistí, že plocha jeho počítače je obrácena vzhůru nohama nebo v určitém úhlu. K tomu dochází, když vlastník počítače nebo jeho domácnost omylem aktivuje funkci zabudovanou do operačního systému.
Je určen pro pohodlí práce pro lidi určitých profesí, jako jsou grafici a další, kteří potřebují prohlížet stejný obrázek z různých úhlů současně na více monitorech. Běžný uživatel tuto funkci může být také užitečný, proto je níže podrobně popsáno, jak zapnout obrazovku v systému Windows 10.
V dřívějších verzích byla plocha téměř okamžitě převrácena stisknutím kláves Ctrl + Alt + šipky (ve kterém směru šipky směřují na tuto pozici). V posledním „desítkovém“ vydání přestaly klávesové zkratky fungovat, nyní není možné otočit obrazovku na počítači pomocí klávesnice. Což je smutné, ale ne kritické, protože existuje několik jednodušších způsobů, jak získat to, co chcete..
Obsah- Zapněte systémové parametry
- Nasazení pomocí programu grafické karty
- Nasazení pomocí iRotate
- Jak opravit, pokud předchozí metody nefungovaly
Zapněte systémové parametry
Nejrozumnějším způsobem je odkazovat na „Systémová nastavení“, pomocí kterých je ovládána většina funkcí počítače.
Požadovaného pána lze odhalit dvěma způsoby:
1. Standard - Win + I nebo „Start“ + ikona ozubeného kola, pak sekce „Systém“, podsekce „Zobrazení“.
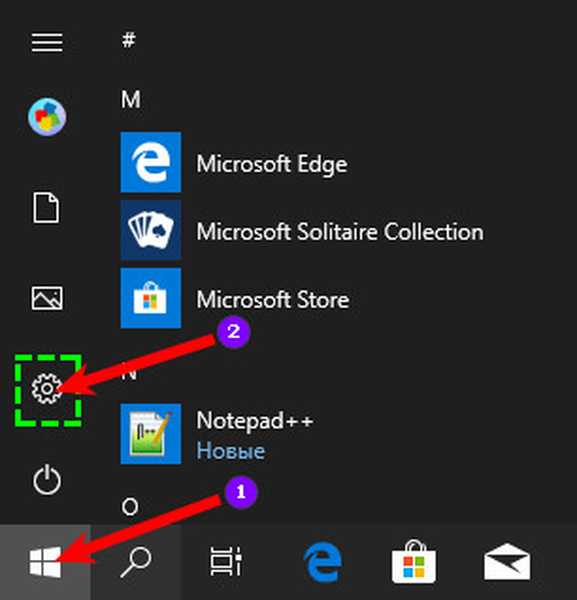
2. Rychlé - klikněte pravým tlačítkem myši na místo na ploše bez zkratek av zobrazené nabídce vyberte „Nastavení obrazovky“.
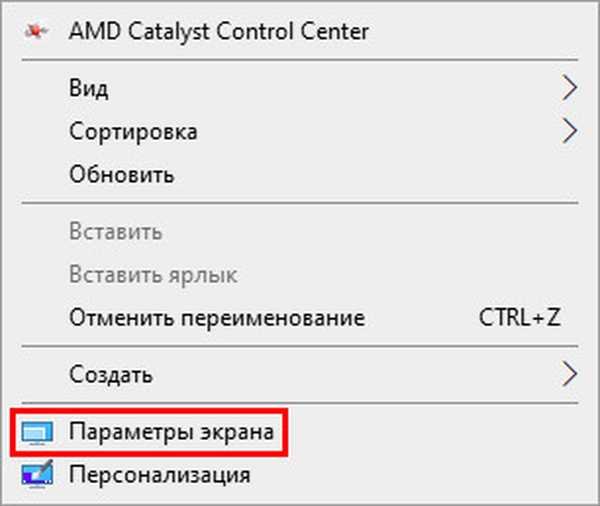
Přejděte do průvodce a nastavte obrazovku do požadované polohy by měla:
1. Najděte nástroj „Orientace zobrazení“ umístěný pod nastavením rozlišení v pravé části okna průvodce.
2. Pomocí rozevíracího seznamu nastavte hodnotu na „Na šířku“, čímž se pracovní plocha uvede do známé podoby.
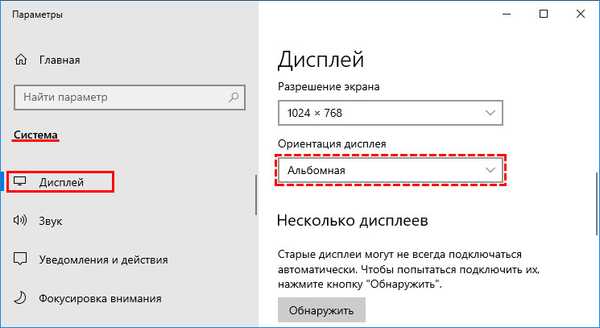
Další možnosti obrácení, které se mohou občas hodit:
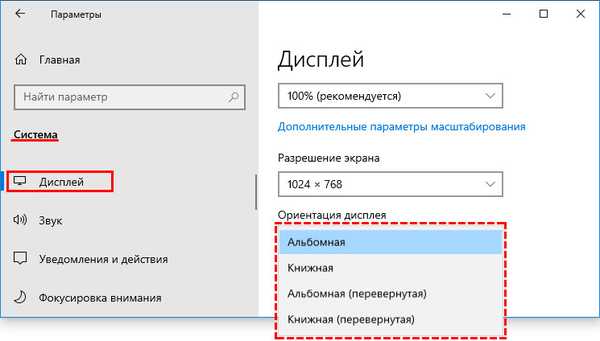
1. Invertované album je přesně to „vzhůru nohama“ (180 stupňů převrácení).
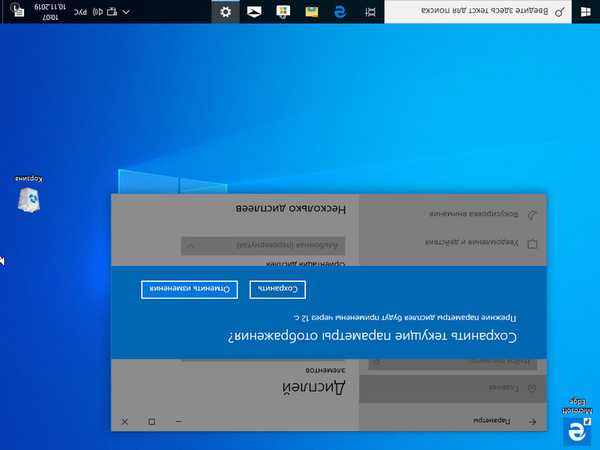
2. Kniha standardní nebo obrácená - nastavení do strany (90 stupňů doprava nebo doleva).
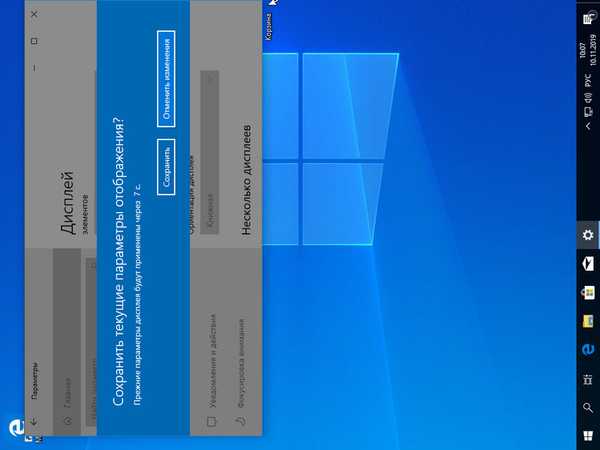
Nasazení pomocí programu grafické karty
Stejná nastavení jsou k dispozici prostřednictvím obslužného programu pro správu grafické karty nainstalované v počítači..
Pro Nvidia:
- Měli byste klepnout pravým tlačítkem na plochu a vyvolat místní nabídku;
- Vyberte v něm položku „Ovládací panel Nvidia“;
- V okně nástroje, které se otevře, přejděte na kartu „Zobrazení“;
- Obraťte se na nástroj „Otočení zobrazení“ také výběrem požadované orientace z rozevíracího seznamu nebo pomocí speciálních šipek pro otáčení umístěných poblíž;
- Změny provedete kliknutím na odpovídající tlačítko ve spodní části okna.
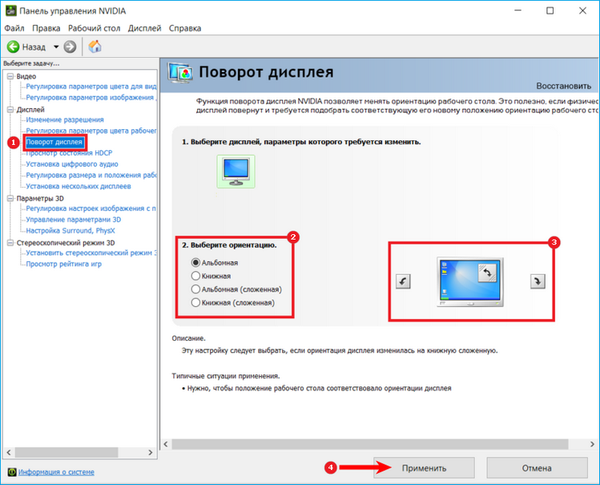
Pro Radeon:
- Vyvolejte stejné menu, vyberte pouze ATI Control Center (nebo AMD Catalyst Control Center, které je stejné);
- V levé části obslužného programu, který se otevře, otevřete obsah „Obecné úlohy zobrazení“;
- Výběrem příslušné položky přejděte na převrácení obrazovky, které se provádí v pravé části okna.
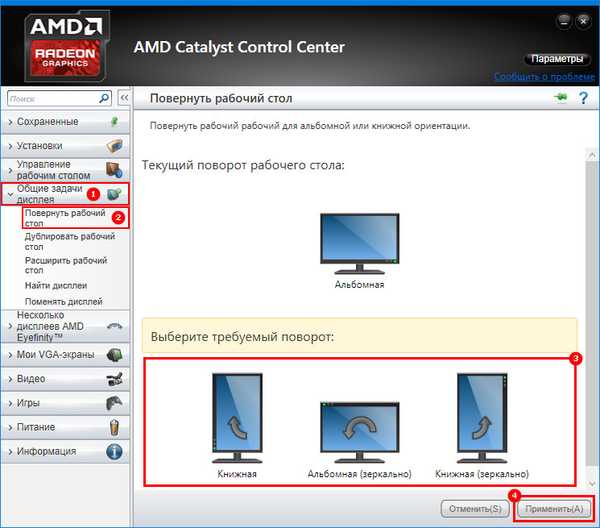
Pokud za otočení plochy neexistuje žádná položka, jedná se o jednu z moderních úprav grafické karty, jejíž vývojáři považovali za zbytečné načíst svůj produkt funkcí dostupnou v operačním systému. V takovém případě můžete přejít na kartu „Zobrazení“ a přejít na nástroj „Místo zobrazení“ a přenést nástroj do průvodce „Nastavení obrazovky“, který je považován za úplný začátek článku..
Nasazení pomocí iRotate
Pokud potřebujete obrazovku otočit často a pokud možno několika kliknutími, je rozumné nainstalovat na váš počítač malý, ale velmi pohodlný program iRotate předem. Stáhnout zde - https://www.entechtaiwan.com/util/irotate.shtm
Po stažení a instalaci pomocí standardního instalačního programu, ve kterém musíte souhlasit se vším a přijmout licenční podmínky, se na hlavním panelu (poblíž hodin) zobrazí ikona ve formě modrého otočeného obdélníku. Jeho stisknutí povede k otevření funkční nabídky programu se seznamem možností otočení obrazovky a zobrazením klávesových zkratek pro ně.
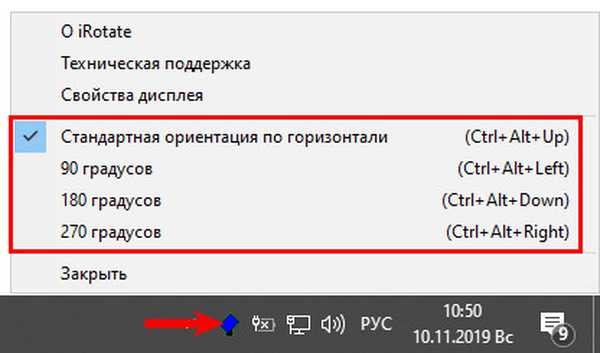
Jak opravit, pokud předchozí metody nefungovaly
Pokud selhaly všechny vyzkoušené a testované akce, měli byste zkusit aktualizovat ovladače nainstalované grafické karty, což se provádí takto:
1. Musíte se dostat do "Správce zařízení", pro který byste měli zadat tuto frázi v řádku "Start". Okno "Spustit" můžete také vyvolat stisknutím Win + R a do jeho pole zadat devmgmt.msc.
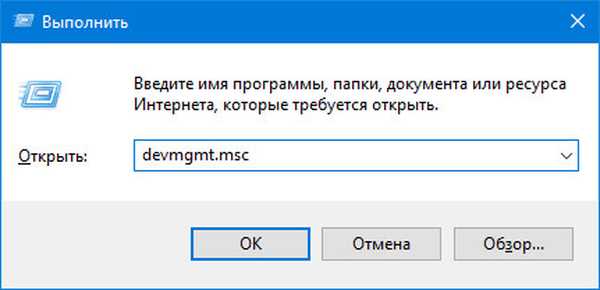
2. Rozbalte obsah části „Video adaptéry“.
3. Klepněte pravým tlačítkem na použité zařízení..
4. Spusťte aktualizaci výběrem příslušné položky z nabídky (obvykle horní).
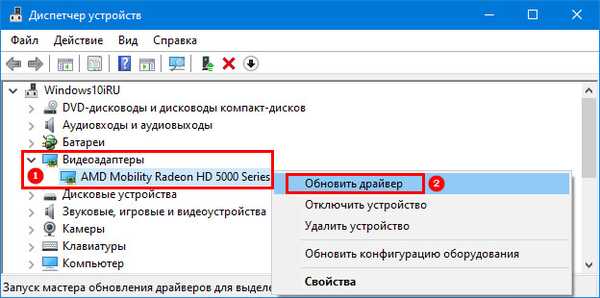
5. Z navrhovaných možností vyberte „Automatické vyhledávání“, kde systém Windows vyhledá aktualizace na PC i na internetu.
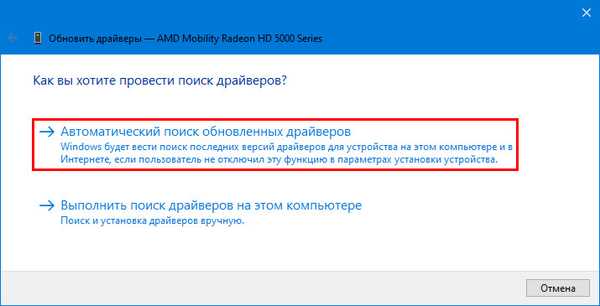
Aby byly všechny změny relevantní a mohly začít fungovat, doporučujeme po aktualizaci restartovat počítač.











