
Windows 10 umožňuje připojit druhý displej k počítači a notebooku a zobrazit na něm obrázek v jednom ze 4 režimů. Zvažte, jak připojit druhý monitor k počítači v systému Windows 10 a rozšířit pracovní prostor (při práci s editory a simulačními programy) nebo duplikovat obrázek. Stejným způsobem se na velké televizní obrazovce zobrazí obrázek s vysokým rozlišením.
Obsah- Fyzická úroveň
- Fyzické připojení k počítači a notebooku
- Sledujte nastavení výstupu obrazu
Fyzická úroveň
Pro připojení druhého monitoru k notebooku nebo počítači potřebujete volný konektor na grafické kartě. Všechny moderní grafické akcelerátory jsou vybaveny 2-4 kolíky, někdy se najde i několik stejných. Musí být použity jako první.
Druhým způsobem je použití různých rozhraní pro každou obrazovku, pokud grafická karta není vybavena dvojicí identických konektorů. Jeden monitor se připojuje přes moderní HDMI a druhý prostřednictvím DisplayPort, DVI nebo starého VGA, v závislosti na tom, které porty jsou na monitoru / televizoru.
Pokud nemůžete připojit zařízení pomocí stejných výstupů, budete potřebovat splitter (aka rozdělovač signálu a splitter), ale v tomto případě se kvalita obrazu sníží, v dynamických scénách (filmy, hry) znatelně klesá snímková frekvence.

Čtvrtou možností je použití adaptérů. Ve skutečnosti, když má grafická karta pouze moderní výstupy, musíte k němu připojit nový a starý monitor pomocí VGA. Pro první se používá HDMI nebo DisplayPort, za druhé je situace komplikovanější. K monitoru je připojen kabel VGA, k jeho druhému konci je připojen adaptér VGA na HDMI a prostřednictvím něj se zařízení připojuje k grafické kartě..

Existuje mnoho kombinací a situací. K dispozici je adaptér pro každou příležitost, někdy bude patrný pokles kvality obrazu, zejména pokud mají zařízení různá rozlišení a velikosti.
Doporučuje se použít první metodu - pár identických konektorů. Kvalita obrazu tedy netrpí a neliší se na obou monitorech. Pokud to není možné, jsou vhodná různá rozhraní pro obě zařízení, hlavní věcí je bez rozbočovačů. Měli by se uchýlit k poslední možnosti.
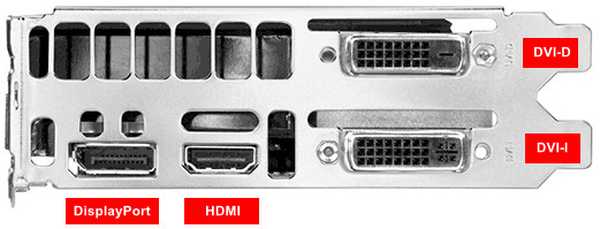
Pro připojení potřebujete kabely s příslušnými zástrčkami a adaptéry. Notebooky jsou vybaveny převážně zastaralými porty DVI, proto jsou adaptéry nezbytné..
- Grafické jednotky AMD s technologií Eyefinity (řada ATI Radeon R8XX) podporují vytvoření jediného vizuálního prostoru, když kombinují 6 monitorů vybavených displejem. Displeje 2-5 lze připojit přes libovolná bezplatná rozhraní, pokud DisplayPort nestačí pro všechny;
- Nvidia podporuje konfiguraci Surround / 3D Vision pro více monitorů pro tři displeje. K jeho implementaci potřebujete grafickou kartu s párem grafických procesorů nebo dvěma nebo třemi akcelerátory kombinovanými v SLI.
Fyzické připojení k počítači a notebooku
Pro připojení monitoru / TV k počítači se doporučuje vypnout obě zařízení. Kabely používající konektory se připojují ke konektorům grafických karet a monitorů. Pokud to není možné z důvodu rozdílů v rozhraní, použijte vhodný adaptér, v extrémních případech rozdělovač signálu.
Ujistěte se, že jsou utaženy upevňovací šrouby na starých DVI a VGA. Přiveďte napájení zařízení pomocí samostatného kabelu, který je stejný jako u zdroje napájení počítače.

Zapněte počítač a počkejte, až se operační systém dokončí. Oba displeje jsou detekovány automaticky. Zbývá nakonfigurovat schéma podle vašich potřeb.
Sledujte nastavení výstupu obrazu
Když zapnete počítač s párem zařízení pro zobrazení grafických informací, obraz na nich se duplikuje. Pokud mají displeje různé poměry stran a rozlišení, každý z nich má svůj vlastní nativní soubor. Pracovní prostor se zřídka rozpíná na dva monitory. Chcete-li vybrat režim výstupu obrazu, vyvolejte projekční panel pomocí klávesové zkratky Win + P. V panelu jsou čtyři režimy:
- Pouze obrazovka počítače - druhý displej se nepoužívá, je vhodný pro přípravu výstupu prezentace na televizní obrazovce nebo projektoru;
- Opakování - obraz je duplikován současně na dvou obrazovkách;
- Rozbalit - pracovní prostor se rozšíří na dvě obrazovky, na jednom počítači nebo notebooku, druhá je pokračováním první. Ve skutečnosti, pokud existují dva monitory se stejnou velikostí a poměrem stran, jinak bude nepříjemné pracovat;
- Pouze druhý - hlavní monitor není zapojen, obraz je zobrazen pouze na prvním.
Někdy operační systém nenajde druhé zařízení. V tomto případě:
1. Prostřednictvím kontextové nabídky na ploše volejte „Nastavení obrazovky“.
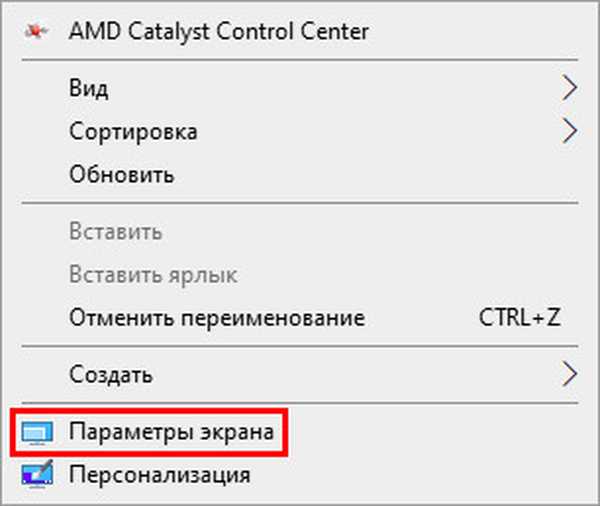
2. V pravé dolní části okna klikněte na „Objevit“. Ve většině případů, pokud je vše správně připojeno, je displej detekován.
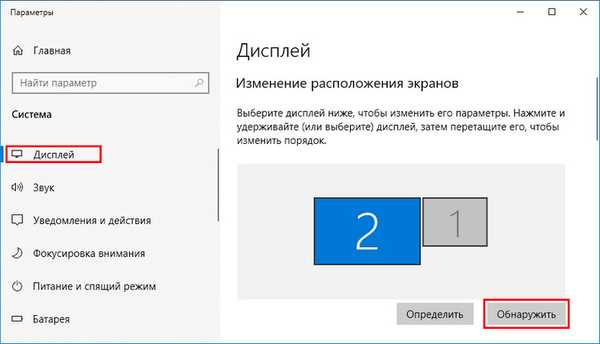
3. Pokud k tomu nedojde, vyberte v seznamu „Více zobrazení“ možnost „Vyzkoušet ...“ s možností portu, ke kterému je zařízení připojeno k počítači..
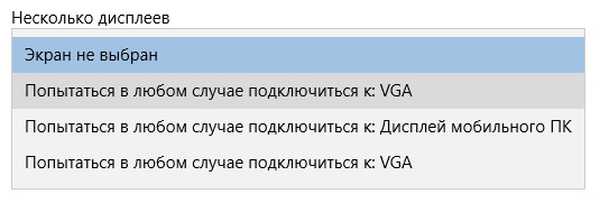
Chcete-li ovládat parametry obrazovek systému s více monitory, jako je rozlišení, jas, orientace, klikněte na obdélník s číslem zařízení v sekci „Konfigurace ...“.
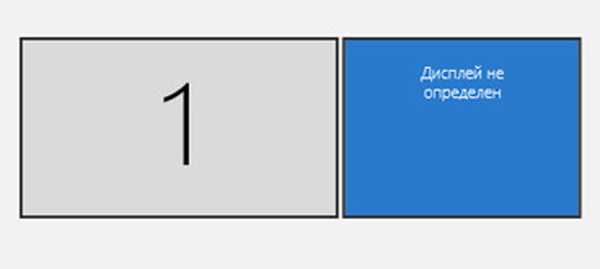
Existuje mnoho způsobů, jak připojit 2 monitory k jednomu počítači a druhý displej k notebooku. Systém Windows automaticky detekuje druhé zařízení a nabízí výběr jednoho ze čtyř režimů zobrazení obrázků v systému s více zobrazeními.











