
V raných verzích „první desítky“ neexistovaly nástroje pro změnu barevného schématu oken - záhlaví a pozadí. Uživatelé, kteří chtějí mít neobvyklý design systému nebo zlepšit použitelnost, však našli cestu ven a provedli takové nastavení prostřednictvím registru.
V posledních vydáních OS vývojáři zabudovali tyto funkce. Níže je podrobně popsáno, jak změnit barvu oken v systému Windows 10 několika způsoby - prostřednictvím vestavěné funkce a starým způsobem pomocí regedit.
Obsah- Změňte barvu titulu pomocí Personalizace
- Několik způsobů, jak změnit pozadí
- V nastavení vysokého kontrastu
- Prostřednictvím programu Classic Color Panel
- Nastavení v editoru registru
- Barevné schéma pro neaktivní okna prostřednictvím registru
Změňte barvu titulu pomocí Personalizace
Nejjednodušší způsob, jak změnit barvu názvu okna (nastavení se týká pouze aktivních oken), je použití vestavěných nástrojů „desítek“, to znamená, viz část „Personalizace“ v části „Možnosti“..
"Parametry" se otevírají z "Start" (ikona ozubeného kola) nebo pomocí kláves Win (tlačítko s oknem, které plave) + I.
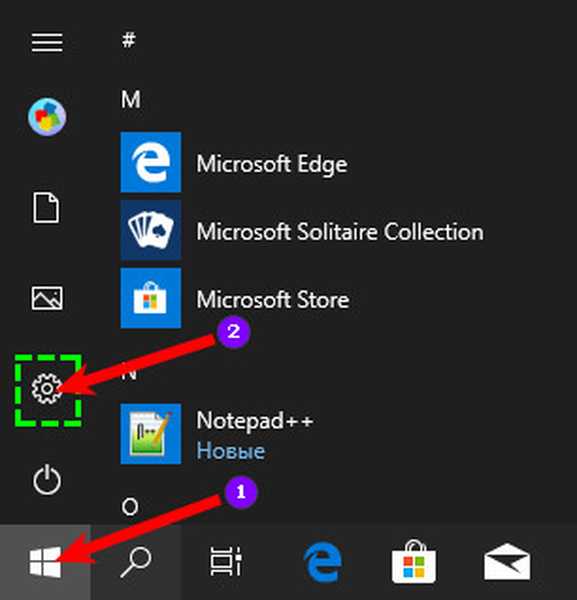
Dále v sekci „Přizpůsobení“ musíte projít seznam prvků nalevo do podsekce „Barvy“ a v něm:
1. Upravte barvu výběrem z možností navržených systémem nebo přidáním vlastní kliknutím na znaménko plus - nástroj „Další barvy“.
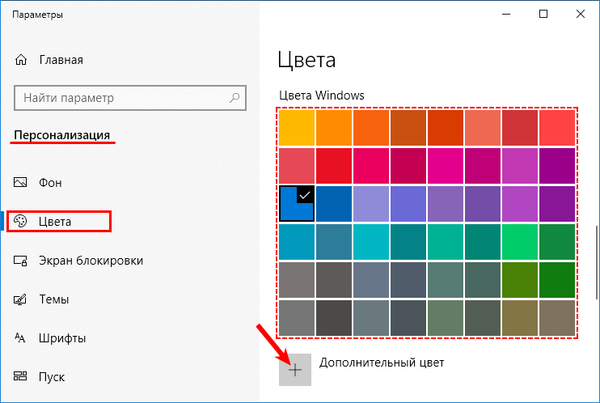
2. Procházejte možnosti v podsekci o něco níže k položce "Pokročilé možnosti" a zaškrtněte zobrazení na ploše "Záhlaví okna a okraje okna". Zde můžete nakonfigurovat změnu barvy jiných systémových aplikací („Start“, „Ovládací panely“) instalací tlampy na odpovídající položku.
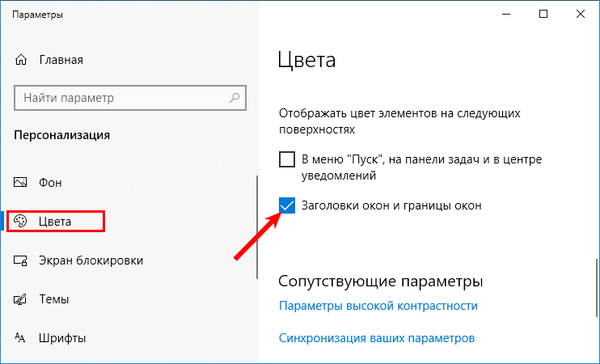
Několik způsobů, jak změnit pozadí
Vytváření barev pro záhlaví oken je velmi jednoduchá záležitost, ale co když chcete změnit pozadí jejich pracovního prostoru? Ve výchozím nastavení Windows 10 neposkytuje takovou příležitost, ale uživatelé se mohou uchýlit k několika systémovým trikům nebo softwaru třetích stran, aby dosáhli toho, co chtějí..
V nastavení vysokého kontrastu
Ve výše uvedené metodě změny barvy názvu jsou všechny akce prováděny v podsekci „Přizpůsobení“ nazvané „Barvy“. Pokud se tam posunete dolů, uvidíte modrý nápis „Nastavení vysokého kontrastu“, který je aktivním odkazem a po kliknutí přesměruje uživatele na tohoto průvodce.
Stejná nastavení můžete také přejít v sekci Možnosti nazvané „Přístupnost“.V okně, které se otevře, vyberte mezi navrhovanými prvky (text, hypertextové odkazy atd.) „Pozadí“, nastavte požadovanou barvu a klikněte na tlačítko „Použít“. Nevýhodou této metody je, že nastavení se vztahuje nejen na pracovní prostor, ale také na zbytek okna.
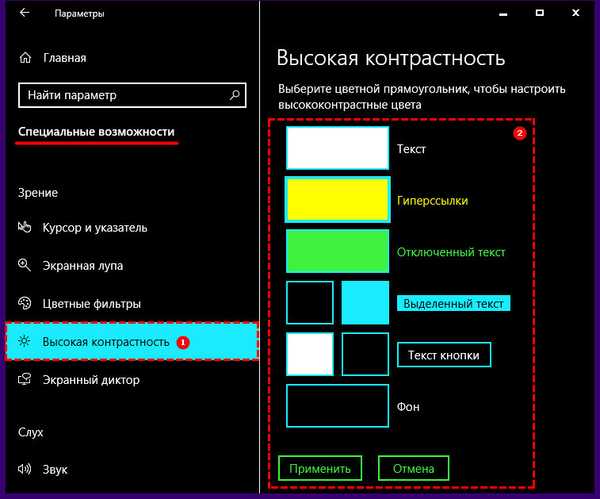
Prostřednictvím programu Classic Color Panel
Můžete také změnit vzhled pozadí rámu okna pomocí obslužného programu Classic Color Panel od třetí strany, který musíte nejprve stáhnout z webových stránek tvůrce https://www.wintools.info/index.php/classic-color-panel a nainstalovat jej na PC.
Pozor! Při prvním spuštění Classic Color Panel vyzve uživatele k uložení nastavení aktuálního návrhu. Je vhodné, abyste tak učinili, abyste mohli v budoucnu vrátit vše „tak, jak to bylo“, bez problémů.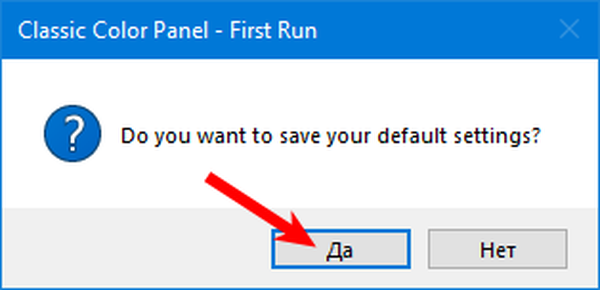
Chcete-li změnit barvu pozadí a upravit další barvy, musíte:
- Nastavte požadovanou barvu;
- Klikněte na Použít.
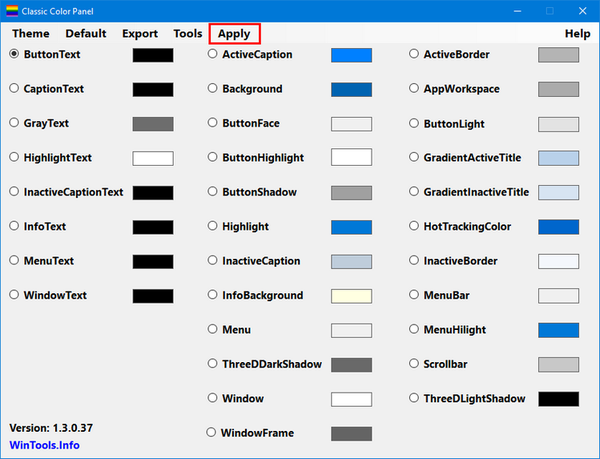
Výsledkem bude odhlášení a změna pozadí při příštím přihlášení, je to škoda, že ne ve všech oknech, ale pouze selektivně.
Nastavení v editoru registru
Další metodou je stejná „staromódní cesta“, pro kterou musíte kontaktovat editor registru. Spouští se zadáním hodnoty regedit do vyhledávací lišty Start a výběrem příslušné aplikace ve výsledcích s příponou exe.
Nebo zadáním stejné hodnoty do řádku okna „Run“, které se spouští klávesami Win + R.
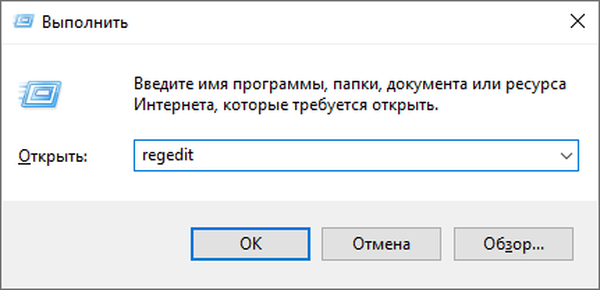
Otevře se editor registru, který potřebujete:
1. Přejděte do sekce HKEY_CURRENT_USER, ve které vyberte SOFTWARE, poté Microsoft, potom adresář Windows a složku DWM.
2. Dvakrát klikněte pravým tlačítkem na parametr DWORD32 s názvem Accent Color.
3. Nastavte bod proti položce „Hexadecimální“ v nastavení systému počtu.
4. Do pole hodnoty zadejte kód požadované barvy.
5. Klepněte na OK.
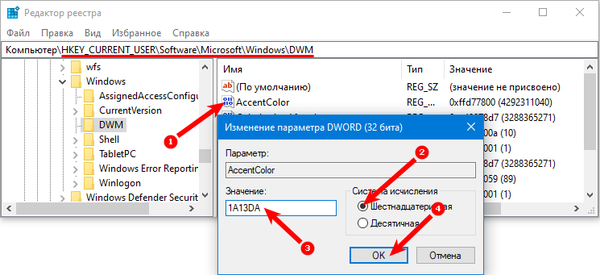
Kam získat tento kód - v jakémkoli grafickém editoru je napsán v paletách. Nebo nahlédněte na https://www.webfx.com/web-design/color-picker/. Například černý kód je 000000, jasně modrá 1A13DA atd..
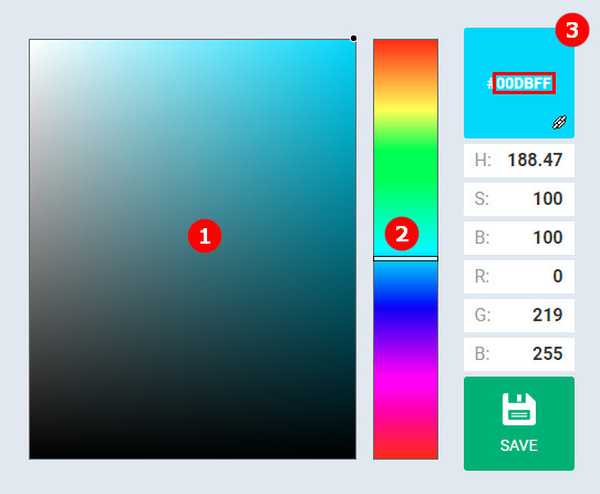
Nevýhodou této metody je, že z nějakého důvodu nefungují všechny barvy, i když se můžete pokusit „vynutit“ registr, aby je přijal tak, že zamění poslední dvě číslice na začátku a na konci. Například jasně modrá služba 1A13DA, ale musíte napsat DA131A. Ne skutečnost, která bude fungovat, ale můžete to zkusit. Jde o to, že místo RGB se používá kódování BGR.
Chcete-li použít nastavení barev, stačí okno minimalizovat a kliknout kamkoli a pak se vrátit. Pokud to nepomůže, restartujte systém.
Barevné schéma pro neaktivní okna prostřednictvím registru
Vše, co je popsáno výše, pomůže změnit barevné schéma aktivních oken, abyste mohli také vymalovat neaktivní okna, musíte použít stejný klíč registru, ale v něm vytvořit nový parametr. Postupujte takto:
- Klikněte na prázdné místo v pracovním prostoru editoru;
- Mezi možnosti příkazu „Vytvořit“ vyberte možnost „Parametr DWORD32“;
- Pojmenujte AccentColorInactive;
- Otevřete okno s jeho nastavením provedením dvou rychlých kliknutí pravým tlačítkem s novým parametrem;
- Systém hexadecimálních čísel označte tečkou a do pole „Hodnota“ zadejte barevný kód.
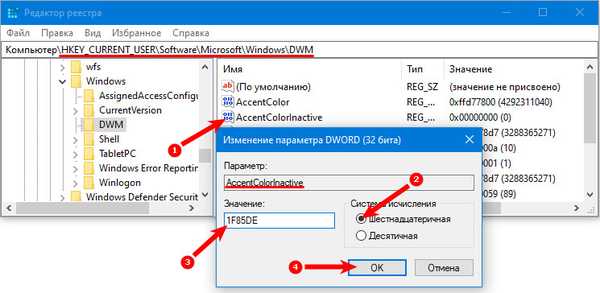
Na závěr stojí za zmínku, že před prací s editorem registru byste měli pro případ, že byste si vytvořili záložní kopii systému, abyste v případě nouze mohli opravit vše.











