
Podle uživatelských složek znamená operační systém složky vytvořené ve výchozím nastavení. Patří sem adresáře „Obrázky“, „Hudba“, „Dokumenty“ a „Video“ umístěné na hlavní systémové jednotce ve sdílené složce s uživatelským jménem.
Ve výchozím nastavení budou všechny programy přistupovat k těmto složkám a ukládat nebo prohledávat soubory v nich. Není však vždy vhodné ukládat je na hlavní disk, takže byste měli vědět, jak přenést uživatelské složky na jiný disk v systému Windows 10.
Obsah- Používáme "systémové parametry"
- Ruční nošení
- Jak obnovit polohu?
- Jak přenášet dokumenty a obrázky do OneDrive?
Používáme "systémové parametry"
Na rozdíl od jiných verzí operačních systémů má Windows 10 vlastní algoritmus pro práci s uživatelskými složkami. Musíte přejít do hlavních nastavení (parametrů) systému a poté postupujte podle pokynů:
1. V hlavním okně vyberte část „Systém“. V levé části vyberte „Paměť zařízení“.
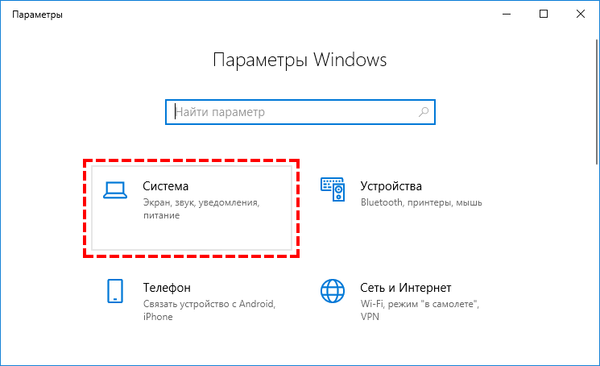
2. V pravé části okna klikněte na odkaz „Změnit místo uložení ...“.
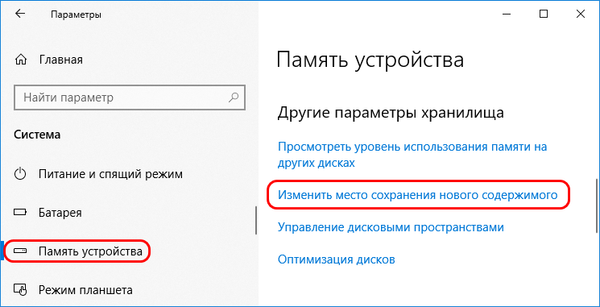
3. Zobrazí se seznam možností souboru, které lze v zařízení uložit. Pomocí rozevíracího seznamu musíte jako místo nahrávání vybrat druhý disk (nejčastěji se jmenuje D).

Systém poté automaticky vytvoří adresář na disku s uživatelským jménem, ve kterém budou sekce pro hudbu, fotografie a další soubory.
Ruční nošení
Ruční přenos by měl být proveden až poté, co jste systému povolili zapisovat nové soubory do uživatelských adresářů na jiném disku. Důvodem je skutečnost, že při jednoduchém přenosu je soukromí ztraceno a uživatelé místní sítě budou moci vidět vaše soubory v těchto adresářích.
Poté, co jste pomocí parametrů vytvořili speciální oddíly, musíte do nich přenést staré soubory, musíte provést následující.
1. Prostřednictvím „Průzkumníka“ otevřete složku starého uživatele na hlavním disku. Cesta k tomu: C: \ Users (Users) \ Username.
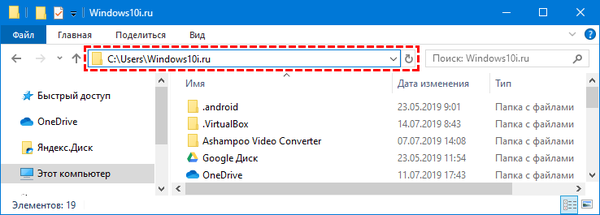
2. Vyberte libovolnou složku v tomto adresáři, například „Video“ a klikněte na ni pravým tlačítkem. Ze zobrazeného seznamu vyberte možnost „Vlastnosti“.
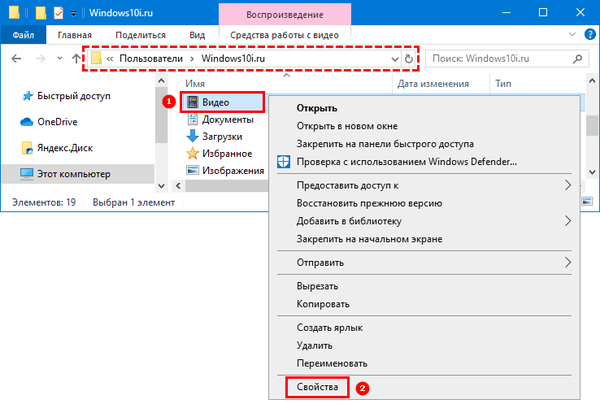
3. Otevřete složku „Umístění“ a klikněte na tlačítko „Přesunout“.
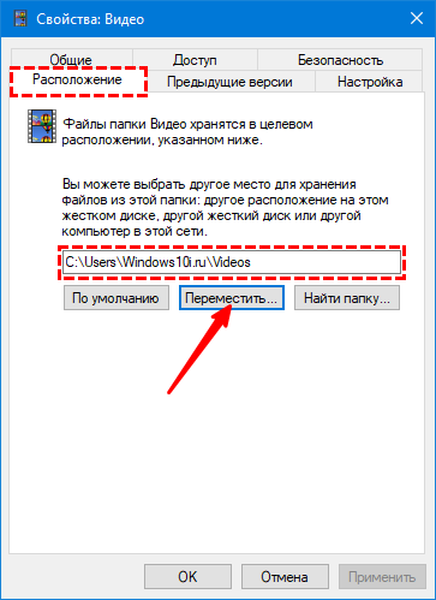
4. V zobrazeném okně uveďte do systému cestu k nové uživatelské složce „Video“ na jiné jednotce.
5. Po výběru cesty klikněte na tlačítko „Použít“ ve spodní části okna.
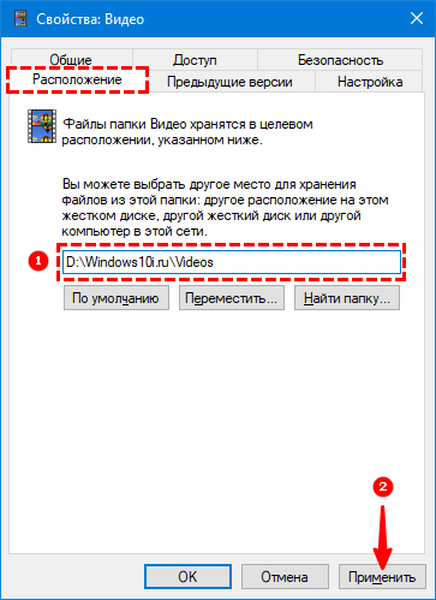
6. Potvrďte vytvoření a přesun nových adresářů.
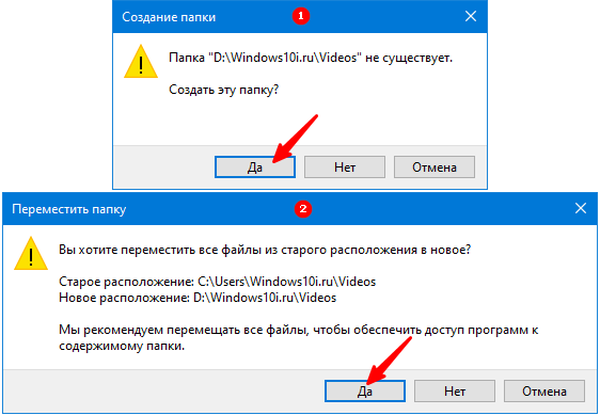
Tato operace musí být opakována s ostatními uživatelskými adresáři, po kterých budou všechny soubory uloženy na stejném místě jako nové..
Jak přenést vlastní složkySdílení složek ve Windows 10
Jak otevřít složku jedním kliknutím v systému Windows 10
Jak obnovit polohu?
Při práci s počítačem může uživatel náhodně přesunout složky uvnitř svého adresáře. Chcete-li obnovit objednávku poskytovanou systémem, můžete použít pokyn:
1. Otevřete Průzkumník a do adresního řádku zadejte shell: UsersFilesFolder. Poté stiskněte tlačítko Enter.
2. Poté uvidíte všechny uživatelské složky. Chcete-li některou z nich vrátit na místo určené systémem, musíte ji vybrat a kliknout pravým tlačítkem. Poté v rozevíracím seznamu vyberte řádek „Vlastnosti“..
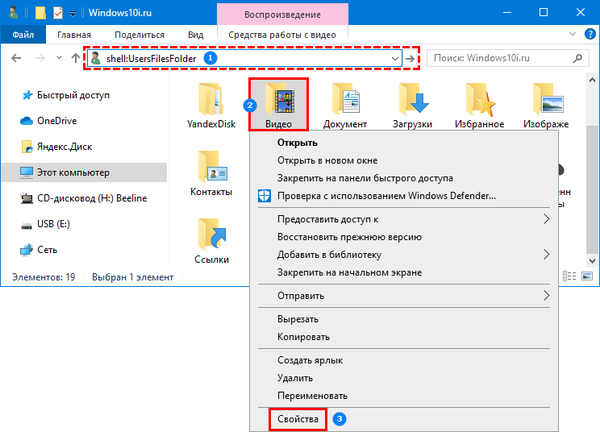
3. V zobrazeném okně klikněte na záložku „Umístění“ a poté na tlačítka „Výchozí“ a „Použít“.
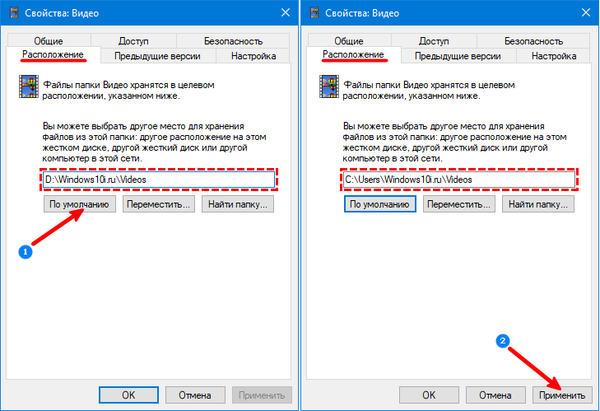
4. Před vámi se objeví okno, že složka neexistuje a je třeba ji znovu vytvořit. Klikněte na tlačítko Ano.
5. Poté budete vyzváni k přesunutí všech souborů do nového adresáře. Pokud to chcete udělat, klikněte na tlačítko „Ano“..
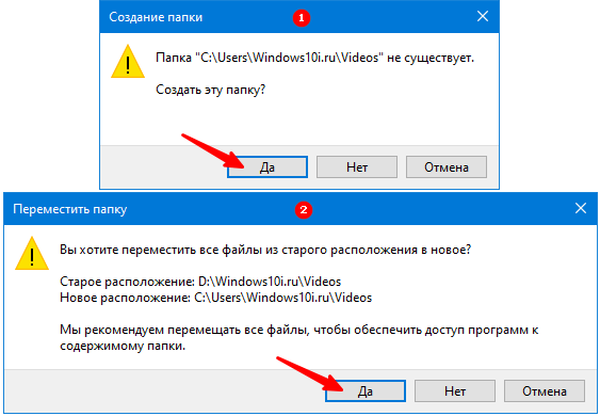
Systém automaticky přesune soubory a zavře okno vlastností..
Jak přenášet dokumenty a obrázky do OneDrive?
V desáté verzi operačního systému je možné přesunout uživatelské složky nejen na jinou jednotku, ale také do cloudového úložiště OneDrive. Chcete-li to provést, musíte:
1. Klikněte na ikonu úložiště v zásobníku a vyberte „Možnosti“.
2. Otevřete kartu „Zálohování“ a klikněte na tlačítko „Správa zálohování“.
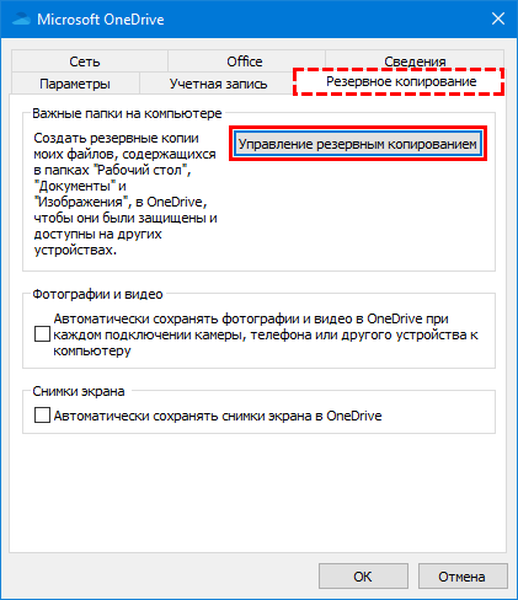
3. V okně, které se otevře, vyberte adresáře „Desktop, Images, Documents“, pokud nejsou ve výchozím nastavení zaškrtnuté, a klikněte na „Start Backup“..
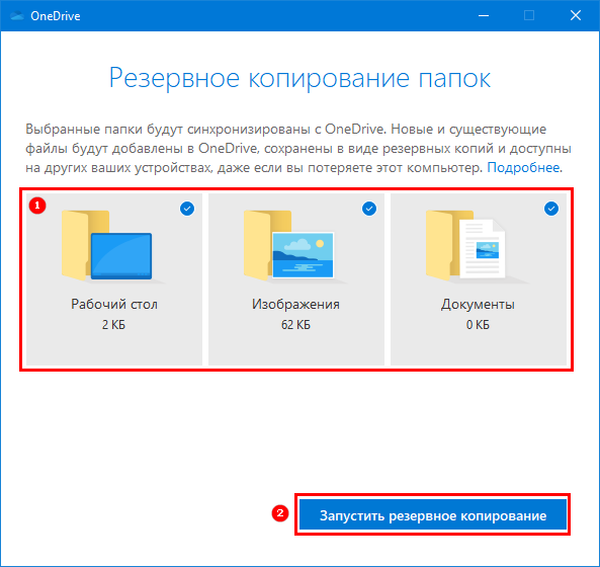
Nyní víte, jak zvolit vhodnější umístění souboru. Sdílejte tyto informace se svými přáteli, aby mohli optimalizovat ukládání informací na svém počítači. Pokud máte dotazy, zeptejte se jich v komentářích..












