
Přejmenování účtu v systému Windows 10 není obtížné, ale změna uživatelského jména zavede nováčky do rohu. Faktem je, že obsah adresáře je vždy používán operačním systémem a vy prostě nemůžete získat právo pracovat s adresářem v režimu záznamu. Podívejme se, jak přejmenovat složku uživatele v systému Windows 10 pomocí všech metod poskytovaných společností Microsoft.
Obsah- Důvody
- Správa počítače
- Pro domácí verzi
Důvody
Tento postup je nejčastěji vyžadován, aby programy, které nevědí, jak pracovat s azbuky v cestách, správně fungovaly a váš účet je obsahuje. Méně často - prostě se vám nelíbí jméno nebo náhodná kombinace znaků zadaných uživatelem při spuštění operačního systému. Pokud v něm máte účet společnosti Microsoft, jsou oříznuta dlouhá jména, ne vždy dobrým způsobem a nevypadají.
Správa počítače
Tato metoda je použitelná pro Windows 10 ve všech vydáních kromě Home - nemá nástroj Editor zásad skupiny, jehož funkčnost se používá ke změně názvu uživatelské složky..
V první fázi budete muset přidat účet s právy správce, jinak problém nelze vyřešit. Nezačneme vytvářet nový profil a vrh s novými adresáři, ale aktivujeme vestavěný účet pod jménem Administrátor.
1. Vyvolejte příkazový řádek s oprávněními správce systému, například pravým tlačítkem myši na Start a vyberte příslušnou položku v rozevíracím seznamu.
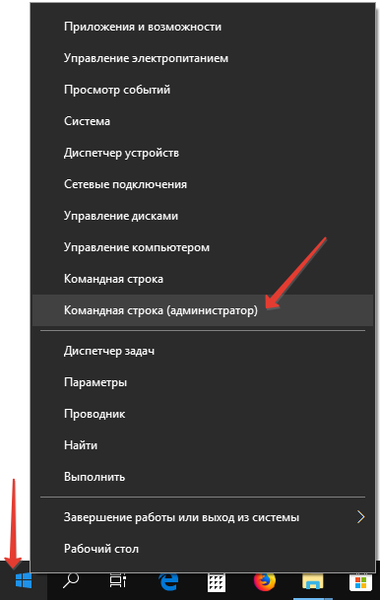
2. Spusťte příkaz v okně: "net user Admin / active: yes".
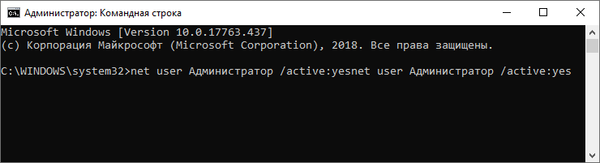
Pokud dojde k chybě, napište uživatelské jméno v angličtině - správce. Nejpravděpodobnější verze operačního systému byla rusifikována instalací nebo přidáním jazykové sady do distribuční sady.
3. Odhlaste se z aktuálního účtu a přihlaste se do systému Windows 10 pod novým jménem.
Pokud se neobjeví, restartujte počítač. První záznam bude trvat několik sekund, pokud jste profil dosud nepoužili..
4. Vyvolejte nástroj „Správa počítače“ prostřednictvím kontextové nabídky Start nebo kombinací tlačítek Win + I.
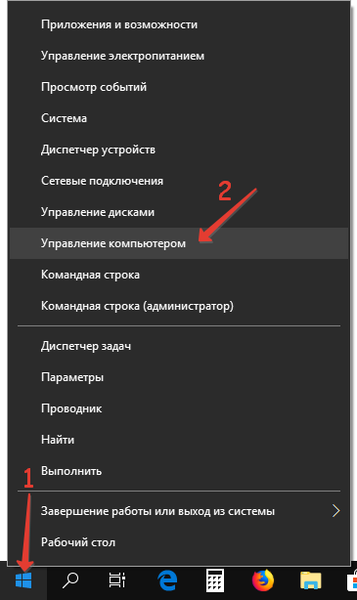
5. V levé části okna rozbalte podsekci Místní uživatelé a klikněte na první složku v seznamu, který se otevře.
6. Otevřete místní nabídku požadovaného účtu a vyberte „Přejmenovat“..
7. Zadejte nové jméno a klikněte na prázdné místo v okně nebo stiskněte „Enter“..
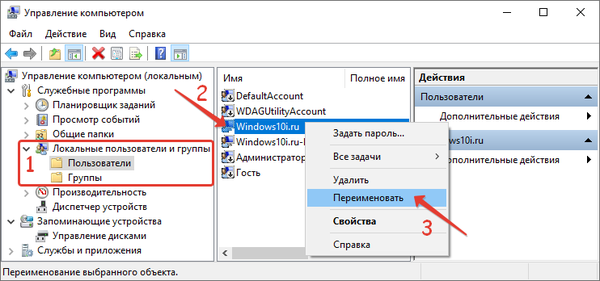
8. Přejděte do adresáře „C: \ Users“ a změňte název požadovaného adresáře obvyklým způsobem. Měl by odpovídat tomu, co jste zadali v předchozím kroku..
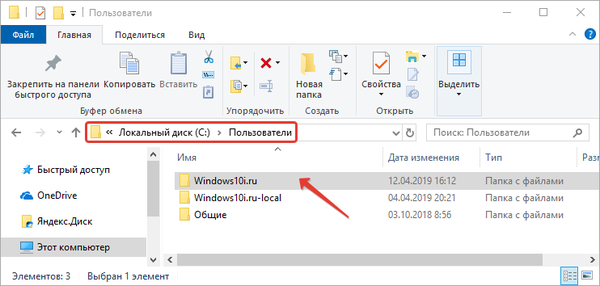
9. Vyvolejte editor registru integrovaný do operačního systému: podržte Win + R a spusťte "regedit" ve shellu.
10. Rozbalte větev HKLM.
11. Přejděte na cestu: SOFTWARE \ Microsoft \ Windows NT \ CurrentVersion.
12. Otevřete podsekci ProfileList a dvakrát klikněte na parametr „ProfileImagePath“.
13. Zadejte novou hodnotu změnou názvu profilu a uložte změny.
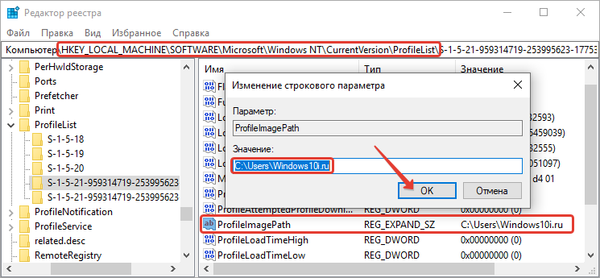
14. Ukončete aktuální profil a pokuste se přihlásit pomocí svého obvyklého účtu s novým jménem.
Pokud je vše hotové správně, přejděte na plochu.
15. Otevřete příkazový řádek s rozšířenými oprávněními a deaktivujte správce. Chcete-li to provést, spusťte: "net user Admin / active: no".
Jak otevřít možnosti složky v systému Windows 10Požádejte systém o povolení ke změně této složky systému Windows 10
Sdílení složek ve Windows 10
Pro domácí verzi
Pro verze Pro existuje pracovní způsob, jak změnit název uživatelské složky, ale způsobuje to ještě více problémů než první a vyskytují se častěji. Za prvé, programy nainstalované uživatelem odmítají spustit nebo fungovat normálně (ne všechny).
1. Postupujte podle prvních tří kroků předchozí podsekce: aktivace správce, opuštění aktuálního profilu a autorizace v novém.
2. Přejmenujte svůj adresář ve složce „C: \ Users“ v Průzkumníku nebo prostřednictvím příkazového řádku.
3. Přejděte do editoru registru.
4. Stejným způsobem změňte hodnotu "ProfileImagePath".
5. Vyhledejte řetězec v editoru registru stisknutím kláves Ctrl + F nebo prostřednictvím položky hlavní nabídky „Upravit“.
6. Vyhledejte všechny hodnoty "C: \ Users \ OldName" a nahraďte je "C: \ Users \ NewName".
Je lepší uchýlit se k pomoci aplikací Reg Organizer nebo jejich analogů, což vám umožní provádět všechny náhrady jediným kliknutím. Může jich být několik desítek nebo dokonce více než sto.Po každém přejmenování pokračujte ve vyhledávání stisknutím klávesy F3..
7. Po dokončení zavřete editor a ukončete profil správce.
8. Pokud se vám to podaří, přihlaste se k účtu..
9. Deaktivujte účet zahrnutý v době řešení problému pomocí příkazového řádku: "net user Admin / active: no".
Pokud se v aplikaci Onedrive vyskytne chyba komunikace, volejte vlastnosti plochy, na kartě Umístění klikněte na tlačítko Změnit účet a restartujte počítač.











