

Pokud již máte konečnou verzi systému Windows 8.1 (build 9600), můžete ji nainstalovat pomocí tohoto návodu. Pokryjeme každý krok procesu instalace a sdílíme užitečné informace týkající se konkrétních scénářů instalace..
Co lze očekávat od systému Windows 8.1
Windows 8.1 nabízí mnoho nových funkcí. O některých z nich jsme hovořili v článku „Co je nového v náhledu systému Windows 8.1?“.
Níže si můžete prohlédnout video, které ukazuje některé novinky v jedné ze sestav, které je podobné v konečné verzi systému Windows 8.1.
Co byste měli vědět
Windows 8.1 můžete nainstalovat do počítače i do virtuálního počítače. V současné době nejnovější verze VirtualBoxu se systémem Windows 8.1 velmi dobře nefunguje. Jedním z virtuálních počítačů, na kterých běží Windows 8.1 bez problémů, je VMware Player.
Před zahájením instalace byste se měli ujistit, že máte kód Product Key. Kromě toho bude lepší, pokud je počítač připojen k Internetu, protože během instalace operační systém znovu zkontroluje váš účet Microsoft a pokusí se stáhnout nejnovější dostupné aktualizace. Na rozdíl od systému Windows 8 nebudete mít při instalaci systému Windows 8.1 příležitost vytvořit a používat místní uživatelský účet. Toto omezení je odstraněno pouze v případě, že není k dispozici připojení k internetu nebo z nějakého důvodu operační systém neověřuje váš účet Microsoft..
K instalaci systému Windows 8.1 se doporučuje 20–25 GB volného místa na pevném disku..
Windows 8.1 - postup instalace
Nejprve je třeba spustit počítač pomocí instalačního disku Windows 8.1. Pokud plánujete instalaci na virtuální stroj, budete potřebovat distribuční sadu Windows 8.1 (soubor ISO). Před zahájením instalace se stáhnou instalační soubory. Bude to nějakou dobu trvat. Po zkopírování potřebných souborů se zobrazí okno průvodce instalací, ve kterém budete vyzváni k výběru jazyka, času a měnových jednotek a také metody zadávání. Jakmile je vybrána, klikněte na tlačítko „Další“.
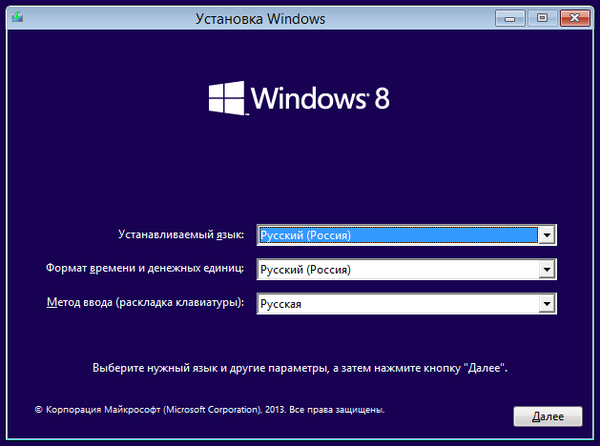
Chcete-li zahájit instalaci, klikněte na „Instalovat“.
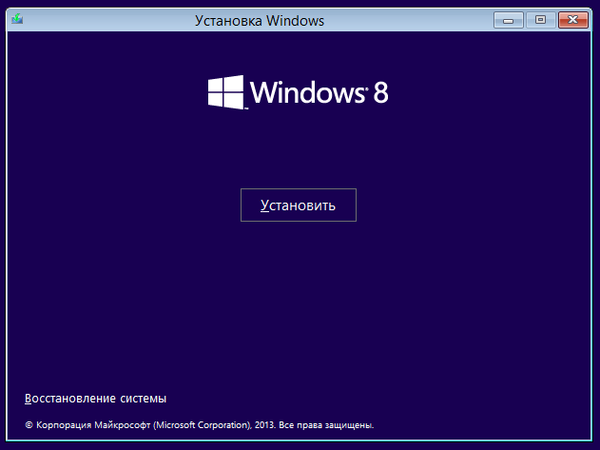
Dále budete vyzváni k zadání kódu Product Key, který je vyžadován pro aktivaci systému Windows. Zadejte jej a klikněte na „Další“.
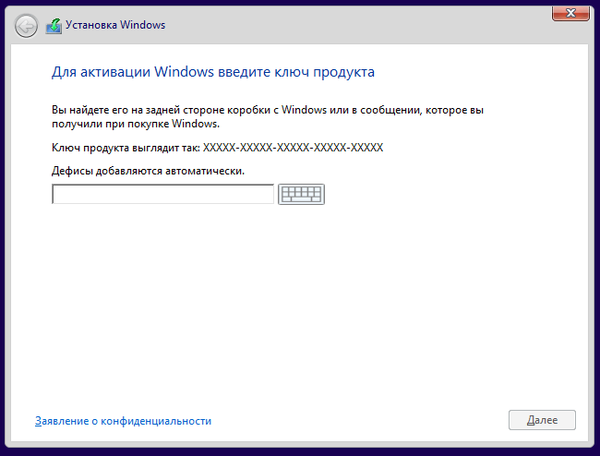
V dalším kroku uvidíte text licenční smlouvy. Zaškrtněte políčko vedle „Souhlasím s licenčními podmínkami“ a klikněte na „Další“.
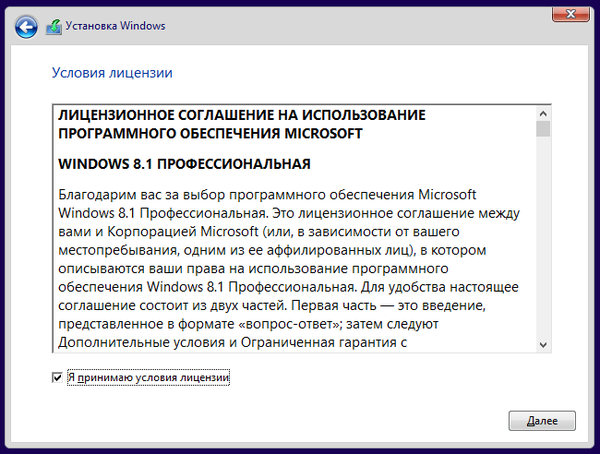
Poté vás průvodce instalací požádá o výběr mezi upgradem a vlastní instalací. Pokud chcete provést čistou instalaci (což je vhodnější), vyberte možnost „Vlastní: Pouze instalace systému Windows (pro pokročilé uživatele)“..
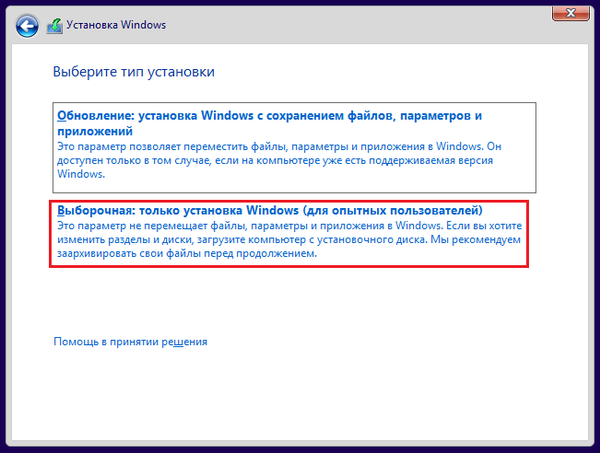
Nyní budete vyzváni k výběru oddílu, do kterého chcete nainstalovat operační systém. Proveďte výběr a klikněte na „Další“.
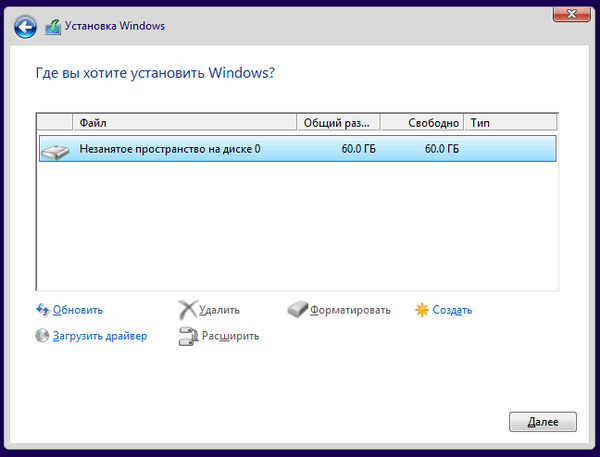
Instalace začíná. Tento proces bude trvat několik minut. Během této doby budou zkopírovány všechny potřebné soubory a bude nainstalován operační systém..
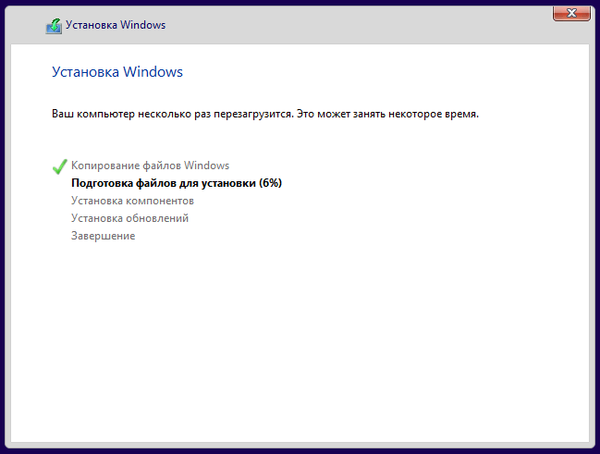
Po dokončení instalace se počítač automaticky restartuje a uvidíte proces přípravy na první přihlášení do systému. Během tohoto procesu může dojít k dalšímu restartu v závislosti na hardwarové konfiguraci počítače..
Počáteční nastavení systému Windows 8.1
Po restartu přejdete k nastavení, které začíná zadáním názvu počítače. Název počítače nesmí obsahovat některé znaky. Pokud je zadáte, operační systém vás na to upozorní. Ve stejné fázi budete navíc vyzváni k výběru barvy pozadí. Až budete hotovi, klikněte na „Další“.
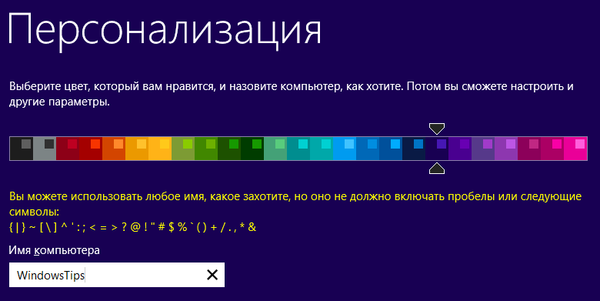
Pokud nainstalujete Windows 8.1 na notebook nebo na jiné zařízení s Wi-Fi, budete vyzváni k výběru bezdrátové sítě (pokud je nalezena) a zadejte příslušné heslo pro připojení k ní. U zařízení připojených k Internetu pomocí kabelu se toto menu nezobrazí.
Dále vám doporučujeme používat standardní možnosti, které jsou součástí systému Windows 8.1. Uvidíme, co se stane, pokud toto doporučení ignorujeme a klikneme na tlačítko „Konfigurovat“.
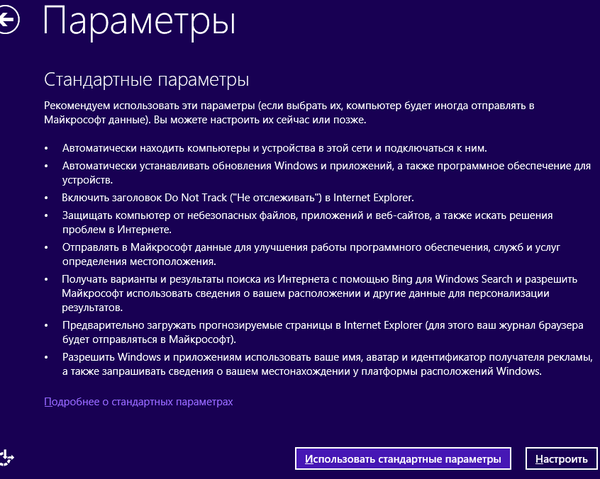
Nejprve se zobrazí dotaz, zda chcete, aby operační systém povolil sdílení souborů a zařízení. Vyberte možnost.
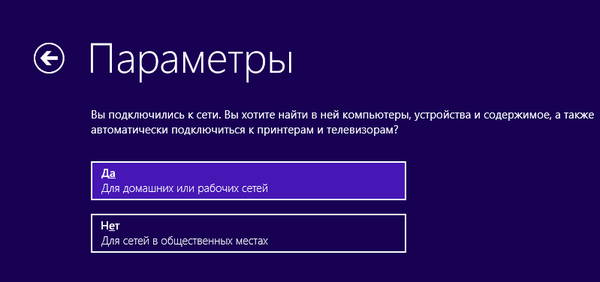
Poté budete vyzváni, abyste vybrali chování pro Windows Update a funkci zabezpečení nazvanou Windows SmartScreen. Změňte, co vás zajímá, a klikněte na „Další“.
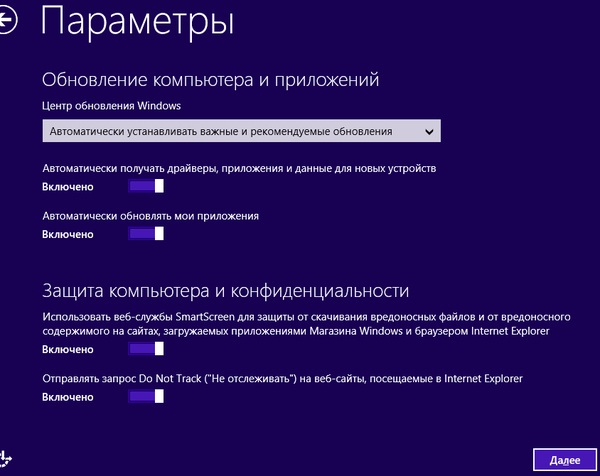
Další obrazovka obsahuje možnosti pro nalezení řešení problémů na internetu. Zde můžete vybrat typ informací, které by měly a neměly být zasílány společnosti Microsoft. Nastavte přepínače podle svých preferencí a klikněte na Další..
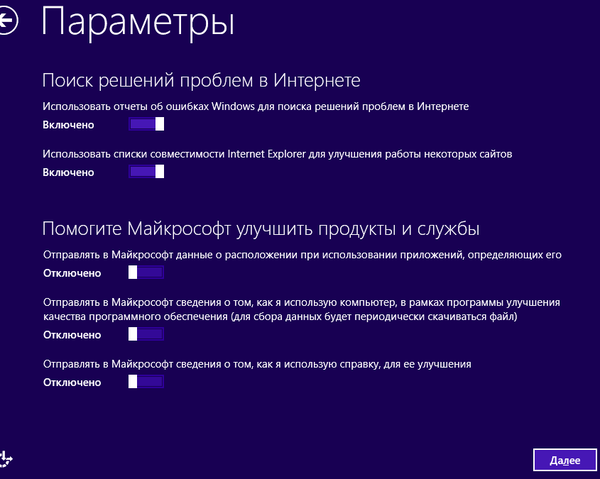
Další krok nastavení je podobný předchozímu. Obecně si pozorně přečtěte popis každého parametru. Ve výchozím nastavení jsou všechny zahrnuty. Pokud je třeba něco vypnout, vypněte jej. Poté klikněte na „Další“..
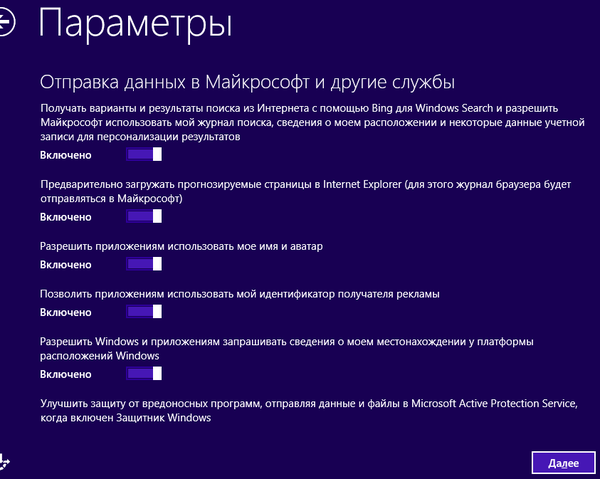
Nyní uvidíte pole pro zadávání dat z vašeho účtu Microsoft. Zadejte je a klikněte na "Další".
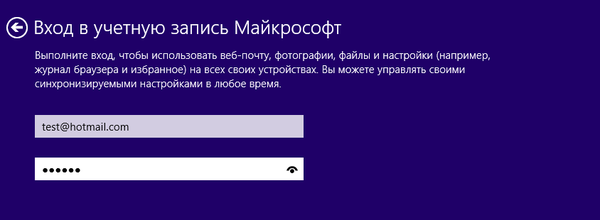
Pokud jste ještě nikdy nepoužili svůj účet Microsoft k instalaci systému Windows 8 nebo Windows 8.1, budete požádáni o alternativní e-mailovou adresu a telefonní číslo, které vám pomohou obnovit heslo z vašeho účtu, pokud jej náhle zapomenete nebo spadne do rukou útočníků . Zadejte požadovaná data a klikněte na „Další“.
Pokud jste již dříve použili svůj účet Microsoft k instalaci systému Windows 8 nebo Windows 8.1, budete požádáni o bezpečnostní kód k ověření účtu. Vyberte si cestu, která vám vyhovuje, kterým chcete tento kód dostat: ve formě textové zprávy do telefonu, telefonicky nebo e-mailem. Poté klikněte na „Další“..
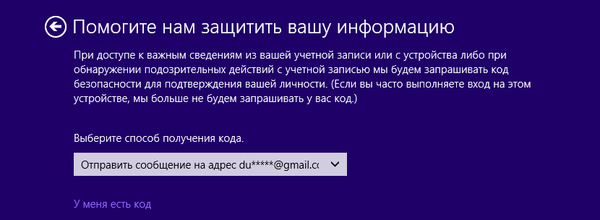
Na další obrazovce budete vyzváni k zadání bezpečnostního kódu, který jste právě obdrželi. Zadejte jej a klikněte na „Další“.
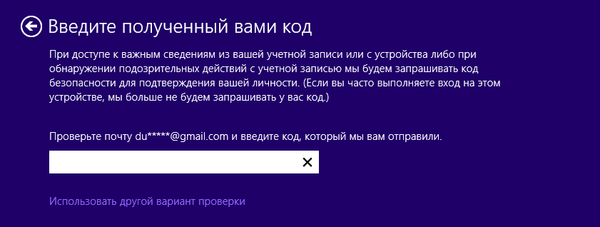
Pak musíte udělat jinou volbu - zda budete používat SkyDrive nebo ne. Je lepší nechat SkyDrive zapnutý a jednoduše kliknout na tlačítko „Další“. Nakonec ji můžete kdykoli vypnout..
Windows 8.1 začne připravovat počítač, aplikace a nastavení. Během procesu se může počítač restartovat. Až bude vše hotovo, budete přesměrováni na úvodní obrazovku. Vítejte v systému Windows 8.1!
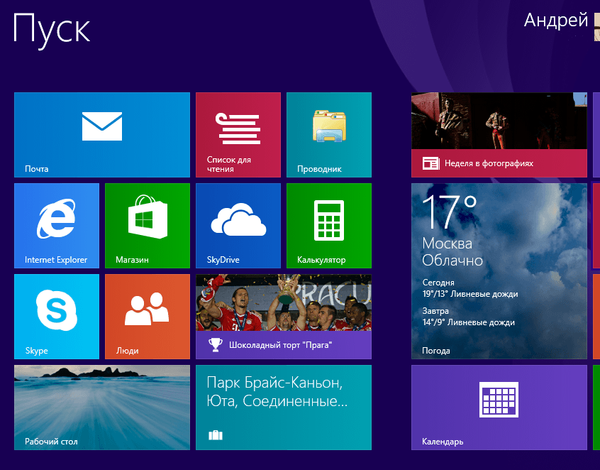
Výše popsaný postup není vždy stejný na každém počítači. Pokud například operační systém během instalace nezjistí připojení k Internetu, budete si muset vytvořit místní účet. V takovém případě bude počáteční nastavení ukončeno bez zadání bezpečnostního kódu a bez nabídky, ve které budete muset zvolit, zda použít SkyDrive nebo ne.
Pokud se však váš účet Microsoft používá k instalaci systému Windows 8.1 podruhé nebo dokonce potřetí, neuvidíte žádost o používání SkyDrive. Místo toho budete vyzváni k synchronizaci všech nastavení, která jste provedli během předchozích instalací.
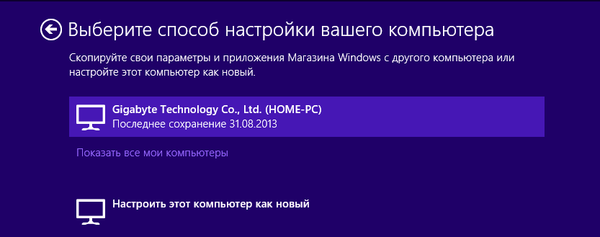
Závěr
Všiml jsem si, že proces instalace systému Windows 8.1 je poněkud jednodušší a rychlejší než systém Windows 8. Změny nejsou dramatické, ale proces zjednodušují. Doufám, že se tento průvodce hodí, a pokud máte nějaké dotazy, zeptejte se v komentářích.
Přeji vám krásný den!











