
Jak nainstalovat Windows 8.1 nebo Windows 10 na přenosný pevný disk USB, ale tak, aby se systém spouštěl na počítačích s běžným BIOSem a notebooky s povoleným UEFI
Všichni zkušení uživatelé vědí, že je velmi užitečné mít přenosný operační systém se všemi potřebnými programy na přenosném disku USB. Ukázalo se, že jde o jakýsi super LiveCD se všemi potřebným softwarem, zatímco do něj můžete přidávat nebo odebírat programy. Windows 8.1 je pro tyto účely nejvhodnější, protože má mnoho ovladačů zařízení a je kompatibilní s téměř jakýmkoli hardwarem počítače (novým i starým) a jakýmkoli softwarem, na rozdíl od Windows 10. Ten se stále aktivně vyvíjí.
Najednou jsem s sebou nosil dva přenosné šrouby, jeden s Windows 10 a druhý s Windows 8.1, ale nakonec jsem se zastavil v osmi, protože jsem si všiml, že Win 8.1 načítá o 50 procent rychleji na stejný počítačový hardware (rychlý start je to pro mě vždy zakázáno a na přenosném disku nefunguje rychlý start). Také jsem si všiml, že Win 10, nainstalovaný na počítačích s procesory Intel Core čtvrté generace - Haswell, funguje horší než Win 8.1. V počítači s architektonickým procesorem Ivy Bridge byl také nepříjemný okamžik, při instalaci grafického ovladače se obrazovka zhasla (k tomu nedošlo u Win 8.1).
Nyní nosím přenosný šroub USB s nainstalovaným systémem Windows 8.1 v kufru a dosud nebyl případ, že by se nespustil na žádném počítači nebo notebooku. Ale stejně jako náš čtenář i při připojování externí jednotky k novým notebookům s rozhraním UEFI mám malé potíže, musím ji odpojit v BIOSu notebooku, protože na mém MBR disku je nainstalován Win 8.1, teprve poté se můj mobilní osm spustí na mobilním počítači. V dnešním článku nainstalujeme Windows 8.1 na přenosný pevný disk USB složitě a poté se operační systém načte na všechna počítačová zařízení bez ohledu na to, zda je jejich BIOS nebo UEFI normální..
Takže budu pracovat ve Windows 8.1, ale pokud máte nainstalovaný Windows 10, pak musíte udělat totéž. V nástroji Správa disků můžete vidět tři jednotky připojené k počítači. Disk 2, jedná se o přenosný pevný disk WD s kapacitou 1 TB (931,51 GB) s datovými soubory a instalujte na něj Windows 8.1 (u osobních souborů se nic nestane).
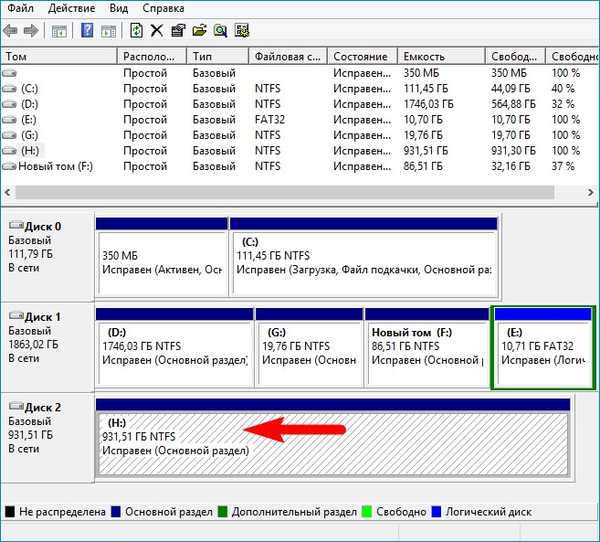
Zvláště si uvědomuji, že externí jednotka USB má hlavní spouštěcí záznam MBR.
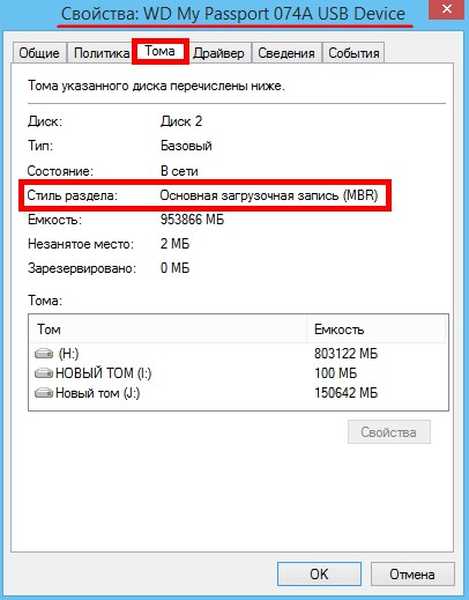
Komprimujte místo na pevném disku a vytvořte dva oddíly pro instalaci operačního systému.
Klepněte pravým tlačítkem myši na jednotku a vyberte „Komprimovat svazek“.
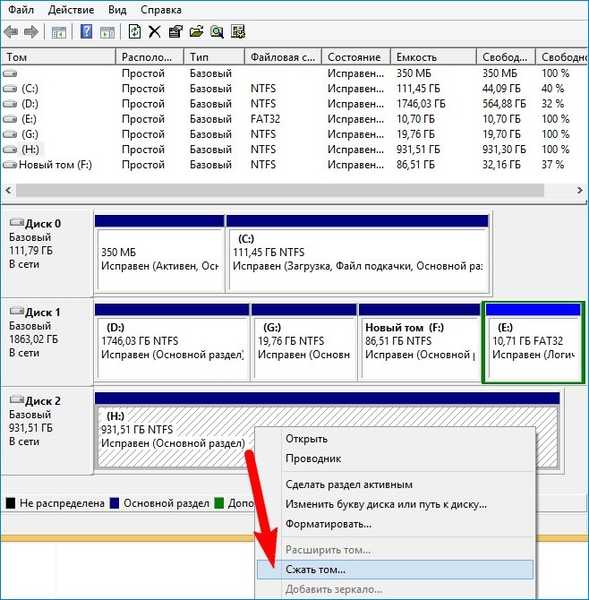
150 GB mi bude stačit, můžete si vybrat jinou velikost.
Klikněte na tlačítko "Komprimovat".

Výsledkem je vytvoření nepřiděleného prostoru. Klikněte na něj pravým tlačítkem a vyberte možnost Vytvořit jednoduchý svazek..
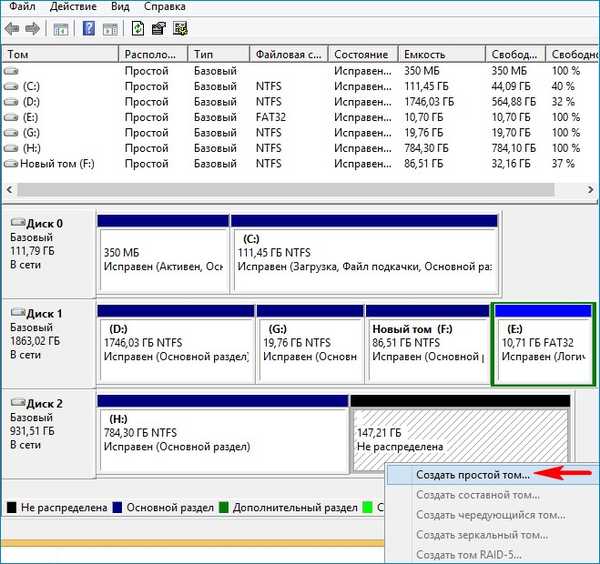
Další.
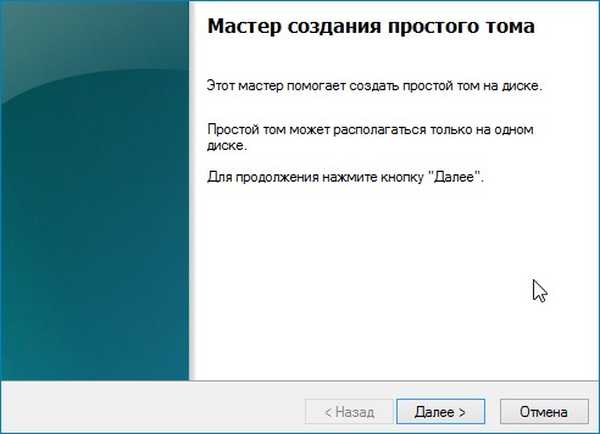
Uvádíme velikost 100 MB.
Další.

Další.
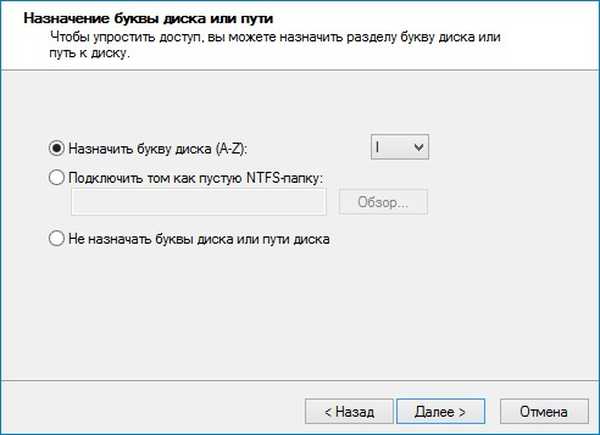
Systém souborů vyberte FAT32.
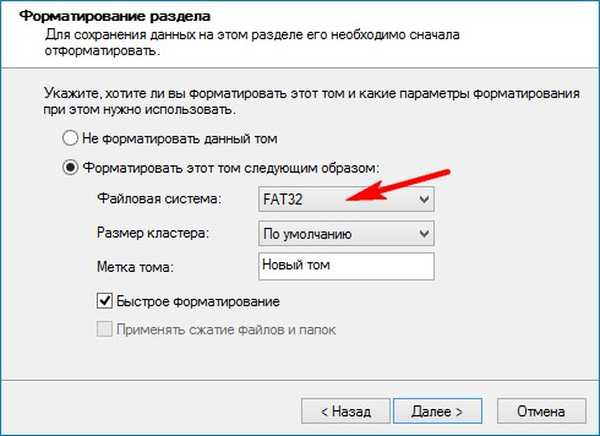
Hotovo.
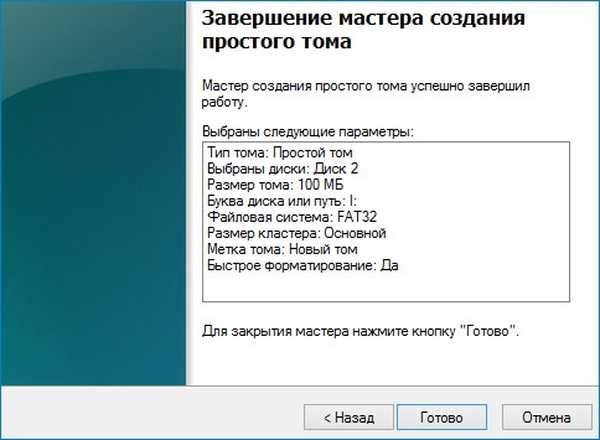
Výsledkem je, že se souborovým systémem FAT32 (písmeno jednotky I :) vytvoří oddíl o velikosti 100 MB (na který písmeno I :), na který později umístíme spouštěcí soubory operačního systému. Chcete-li zavést systém v režimu UEFI, musí být zavaděč umístěn na oddílu se systémem souborů FAT32.
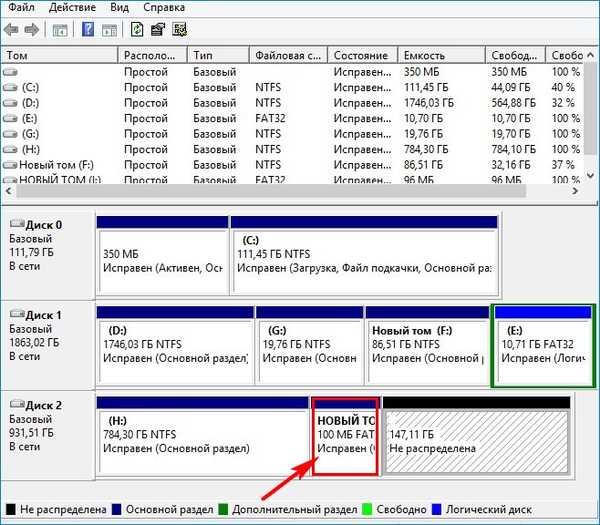
Klikněte pravým tlačítkem myši na nepřidělené místo a vyberte „Vytvořit jednoduchý svazek“.
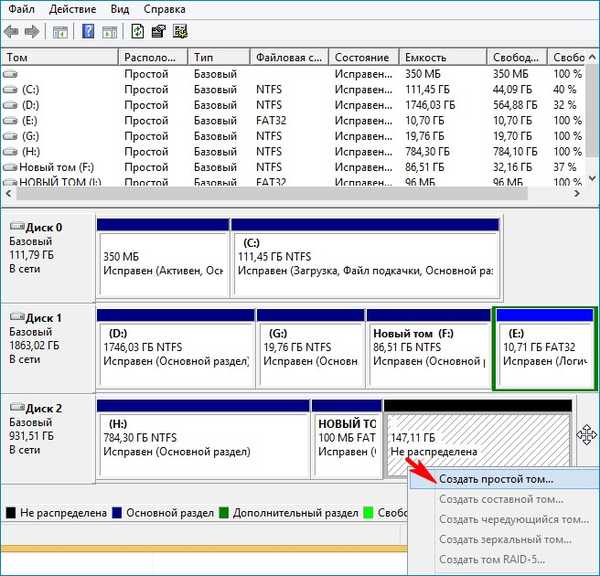
Vyberte NTFS a stále stiskněte tlačítko "Další"..
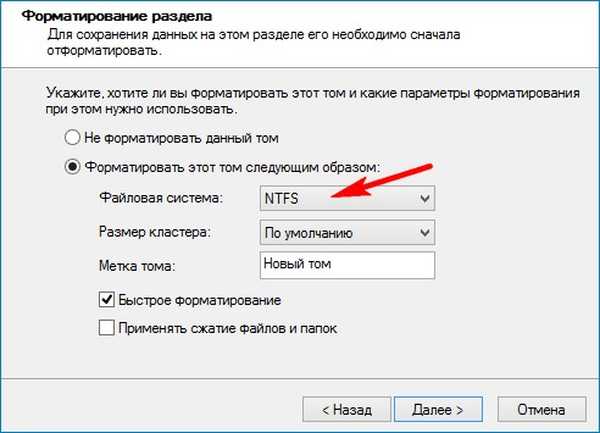
Je vytvořen nový svazek (J :). Právě nainstalujeme Win 8.1. Beru na vědomí, že oddíl pro instalaci OS by měl být hlavní, protože pro spuštění v režimu UEFI nebude efi loader vidět logický oddíl.
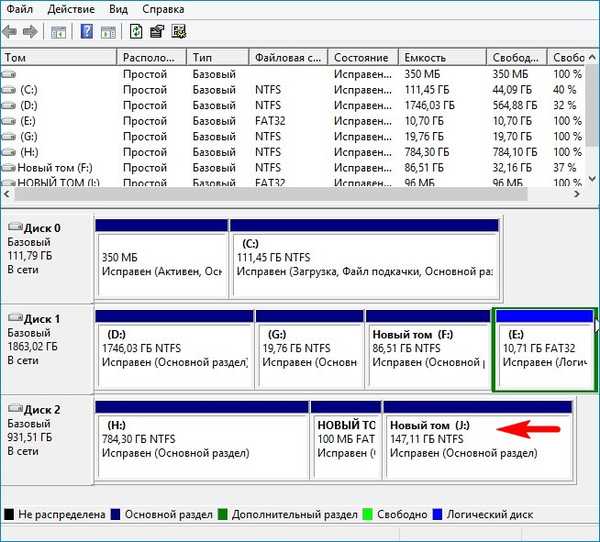
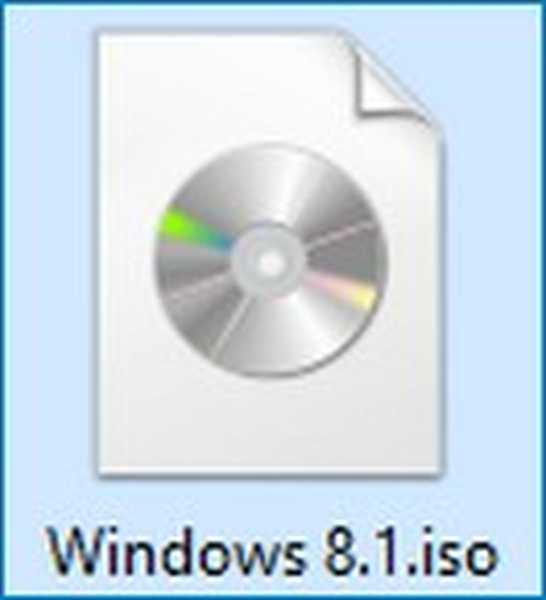
Dvakrát klikněte levým tlačítkem myši na stažený obraz ISO a připojíme jej k virtuální jednotce (v našem případě písmeno virtuální jednotky (P :)). Ve složce sources je soubor install.esd s komprimovanými soubory OS.
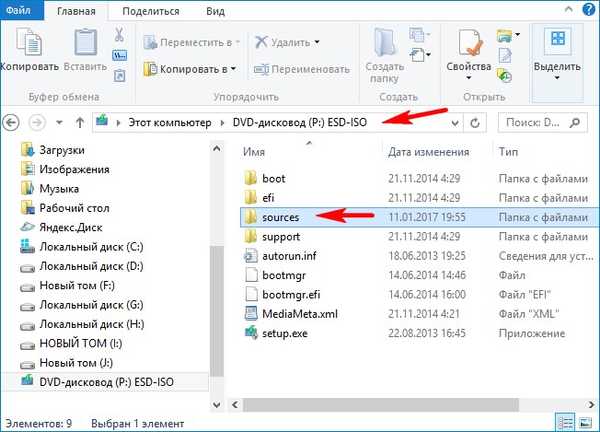
Stáhněte a spusťte program WinNTSetup.
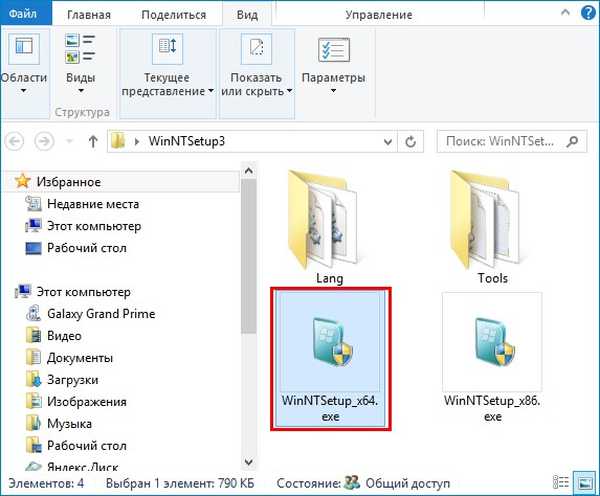
V hlavním okně programu musíte nejprve zadat cestu k instalačním souborům Win 8.1.
Klikněte na "Vybrat".
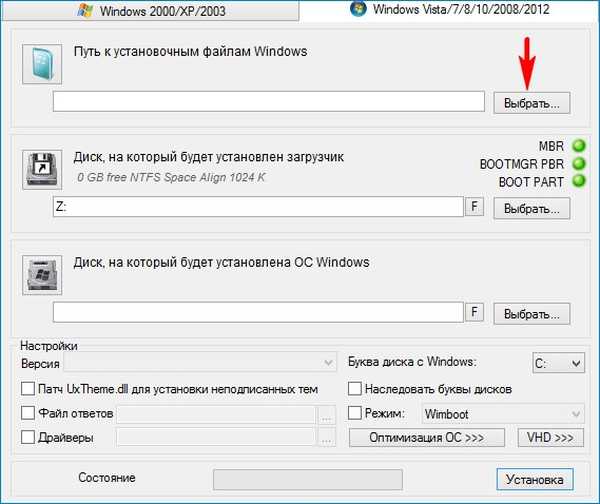
V Průzkumníku, který se otevře, přejděte na virtuální disk (P :) (ve vašem případě může být písmeno odlišné), otevřete složku zdrojů a levým tlačítkem myši vyberte install.esd a poté klikněte na „Otevřít“. Zadali jsme cestu k instalačním souborům systému.
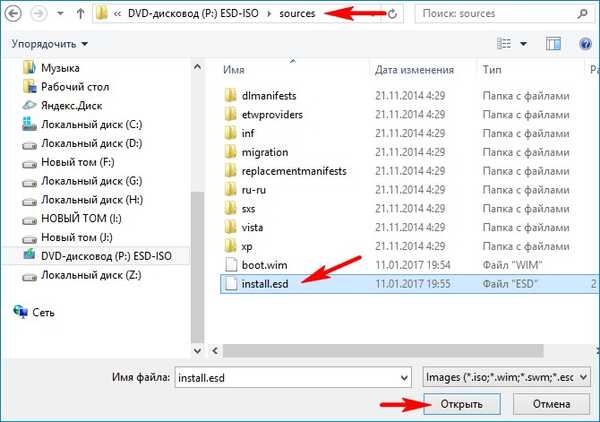
Určete disk, na který bude nainstalován zavaděč Win 8.1.
Klikněte na "Vybrat".
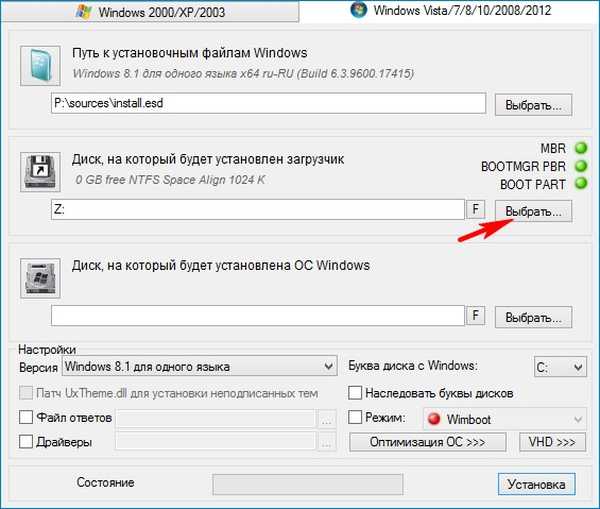
Vybereme 100 MB oddíl, který jsme vytvořili na externím USB disku (písmeno jednotky I :) a klikněte na „Select Folder“.
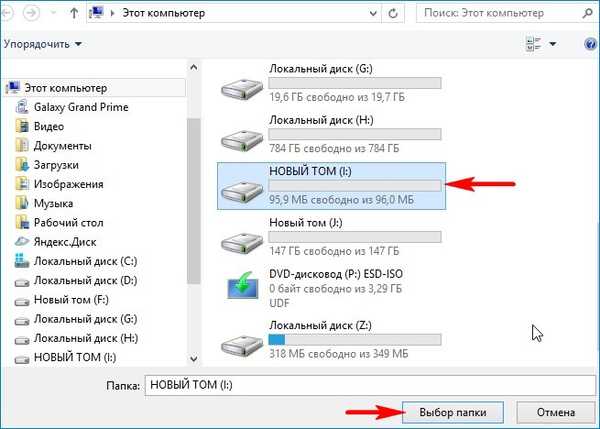
Nyní vyberte oddíl, na kterém bude systém nainstalován.
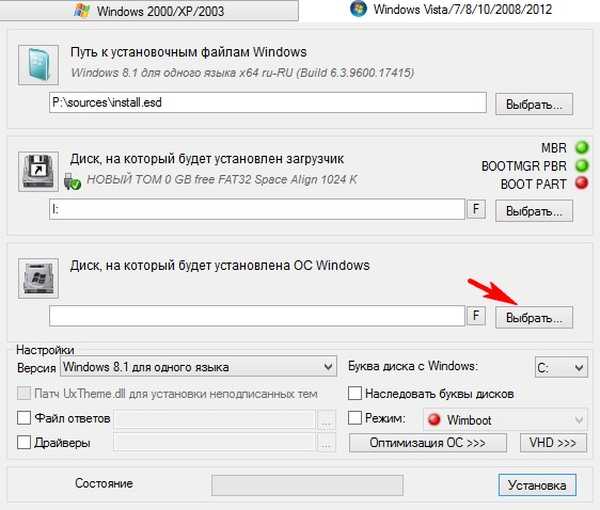
V okně, které se otevře, vyberte sekci, kterou jsme vytvořili (J :) a klikněte na „Vybrat složku“.
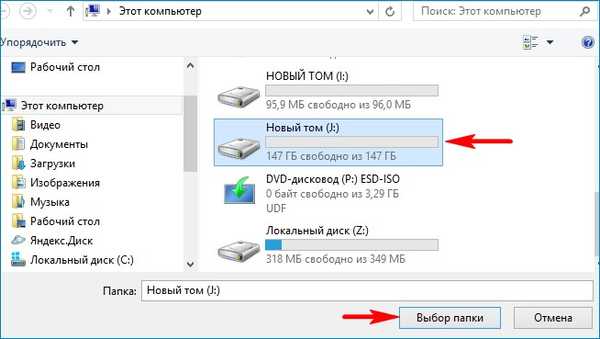
Klikněte na "Instalace".
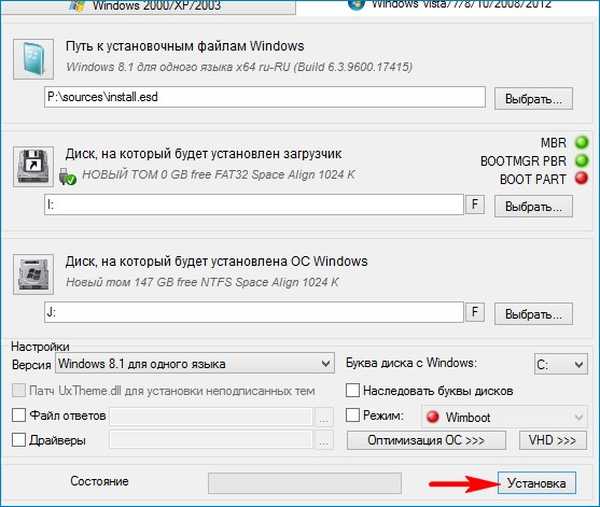
V položce „Použít BootSect pro bootloader“ vyberte VŠE (pro uefi a starší).
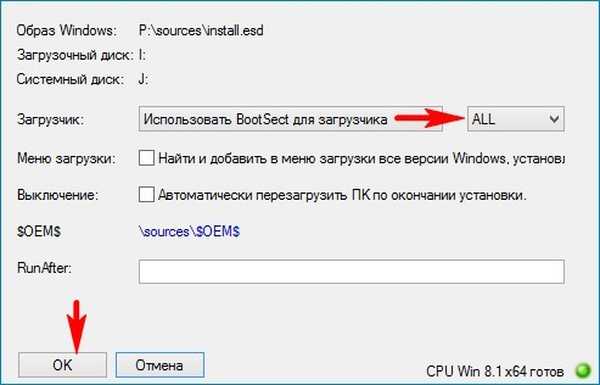
Zahájí se proces instalace operačního systému na oddíl (J :).
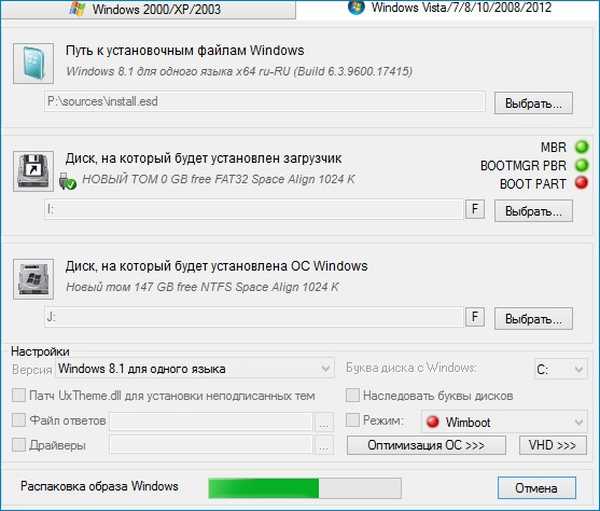
Pokud kliknete na „Restartovat“, počítač se restartuje a proces instalace bude pokračovat, ale předtím musíme aktivovat oddíl 100 MB FAT32 (písmeno jednotky I :), jinak se námi nainstalované Win 8.1 načtou pouze v režimu UEFI.
Klikněte na tlačítko Storno.

Stáhněte a spusťte program BOOTICE.
Na první kartě „Fyzický disk“ vyberte naši externí jednotku WD a klikněte na tlačítko „Správa oddílů“.
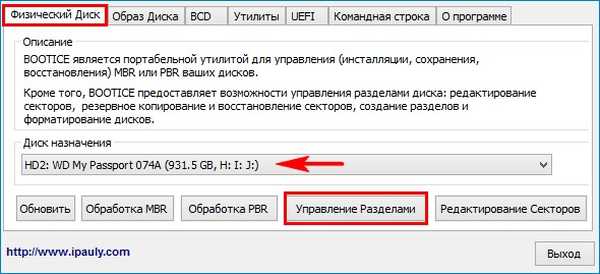
Vyberte oddíl 100 MB (písmeno jednotky I :) a klikněte na tlačítko „Aktivovat“.
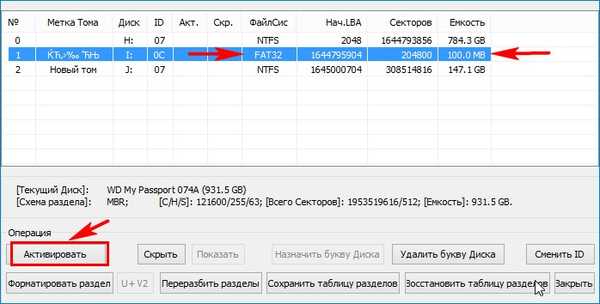
Dobře.
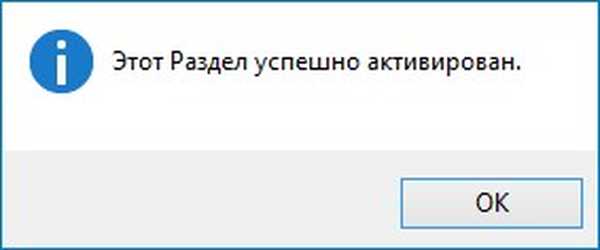
Nyní je aktivní oddíl 100 MB (písmeno jednotky I :). Toto je předpoklad pro zavedení systému do počítače s běžným systémem BIOS.
Zavřít.
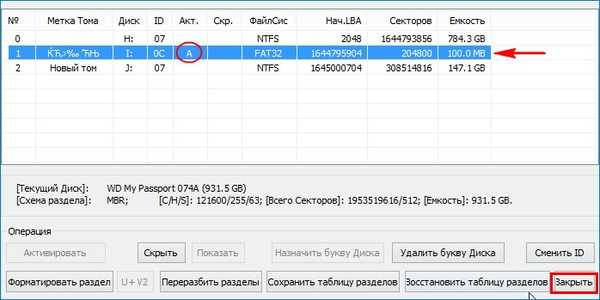
Nyní můžeme restartovat počítač nebo notebook.
Moje BIOS zahrnuje UEFI,
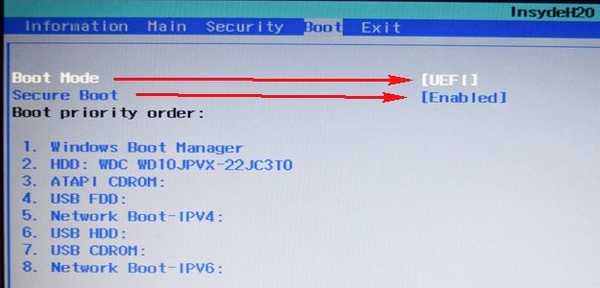
ale přesto je v zaváděcí nabídce viditelný externí pevný disk USB s hlavním spouštěcím záznamem MBR. Spouštím počítač z externí jednotky.
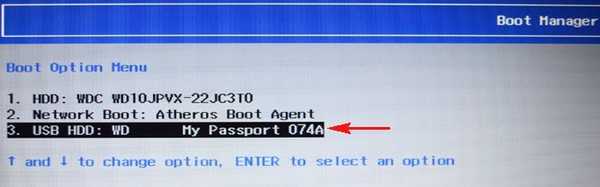

Počítač se restartuje. Znovu zavádím z externí jednotky.
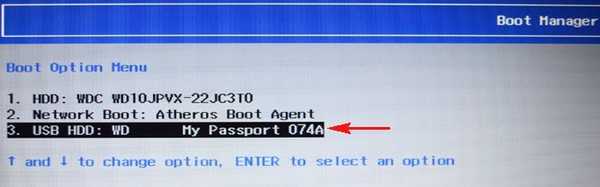
Další.
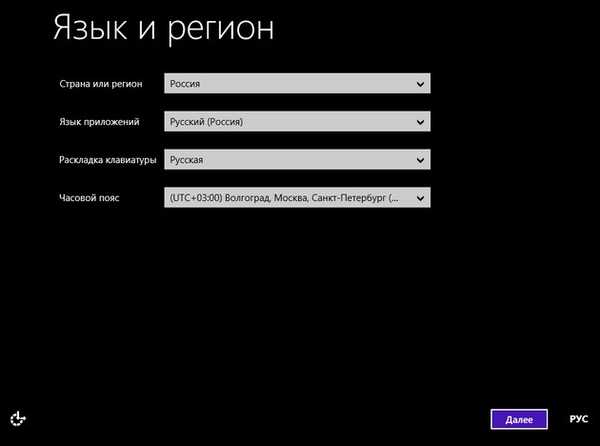
Přeskočit.
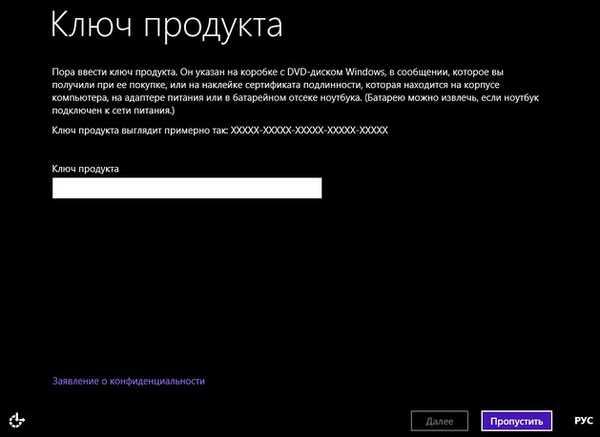
Přijímám.
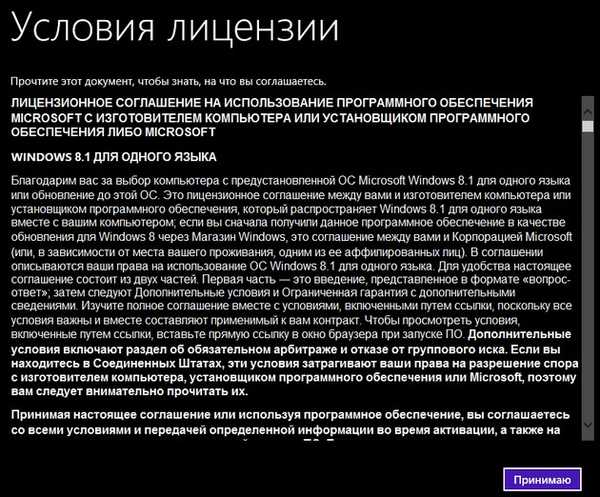
Zadejte název počítače. Další.
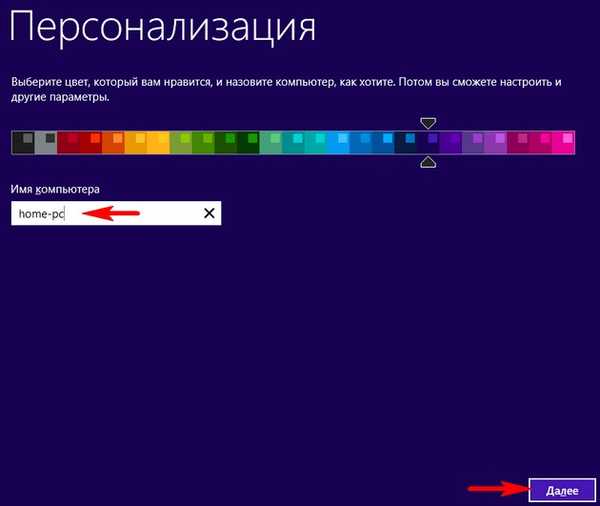
Použít výchozí nastavení.
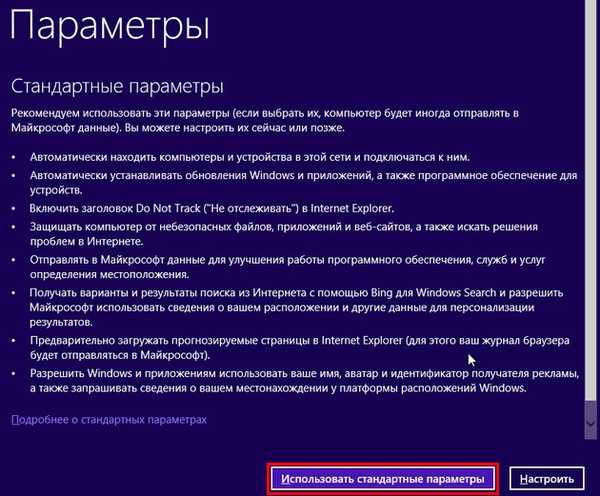
Vytvořit nový účet.
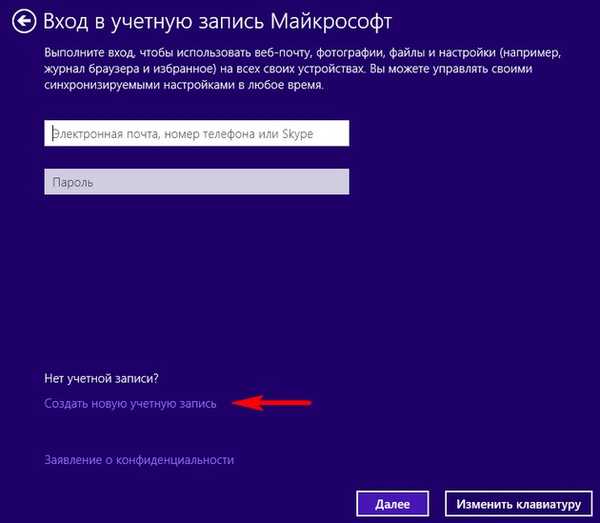
Přihlaste se bez účtu Microsoft.
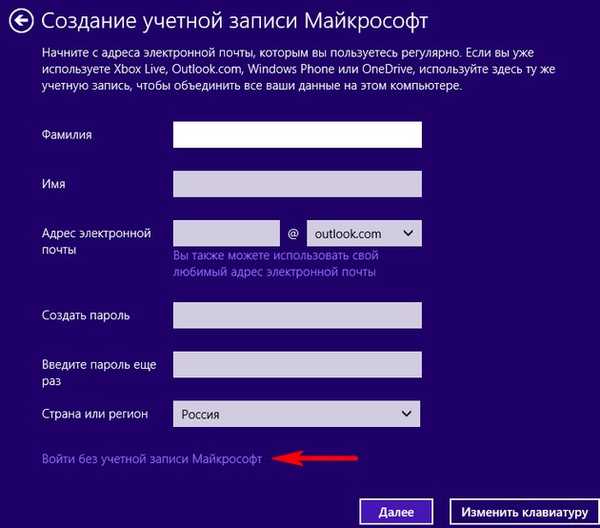
Zadejte uživatelské jméno a pokud potřebujete heslo. Hotovo.
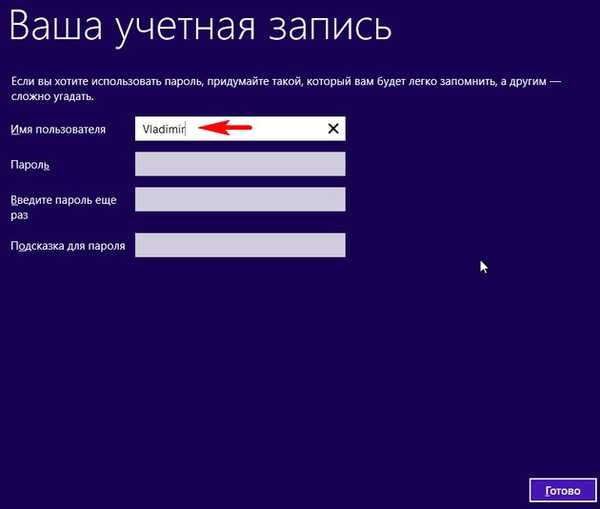

V počítači s povoleným UEFI je systém Windows 8.1 načten na externí jednotce USB s hlavním spouštěcím záznamem MBR.

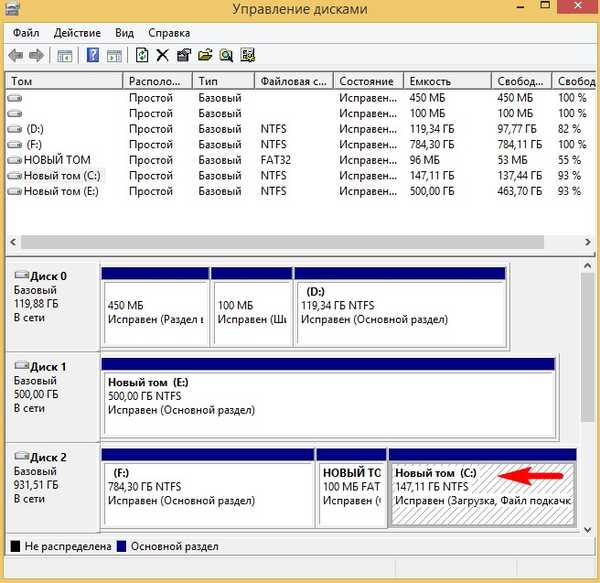
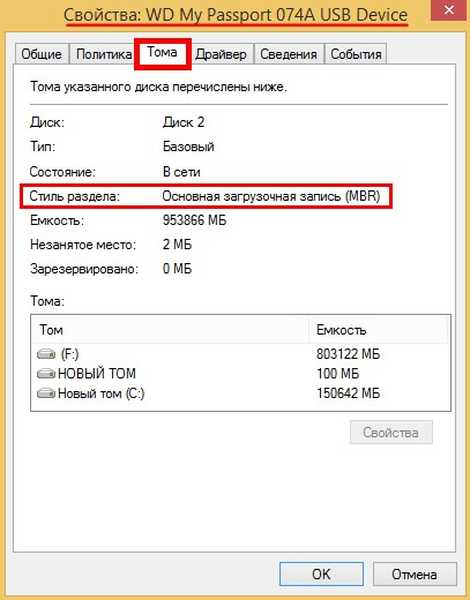
Osm se také spustí v počítači s běžným systémem BIOS.
Proč Win 8.1 bootuje na počítačích s běžným BIOSem a na notebookech s UEFI
Zavádíme systém z externích médií. UEFI pracuje s externími médii pod oddílem FAT32 (který jsme vytvořili na externí jednotce), protože z bootovací jednotky flash lze bez problémů zavádět do UEFI a dědictví.
Z flash disku instalujeme operační systém na RAMDisk v UEFI i ve starším, protože distribuce Windows obsahuje 2 bootloadery (jeden pro mbr ve spouštěcí složce a druhý pro UEFI ve složce EFI)..
Na externí jednotce USB jsme vytvořili 2 oddíly, aktivní oddíl naformátovaný na FAT32 a oddíl s OS. V první sekci, stejně jako v distribuci, máme 2 zavaděče a nainstalovaný operační systém není na RAMDisku, ale na fyzickém.
Články na toto téma:
- Nainstalujte systém Windows 8.1 na externí jednotku USB pomocí prostředí Windows Preinstallation Environment (Windows PE). Po instalaci se operační systém spustí na počítačích s běžným BIOSem a notebooky s povoleným UEFI
- Jak nainstalovat Windows 10 na přenosný pevný disk USB
Značky k článku: BIOS MBR GPT Nainstalujte Windows Download UEFI Windows 8.1 USB-HDD











